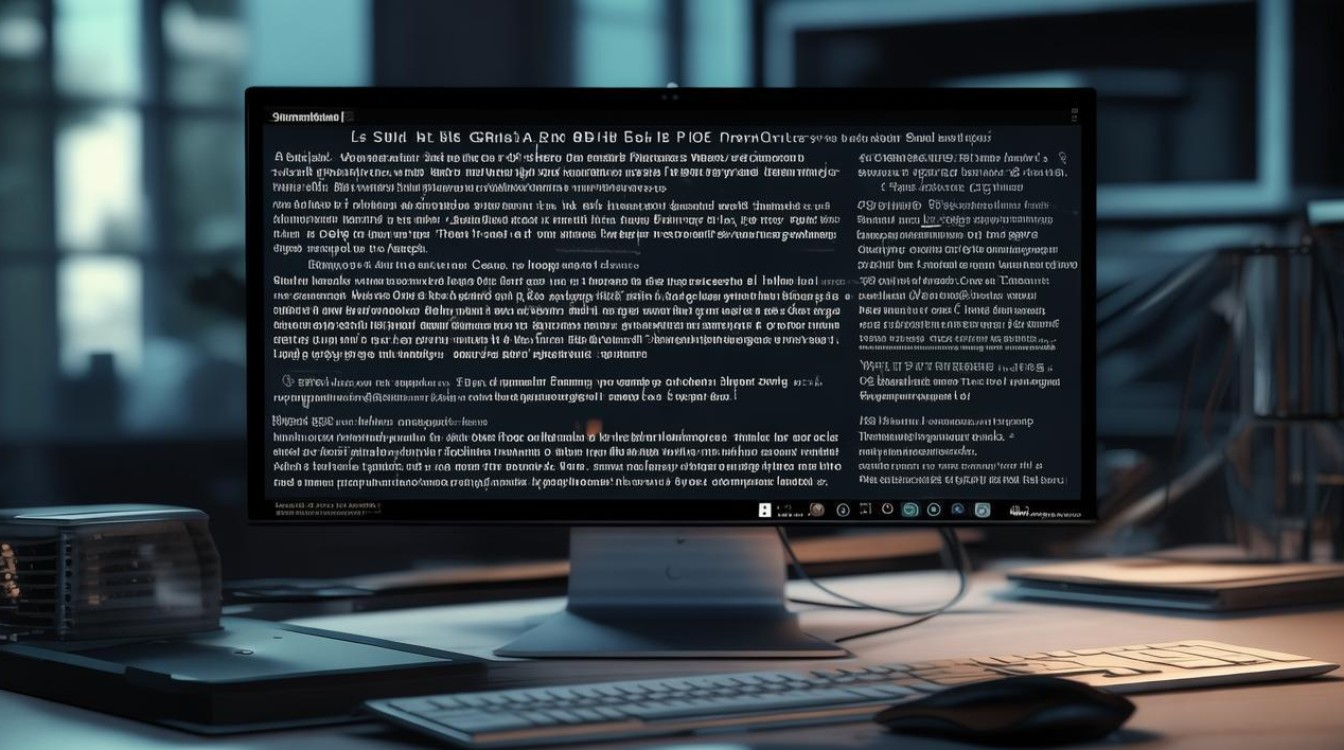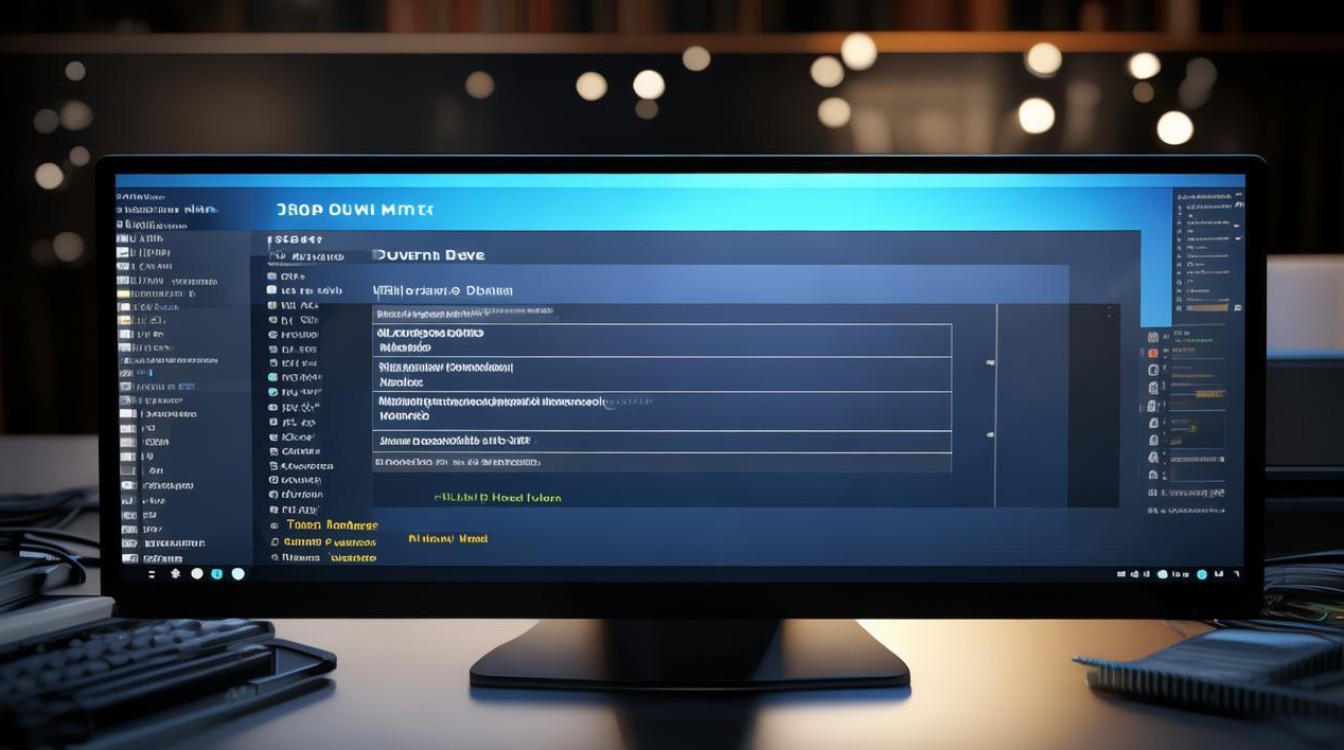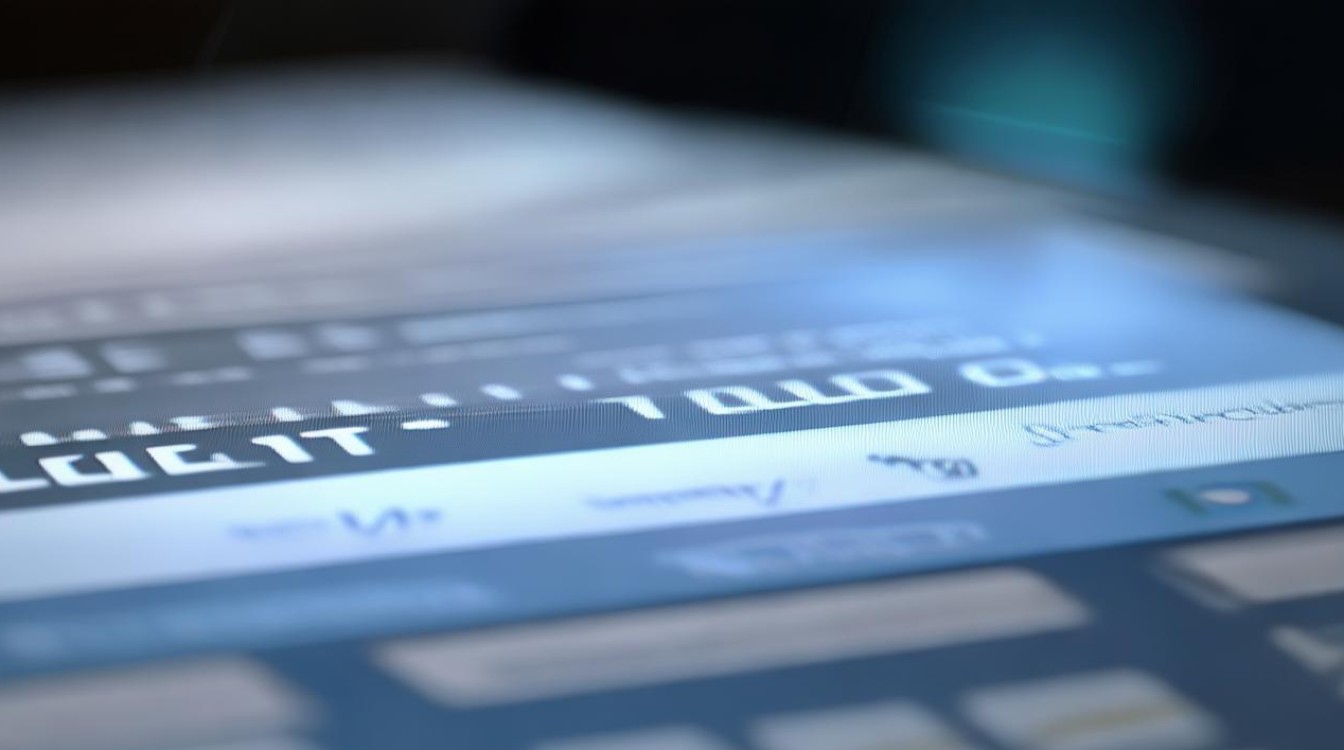怎样修改电脑分区 硬盘
shiwaishuzidu 2025年4月30日 09:14:34 硬盘 12
通过磁盘管理工具调整分区:备份数据后,右键“此电脑”选择管理,进入磁盘管理,压缩/删除现有分区,右键未分配空间新建简单卷,按向导设置大小并格式化即可完成分区调整。
如何修改电脑硬盘分区?
在计算机使用过程中,硬盘分区的调整是常见的需求,当系统盘(如C盘)空间不足时,可能需要扩展分区;或者需要为新的存储需求划分独立分区,本文将详细讲解如何通过系统自带工具和第三方软件调整硬盘分区,并提供操作注意事项和常见问题解答。

修改分区的准备工作
在调整分区前,需确保以下准备工作已完成,以避免数据丢失或操作失败:
- 备份重要数据:即使操作成功率高,仍需备份关键文件到外部存储设备或云盘。
- 检查硬盘健康状态:通过工具(如CrystalDiskInfo)确认硬盘无坏道或损坏。
- 关闭占用分区的程序:确保目标分区未被系统或应用程序占用(如正在运行的游戏、虚拟机文件)。
使用Windows系统工具调整分区
Windows自带的磁盘管理工具(Disk Management)可完成基础的扩容、压缩、删除或新建分区操作。
压缩现有分区
- 步骤:
- 右键点击“此电脑” → 选择“管理” → 进入“磁盘管理”。
- 右键需要压缩的分区(如D盘) → 点击“压缩卷”。
- 输入需要释放的空间大小(单位:MB,1GB=1024MB) → 点击“压缩”。
- 注意:
压缩后的未分配空间只能用于相邻分区的扩展(D盘压缩后的空间只能扩展给C盘或新建分区)。

扩展分区
- 条件:目标分区右侧必须有连续的未分配空间。
- 步骤:
- 右键需要扩展的分区 → 点击“扩展卷”。
- 按向导选择可用空间大小 → 完成操作。
删除与新建分区
- 删除分区:右键分区 → 选择“删除卷”(会清空数据)。
- 新建分区:右键未分配空间 → 选择“新建简单卷” → 设置大小、盘符和文件系统(推荐NTFS)。
使用第三方分区工具
当系统自带工具无法满足需求时(如调整非相邻分区或合并分区),可使用以下第三方软件:
| 工具名称 | 特点 | 适用场景 |
|---|---|---|
| DiskGenius | 支持无损调整、分区恢复、4K对齐检测 | 合并分区、修复分区表错误 |
| EaseUS Partition Master | 界面友好,支持一键调整分区大小 | 扩展系统分区、转换MBR/GPT格式 |
| AOMEI Partition Assistant | 兼容多种Windows版本,提供“分配空闲空间”功能 | 跨硬盘调整分区、克隆磁盘 |
以EaseUS为例扩展C盘空间
- 下载并安装软件 → 打开主界面。
- 右键D盘(需与C盘相邻) → 选择“调整大小/移动分区”。
- 拖拽D盘左侧边界,释放空间到C盘右侧 → 点击“确定”。
- 右键C盘 → 选择“调整大小/移动分区” → 拖拽右侧边界占用未分配空间。
- 点击“执行操作” → 确认后等待完成。
注意事项与风险提示
- 系统分区调整:修改系统分区(如C盘)可能导致启动失败,建议在PE环境下操作。
- MBR与GPT限制:
- MBR磁盘最多支持4个主分区,单个分区不超过2TB。
- GPT磁盘支持更多分区且无容量限制。
- 数据丢失风险:强制中断操作或断电可能导致分区表损坏,需谨慎操作。
相关工具推荐
| 工具类型 | 推荐工具 | 下载地址(示例) |
|---|---|---|
| 系统自带 | 磁盘管理工具 | 内置无需下载 |
| 第三方分区软件 | EaseUS Partition Master | https://www.easeus.com |
| 硬盘检测工具 | CrystalDiskInfo | https://crystalmark.info |
FAQs(常见问题解答)
Q1:调整分区会导致数据丢失吗?
A1:
- 使用系统自带的“压缩卷”和“扩展卷”通常不会丢失数据。
- 但删除分区或使用第三方工具的“合并分区”功能可能清空数据,建议操作前备份重要文件。
Q2:系统分区(C盘)无法直接扩展,提示“没有可用空间”怎么办?
A2:

- 原因:未分配空间与C盘不连续,或被其他分区隔开。
- 解决方案:
- 使用第三方工具(如EaseUS)的“分配空闲空间”功能,直接将D盘空间转移给C盘。
- 若为机械硬盘,可先备份D盘数据 → 删除D盘 → 扩展C盘 → 新建D盘。