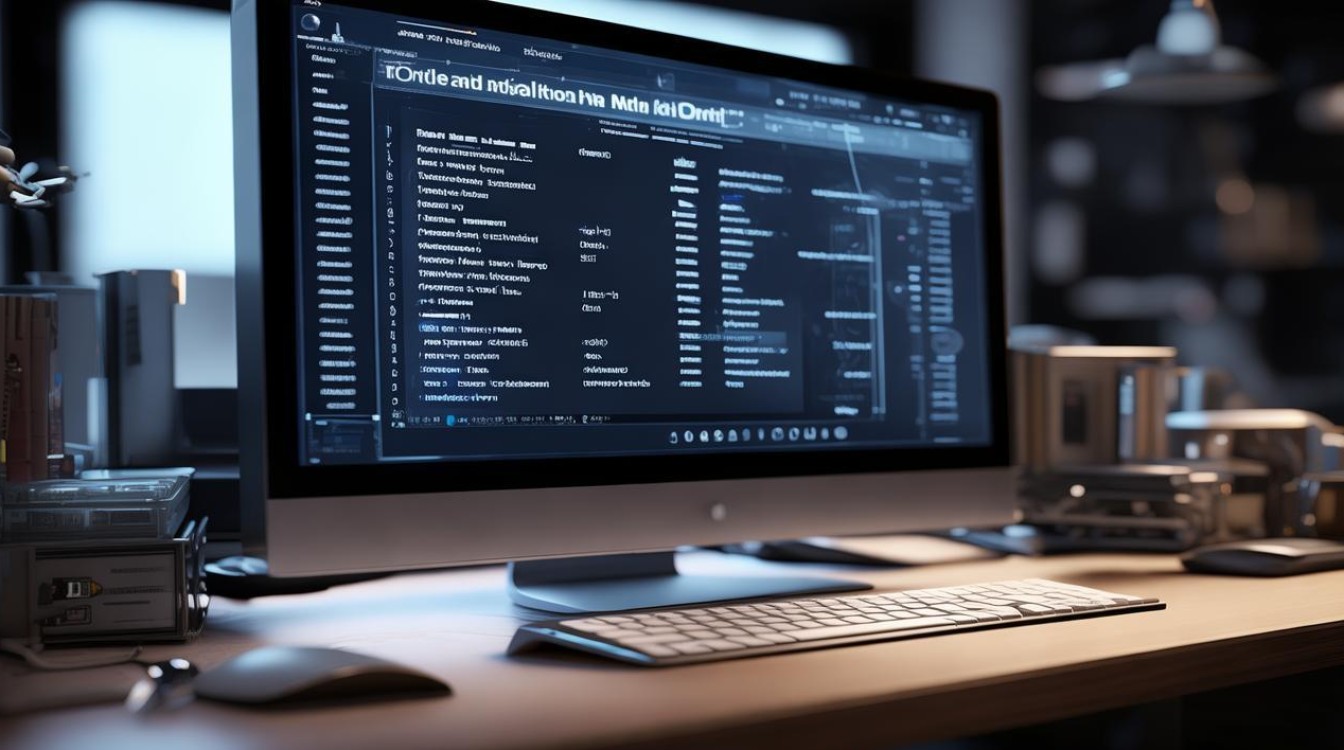bios 禁用 硬盘
shiwaishuzidu 2025年4月22日 14:11:10 硬盘 31
在BIOS中禁用硬盘,通常进入BIOS设置界面,找到“Main”“Advanced”等选项卡,在存储设备相关设置里,将对应硬盘设置为“Disabled”或类似禁用选项即可。
BIOS禁用硬盘的核心原理
BIOS(基本输入输出系统)通过管理硬件接口和存储设备,控制计算机启动时的硬件初始化流程,禁用硬盘的操作本质是切断主板与硬盘之间的通信,主要通过以下两种方式实现:
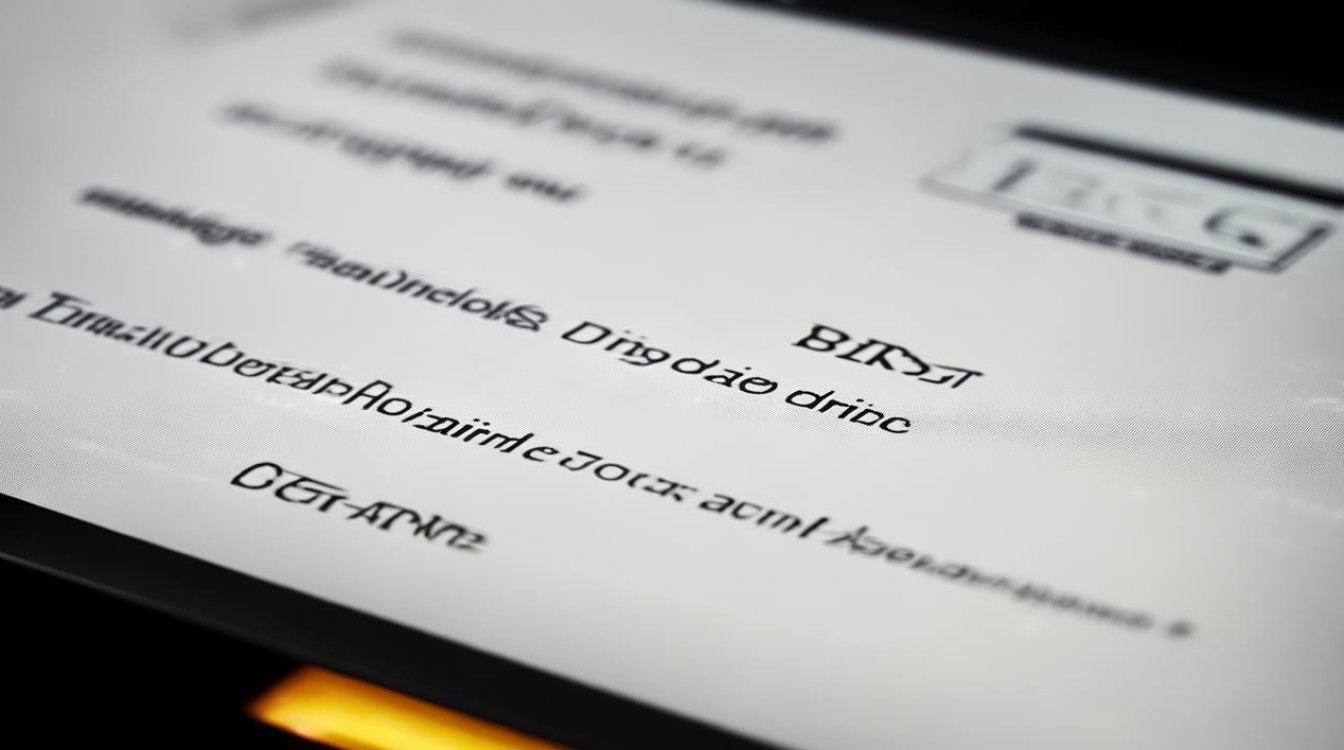
| 方法 | 原理 | 适用场景 |
|---|---|---|
| 禁用硬盘端口 | 关闭主板上的SATA/IDE接口,使操作系统无法识别该端口连接的硬盘。 | 多硬盘系统中需禁用特定硬盘。 |
| 关闭存储控制器 | 禁用芯片组中的存储控制器(如SATA Controller),影响所有连接的硬盘。 | 彻底禁用所有存储设备(慎用)。 |
通用操作步骤(以典型BIOS界面为例)
-
进入BIOS设置
- 开机时按下指定键(如
Del、F2、Esc或F10),具体按键因主板品牌而异。 - 常见品牌进入方式:
- 华硕/微星/技嘉:
Del键 - 联想/戴尔/惠普:
F2或F10键
- 华硕/微星/技嘉:
- 开机时按下指定键(如
-
定位存储设置选项
- 高级模式:在BIOS主界面选择
Advanced Mode(高级模式)或Settings(设置)。 - 存储配置路径:
Advanced→Onboard Devices(集成设备)Main→Storage(存储)Chipset→Southbridge Configuration(南桥配置)
- 高级模式:在BIOS主界面选择
-
禁用硬盘
- 方法1:禁用单个硬盘端口
- 找到
SATA Configuration或Hard Drive BBS Priorities,选择对应硬盘的端口(如SATA Port 0)。 - 将端口状态设置为
Disabled或Off。
- 找到
- 方法2:关闭存储控制器
- 在
Chipset或Peripherals菜单中找到SATA Mode或SATA Controller。 - 将控制器设置为
Disabled(此操作可能影响所有SATA设备)。
- 在
- 方法1:禁用单个硬盘端口
-
保存并退出

- 按
F10保存设置,选择Yes确认重启。
- 按
不同主板品牌的设置差异
以下是主流主板品牌的BIOS禁用硬盘路径:
| 主板品牌 | 操作路径 | 注意事项 |
|---|---|---|
| 华硕(ASUS) | Advanced Mode → Advanced → Onboard Devices → 禁用对应SATA Port |
部分型号需先启用Advanced Mode。 |
| 微星(MSI) | Settings → Advanced → Integrated Peripherals → Onboard SATA Port |
可单独禁用每个端口。 |
| 技嘉(GIGABYTE) | BIOS Setup → Peripherals → SATA And RST Configuration |
支持热插拔端口的启用/禁用。 |
| 联想(Lenovo) | Security → I/O Port Security → 设置硬盘为Disabled |
可能需要密码验证。 |
| 戴尔(Dell) | System Configuration → Diskette Drive → 禁用硬盘选项 |
部分商务机型限制此功能。 |
禁用硬盘的实际应用场景
-
故障排查
- 若系统无法启动且怀疑硬盘故障,可暂时禁用问题硬盘以测试其他硬件。
- 例:禁用机械硬盘后检查是否由坏道导致启动失败。
-
数据安全
- 物理隔离硬盘,防止未授权访问(需配合断电或拔除硬盘线)。
- 注意:仅禁用端口仍可通过热插拔恢复访问,需彻底断电或拆卸硬盘。
-
优化启动顺序
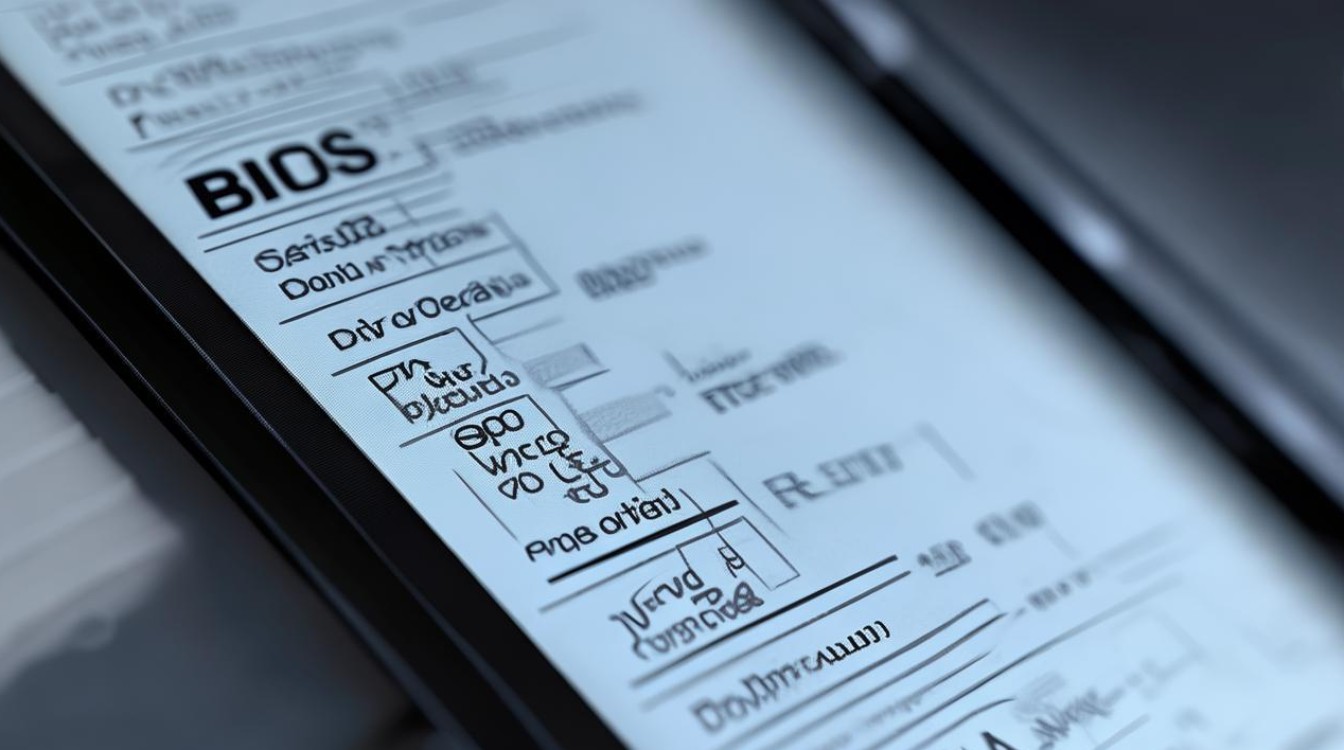
- 禁用非启动硬盘,强制系统从指定设备(如U盘、光驱)启动。
- 例:禁用机械硬盘后从UEFI启动盘安装系统。
注意事项与风险提示
| 风险类型 | 描述 | 规避建议 |
|---|---|---|
| 系统无法启动 | 禁用启动硬盘后,系统可能提示“No Boot Device”并黑屏。 | 保留至少一个启用的硬盘或启动设备。 |
| 误操作导致数据丢失 | 禁用控制器可能影响RAID阵列或多硬盘系统,导致数据不可访问。 | 操作前备份重要数据。 |
| 硬件冲突 | 部分老旧主板禁用端口后可能无法识别其他设备(如光驱)。 | 检查设备连接关系后再操作。 |
FAQs(常见问题解答)
Q1:禁用硬盘后,数据是否会被删除?
A1: 不会,禁用硬盘仅切断主板与硬盘的通信,数据仍保留在硬盘上,但需注意:
- 若1 1