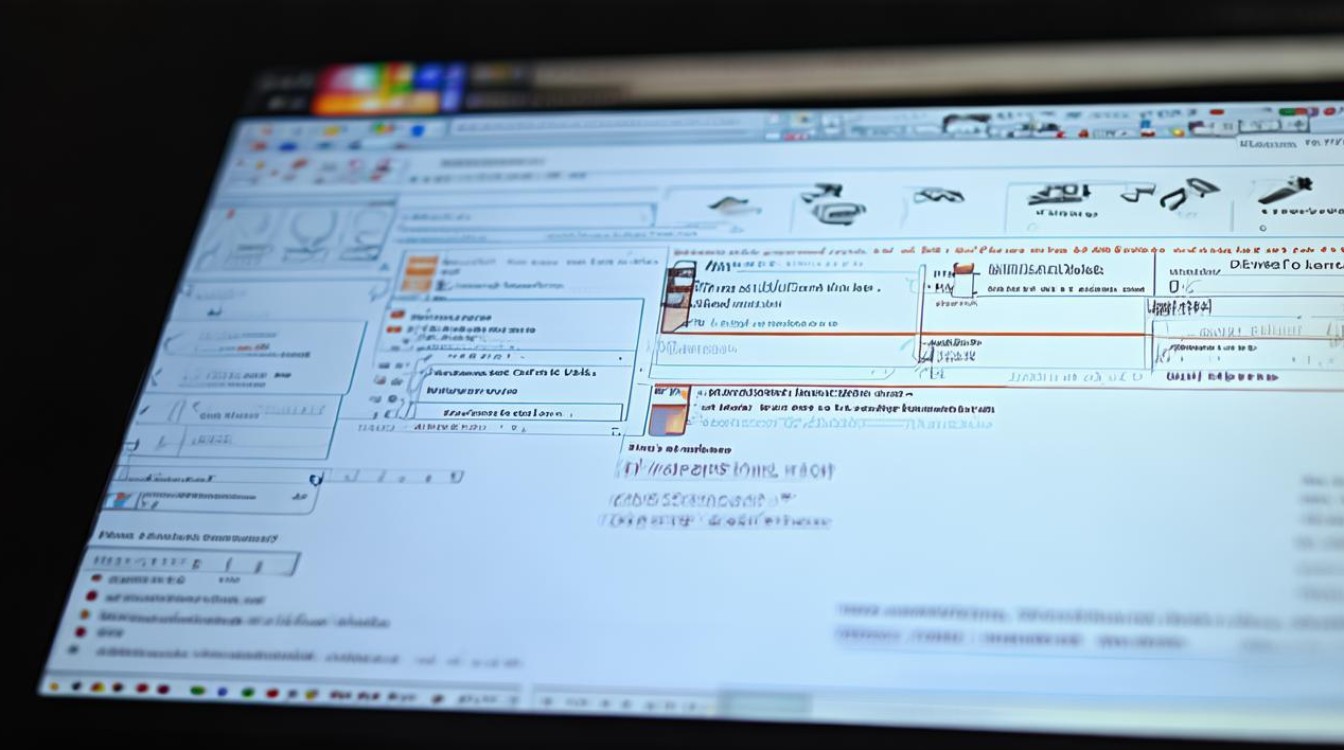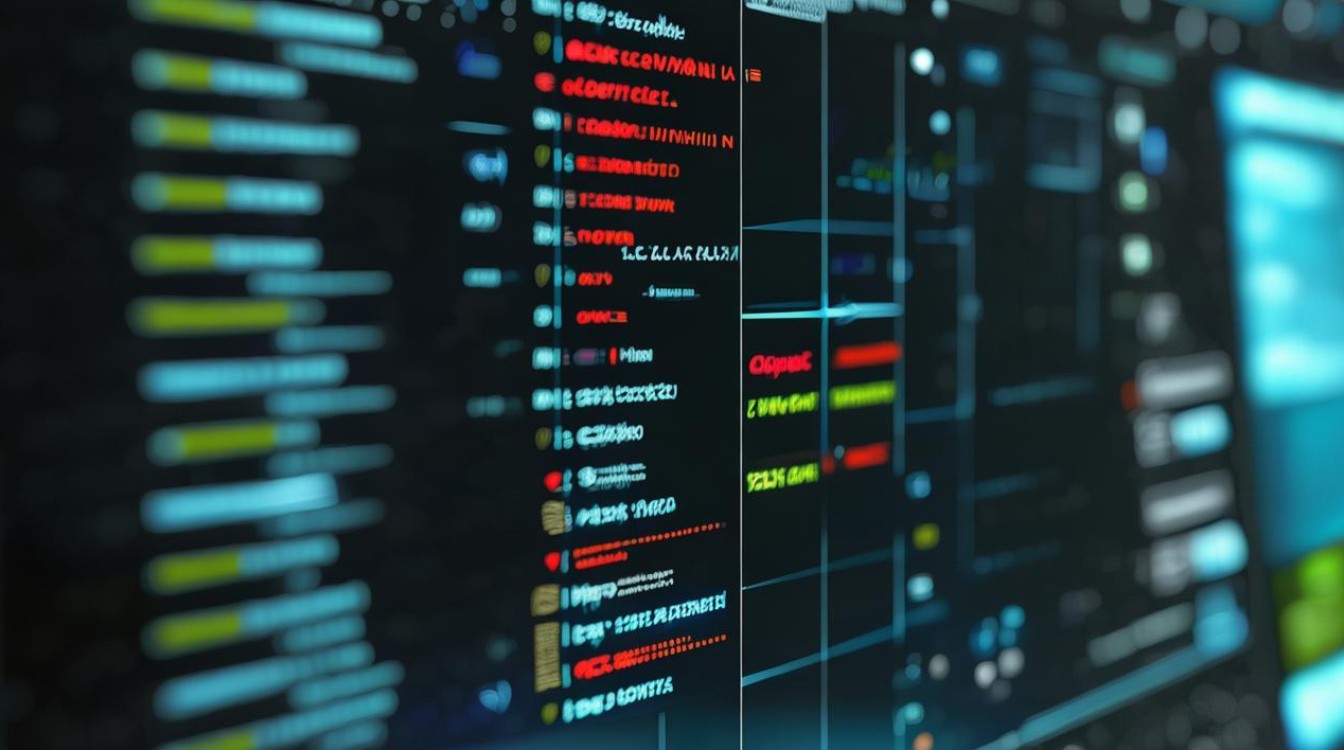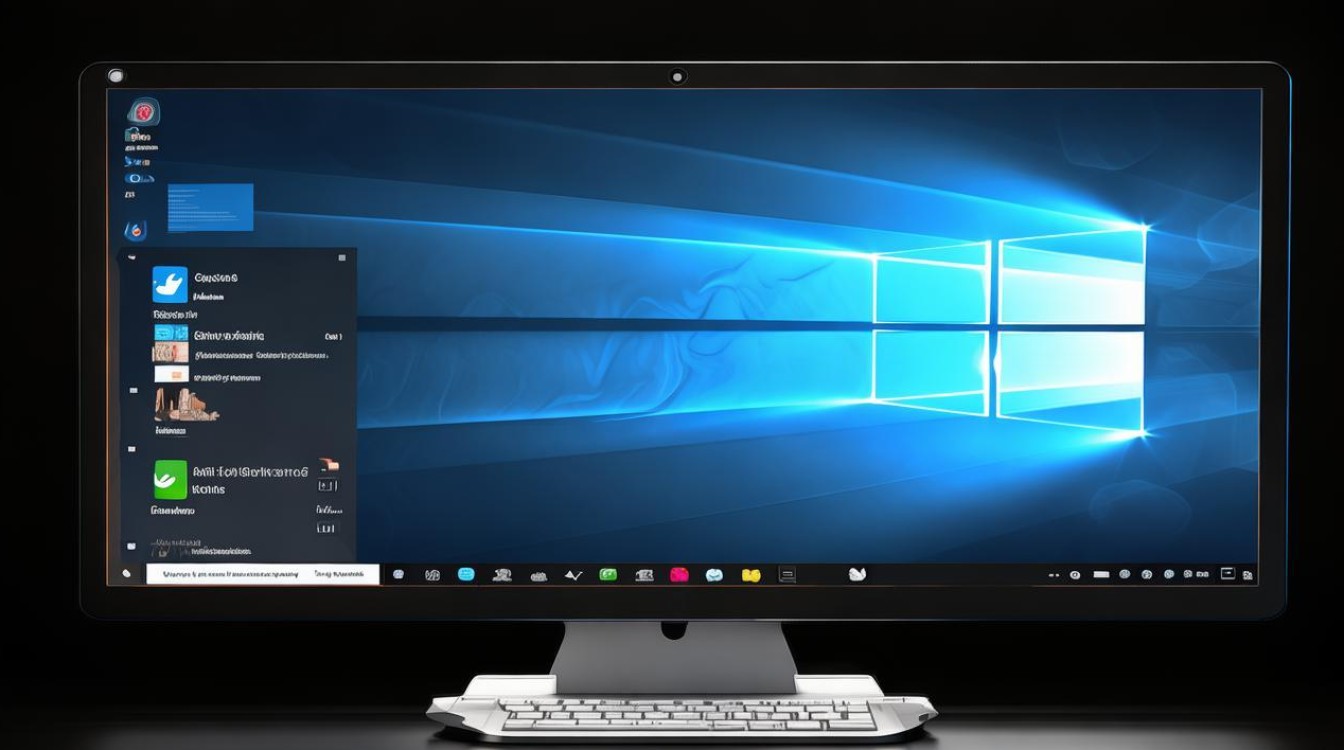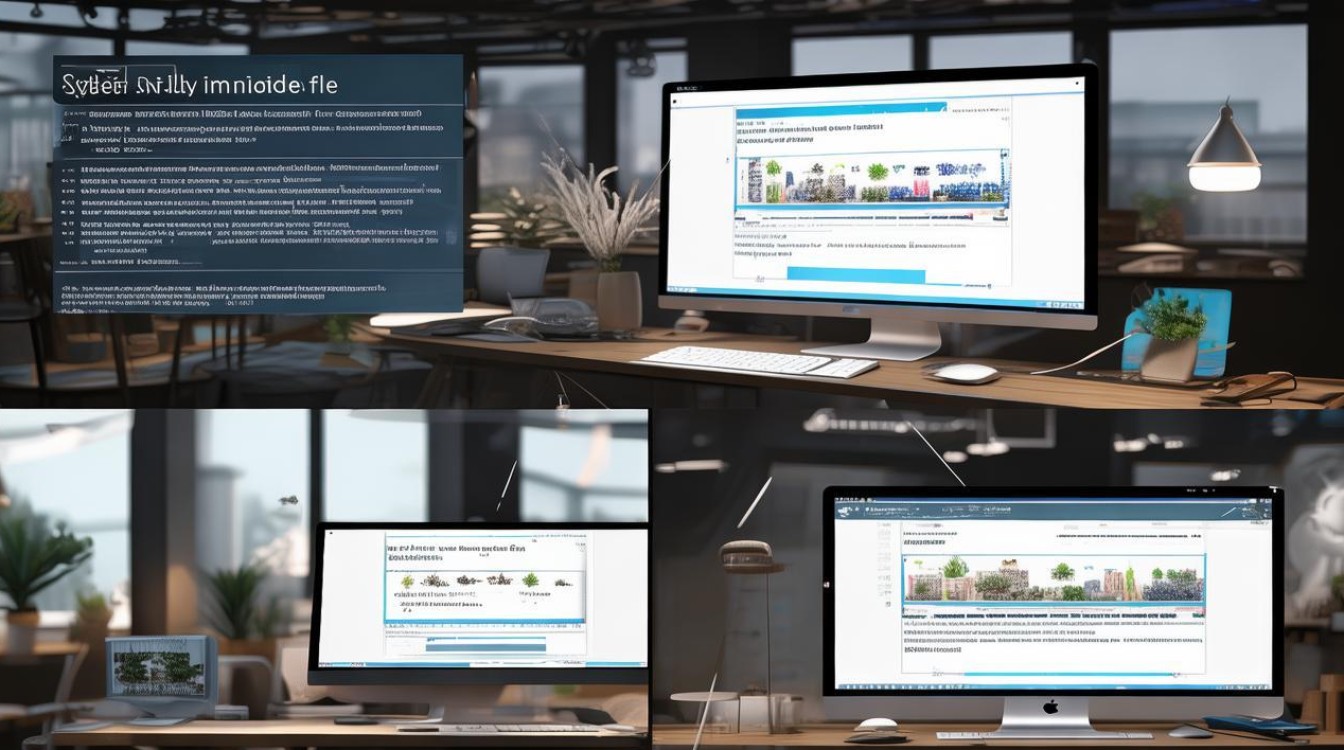怎样删除打印机驱动
shiwaishuzidu 2025年4月26日 08:14:32 驱动 7
在 Windows 系统中,可通过“控制面板”中的“设备和打印机”,右键点击要删除驱动的打印机,选择“删除设备”,也可在“设备管理器”中找到打印机驱动右键卸载。
删除打印机驱动是一个相对简单但需要细致操作的过程,以下是在不同操作系统中删除打印机驱动的详细步骤:

Windows 系统
| 步骤 | 具体操作 | 说明 |
|---|---|---|
| 打开控制面板 | 点击开始菜单,选择“控制面板”,也可以按 Win+R 键,输入“control”并回车,然后在控制面板中找到“硬件和声音”,再点击“设备和打印机”。 | 不同版本的 Windows 系统,控制面板的入口可能略有不同,但都可以通过开始菜单或运行命令找到。 |
| 卸载打印机设备 | 在“设备和打印机”列表中,找到要删除驱动的打印机图标,右键点击,选择“删除设备”或“卸载设备”,在弹出的确认窗口中点击“是”。 | 此操作只是删除了打印机设备与系统的连接,并不完全等同于删除驱动程序。 |
| 删除驱动程序 | 再次进入“设备和打印机”,随便选择一个打印机图标(如果已没有其他打印机,可跳过此步),然后点击上方的“打印服务器属性”,在弹出的窗口中切换到“驱动程序”选项卡,选择要删除的打印机型号对应的驱动程序,点击“删除”,并勾选“删除驱动程序和驱动程序包”,最后点击“确定”。 | 这一步是彻底删除驱动程序的关键,确保将相关的驱动文件从系统中清除。 |
| 重启计算机 | 完成上述操作后,重启计算机,以确保驱动程序完全从系统中移除。 | 重启可以清理系统残留的驱动相关进程和服务,使删除操作更加彻底。 |
macOS 系统
| 步骤 | 具体操作 | 说明 |
|---|---|---|
| 打开系统偏好设置 | 点击苹果菜单,选择“系统偏好设置”。 | 这是 macOS 系统中进行各种设置和管理的地方。 |
| 进入打印机与扫描仪设置 | 在系统偏好设置中,找到并点击“打印机与扫描仪”图标。 | 这里显示了已连接和已安装的打印机设备。 |
| 删除打印机 | 在打印机列表中,选择要删除驱动的打印机,然后点击“减号”按钮(-)来删除该打印机。 | 此操作会同时删除与该打印机相关的驱动程序。 |
| 清理系统缓存(可选) | 为了确保驱动文件完全删除,可以使用第三方清理工具(如 CleanMyMac 等)清理系统缓存和残留文件,但需注意谨慎使用,避免误删重要系统文件。 | macOS 系统的缓存机制可能会导致一些残留文件未被自动删除,清理缓存可以进一步确保驱动删除的彻底性。 |
Linux 系统(以 Ubuntu 为例)
| 步骤 | 具体操作 | 说明 |
|---|---|---|
| 打开终端 | 按 Ctrl+Alt+T 组合键打开终端。 | Linux 系统的操作主要通过命令行进行,终端是执行命令的工具。 |
| 查找打印机驱动包名称 | 输入命令dpkg -l | grep -i printer,查找与打印机驱动相关的已安装软件包名称。 |
不同的打印机驱动包名称可能不同,需要通过此命令来确定具体的包名。 |
| 卸载打印机驱动包 | 使用命令sudo apt-get remove --purge [驱动包名称]来卸载打印机驱动,驱动包名称]为上一步查找到的具体包名。 |
--purge参数表示同时删除配置文件,使卸载更加彻底。 |
| 清理残留文件(可选) | 输入命令sudo apt-get autoremove,自动删除不再需要的依赖包和文件,以清理系统残留。 |
此操作可以进一步优化系统,但并非所有情况下都有大量残留文件需要清理。 |
FAQs
问题 1:删除打印机驱动后,之前打印的文档还在吗?
答:删除打印机驱动只会影响打印机与计算机的连接以及相关的驱动程序文件,不会对已经打印的文档产生影响,已经打印的文档通常会保存在计算机的默认存储位置(如“文档”文件夹或您指定的其他文件夹)中,除非您手动删除这些文档,否则它们会一直存在。
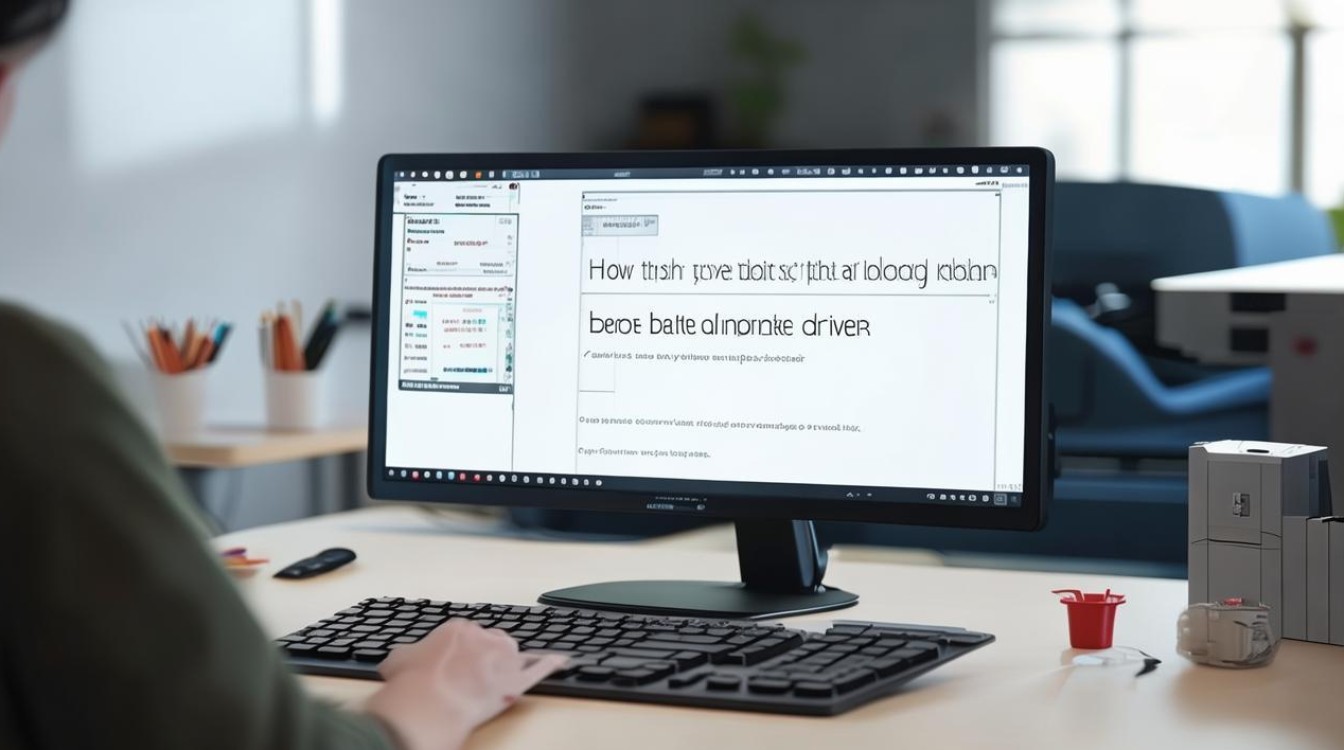
问题 2:如果在删除打印机驱动过程中遇到权限不足的问题怎么办?
答:在 Windows 系统中,如果是管理员账户,一般不会出现权限问题,但如果是非管理员账户,可能需要输入管理员密码或使用具有管理员权限的账户登录后再进行操作,在 macOS 系统中,同样需要确保当前用户具有足够的权限来进行删除操作,可能需要输入管理员密码,在 Linux 系统中,使用sudo命令前缀可以提升权限,但如果您的账户不在sudoers文件中,可能需要联系系统管理员或使用root账户登录后再进行操作,为了安全起见,不建议随意使用root账户或修改权限设置,除非您清楚自己在做什么。