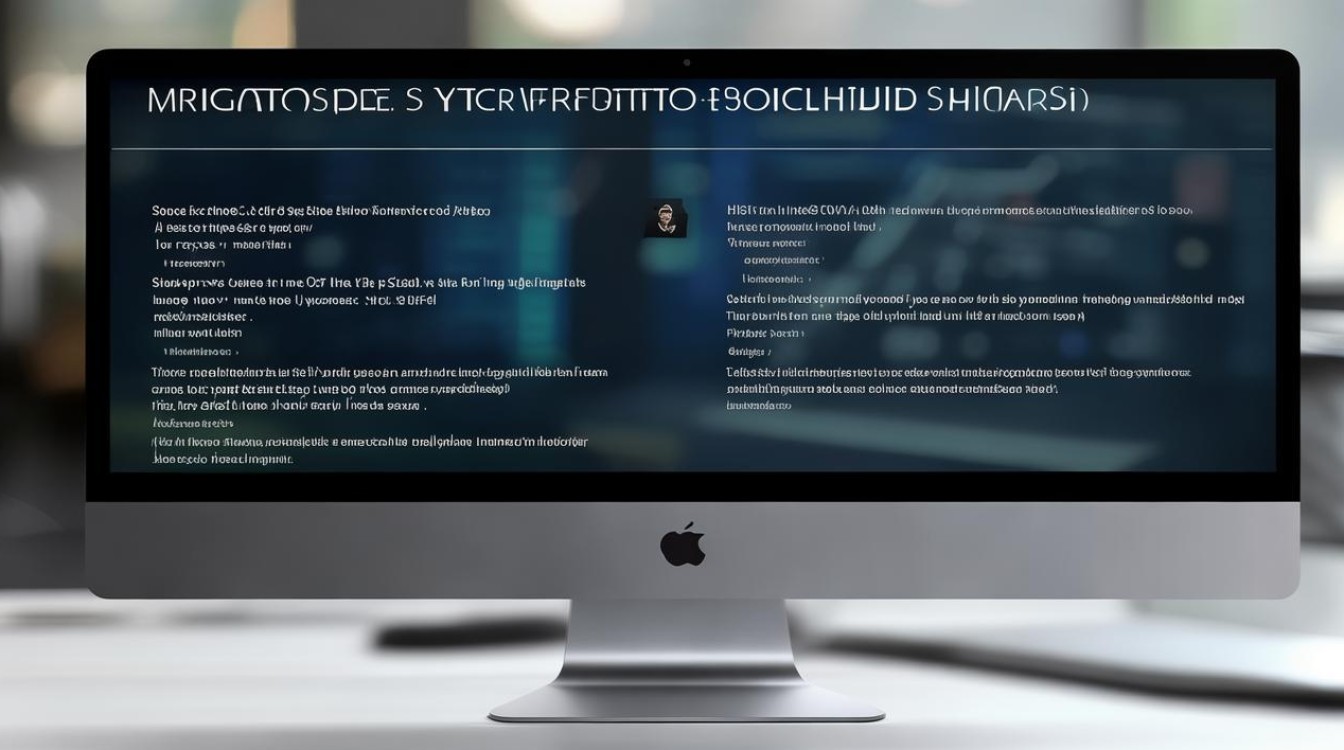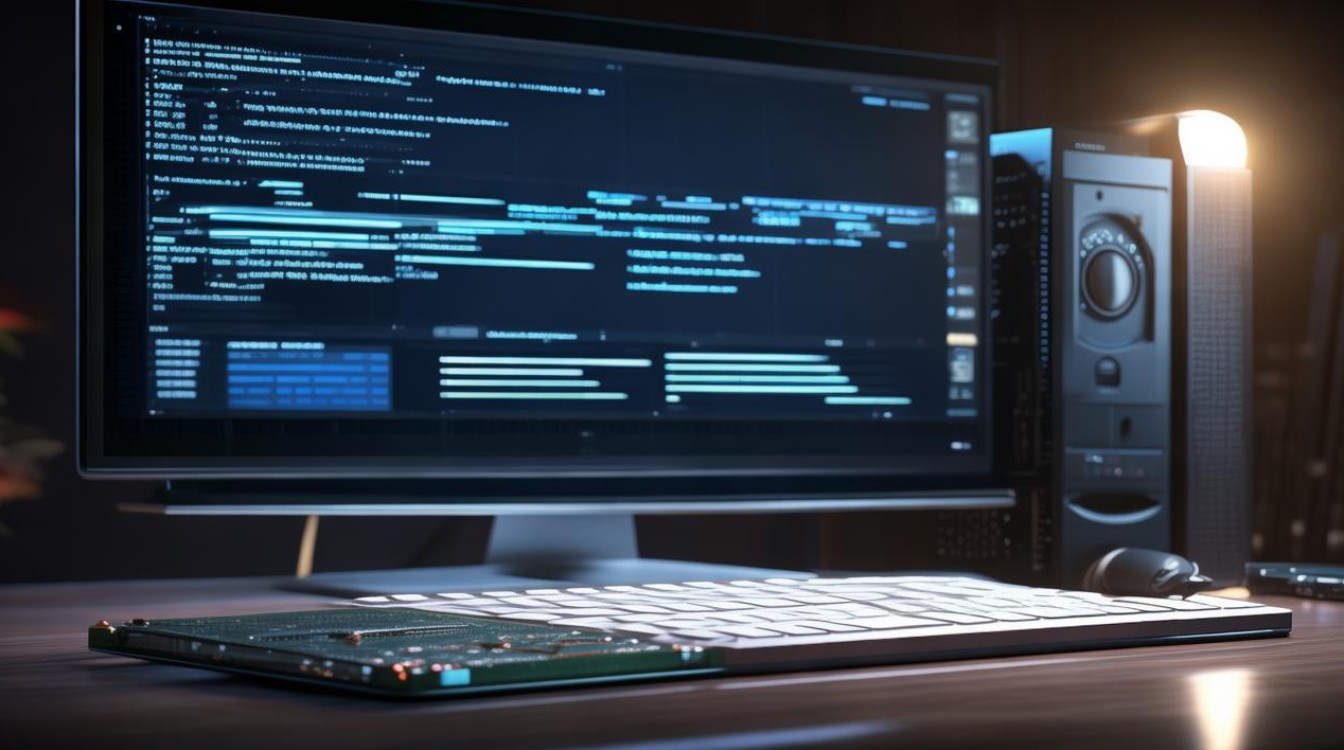怎样确认固态硬盘启动
shiwaishuzidu 2025年4月9日 04:07:16 固态 46
确认固态硬盘启动,可先检查其是否正确安装并固定,然后重启电脑,在开机画面出现时按对应快捷键进入BIOS设置界面,找到“Boot”或“Startup”选项,查看并调整启动顺序,将固态硬盘的选项移动到首位。
-
进入BIOS/UEFI设置

- 方法:在电脑启动或重启时,按下特定的按键进入BIOS/UEFI设置界面,常见的按键有Del、F2、F10等,具体按键可能因电脑品牌和型号而异。
- 目的:BIOS(BasicInputOutputSystem)是基本输入输出系统,负责在电脑启动时初始化硬件设备并加载操作系统,UEFI(UnifiedExtensibleFirmwareInterface)是一种更先进的固件接口标准,用于替代传统的BIOS,进入BIOS/UEFI设置界面可以对电脑的启动顺序、硬件配置等进行设置。
-
找到启动选项
- 方法:在BIOS/UEFI设置界面中,使用方向键导航到“启动”或“引导”选项卡,在某些老主板上,可能需要进入“AdvancedBIOSFeatures”选项卡。
- 目的:启动选项卡中列出了电脑可识别的启动设备,包括硬盘、光驱、USB设备等,通过选择正确的启动设备,可以控制电脑从哪个设备启动操作系统。
-
设置固态硬盘为第一启动设备
- 方法:在启动选项列表中,使用箭头键选择固态硬盘(通常标记为SSD或具体的硬盘型号),按Enter键将其设置为第一启动设备,如果使用的是UEFI模式,确保已启用该模式,并在UEFI启动顺序中将固态硬盘排在首位。
- 目的:将固态硬盘设置为第一启动设备后,电脑在启动时会首先尝试从固态硬盘加载操作系统,这样可以确保系统从固态硬盘启动,提高启动速度和系统性能。
-
保存设置并退出

- 方法:设置完成后,按下F10或相应的保存键保存更改,并选择退出BIOS/UEFI设置界面。
- 目的:保存设置后,电脑将按照新的启动顺序重新启动,退出BIOS/UEFI设置界面后,电脑将开始从固态硬盘启动操作系统。
-
验证固态硬盘启动
- 方法:电脑重新启动后,观察启动过程,如果一切正常,电脑应该能够快速从固态硬盘启动操作系统,并且在系统启动后,可以通过以下几种方式进一步验证:
- Windows设备管理器:在Windows系统中,按下Win+X键,选择“设备管理器”,在设备管理器中,展开“磁盘驱动器”类别,查看是否能够识别到固态硬盘,如果能够正确识别,说明固态硬盘已经成功启动并在系统中正常工作。
- macOS启动盘设置:在macOS系统中,点击苹果菜单,选择“关于本机”,然后点击“系统报告”,在系统报告中,查看“启动磁盘”信息,确认是否为固态硬盘。
- 硬盘读写测试:可以使用硬盘读写测试工具,如CrystalDiskMark等,对固态硬盘进行读写性能测试,如果固态硬盘能够正常进行读写操作,并且读写速度符合预期,说明固态硬盘已经成功启动并正常工作。
- 方法:电脑重新启动后,观察启动过程,如果一切正常,电脑应该能够快速从固态硬盘启动操作系统,并且在系统启动后,可以通过以下几种方式进一步验证:
-
常见问题及解决方法
- 问题1:进入BIOS/UEFI设置界面后找不到固态硬盘选项。
- 解答:可能是固态硬盘未正确安装或连接不良,请检查固态硬盘的连接线是否插好,或者尝试更换连接线和插槽,也可能是BIOS/UEFI版本过旧,不支持新型号的固态硬盘,可以尝试更新BIOS/UEFI固件到最新版本。
- 问题2:设置固态硬盘为第一启动设备后,电脑无法正常启动。
- 解答:可能是固态硬盘上的操作系统损坏或安装不正确,可以尝试使用安装介质重新安装操作系统,也有可能是固态硬盘本身出现故障,可以使用硬盘检测工具对固态硬盘进行健康状态检查,如发现故障,建议更换新的固态硬盘。
确认固态硬盘启动需要进入BIOS/UEFI设置界面,将固态硬盘设置为第一启动设备,并保存设置退出,然后可以通过多种方式验证固态硬盘是否成功启动,在遇到问题时,可以根据具体情况进行排查和解决。