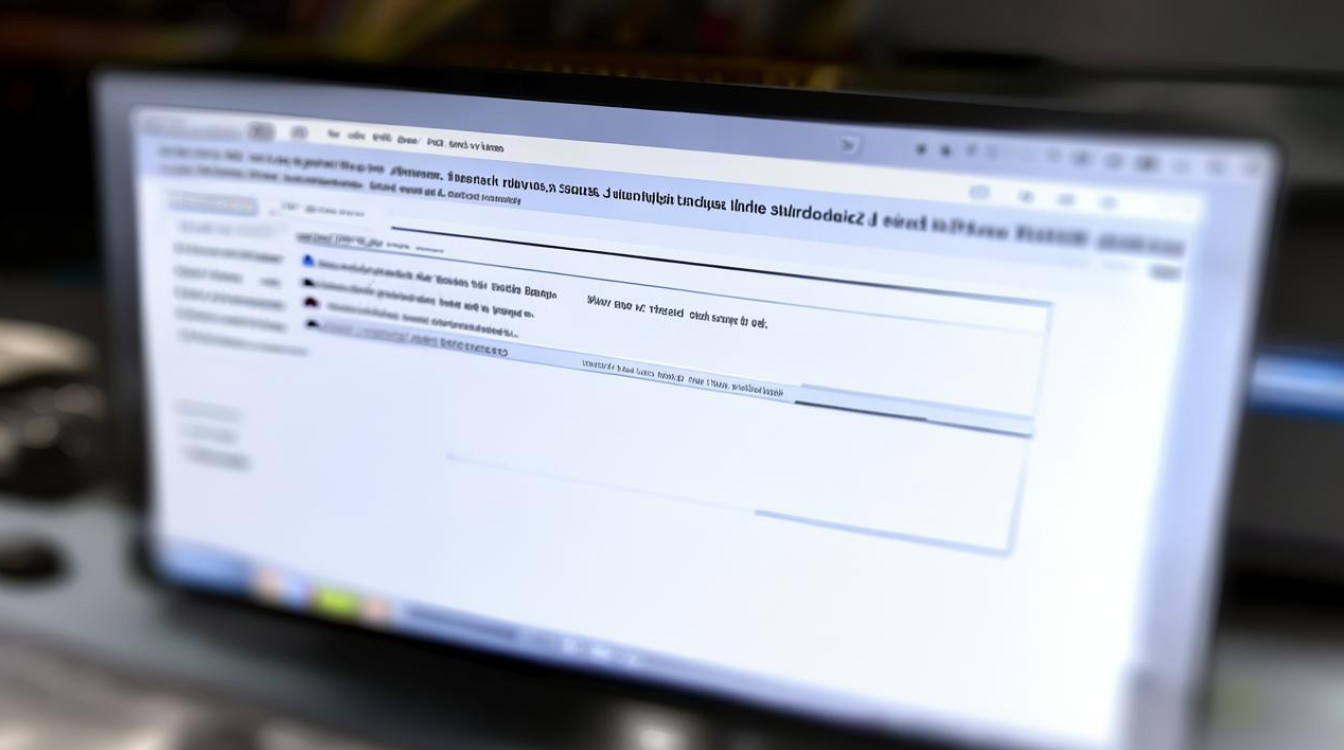恢复硬盘盘符
shiwaishuzidu 2025年4月18日 04:21:44 硬盘 34
恢复硬盘盘符的方法包括使用磁盘管理工具、命令提示符或第三方软件。
详细步骤指南
在日常使用电脑的过程中,有时可能会遇到硬盘盘符丢失或无法识别的情况,这通常会导致文件访问困难,甚至影响到系统的正常运行,以下是详细的步骤指南,帮助您恢复丢失的硬盘盘符。

检查硬件连接
- 确认数据线和电源线:确保硬盘的数据线(SATA、IDE等)和电源线连接牢固,如果松动,重新插紧。
- 检查接口状态:如果使用的是外接硬盘,请尝试更换USB接口或数据线,以排除接口损坏的可能性。
设备管理器中查看状态
- 打开设备管理器:在Windows系统中,按下
Win + X键,选择“设备管理器”。 - 查找磁盘驱动器:在设备管理器窗口中,找到“磁盘驱动器”或“存储控制器”类别,展开后查看是否有黄色感叹号或红色叉号标记的设备。
- 更新驱动程序:如果有问题标记,右键点击该设备,选择“更新驱动程序”,按照提示完成操作。
分配新的盘符
- 打开计算机管理:右键点击“此电脑”或“我的电脑”,选择“管理”,进入“计算机管理”界面。
- 磁盘管理工具:在左侧栏中选择“磁盘管理”,找到未分配盘符的硬盘分区。
- 分配盘符:右键点击需要分配盘符的分区,选择“更改驱动器号和路径”,点击“添加”,选择一个未被使用的盘符,点击“确定”。
检查文件系统错误
- 运行CHKDSK命令:按
Win + R键,输入cmd并回车打开命令提示符,输入chkdsk X: /f /r(其中X为需要检查的盘符),然后按回车执行,此操作会扫描并修复文件系统错误。
启用隐藏的驱动器
- 组策略编辑器:按
Win + R键,输入gpedit.msc并回车,打开组策略编辑器。 - 配置策略:导航至“用户配置” -> “管理模板” -> “Windows组件” -> “文件资源管理器”,在右侧找到“防止从‘我的电脑’访问驱动器”,双击打开,设置为“未配置”或“禁用”,应用后退出。
重启计算机
- 保存工作:在进行任何系统设置更改之前,请确保已保存所有重要工作。
- 重新启动:完成上述步骤后,重启计算机,检查硬盘盘符是否已成功恢复。
专业软件辅助
- 第三方工具:如果以上方法均无效,可以考虑使用专业的分区管理软件(如MiniTool Partition Wizard、EaseUS Partition Master等)来恢复盘符,这些工具通常提供更直观的操作界面和高级功能。
数据恢复服务
- 联系专业人士:如果硬盘包含重要数据且自行恢复失败,建议联系专业的数据恢复服务提供商,他们拥有专业的设备和技术,能够处理复杂的数据丢失情况。
相关问答FAQs
Q1: 为什么我的硬盘盘符会突然消失? A1: 硬盘盘符消失可能由多种原因引起,包括但不限于硬件连接问题、驱动程序故障、操作系统设置更改、病毒攻击或文件系统损坏,遵循上述步骤可以帮助您诊断并解决问题。
Q2: 如果分配盘符时提示“参数错误”,该怎么办? A2: 这种情况通常是由于存在冲突或权限问题导致的,确保没有其他程序正在访问该硬盘,尝试以管理员身份运行“磁盘管理”工具,如果问题依旧存在,可能需要检查是否存在磁盘上的坏扇区,或者考虑使用第三方分区管理软件进行更深入的诊断和修复。

通过以上步骤,大多数硬盘盘符丢失的问题应该能够得到解决,如果问题持续存在,建议寻求专业技术支持。