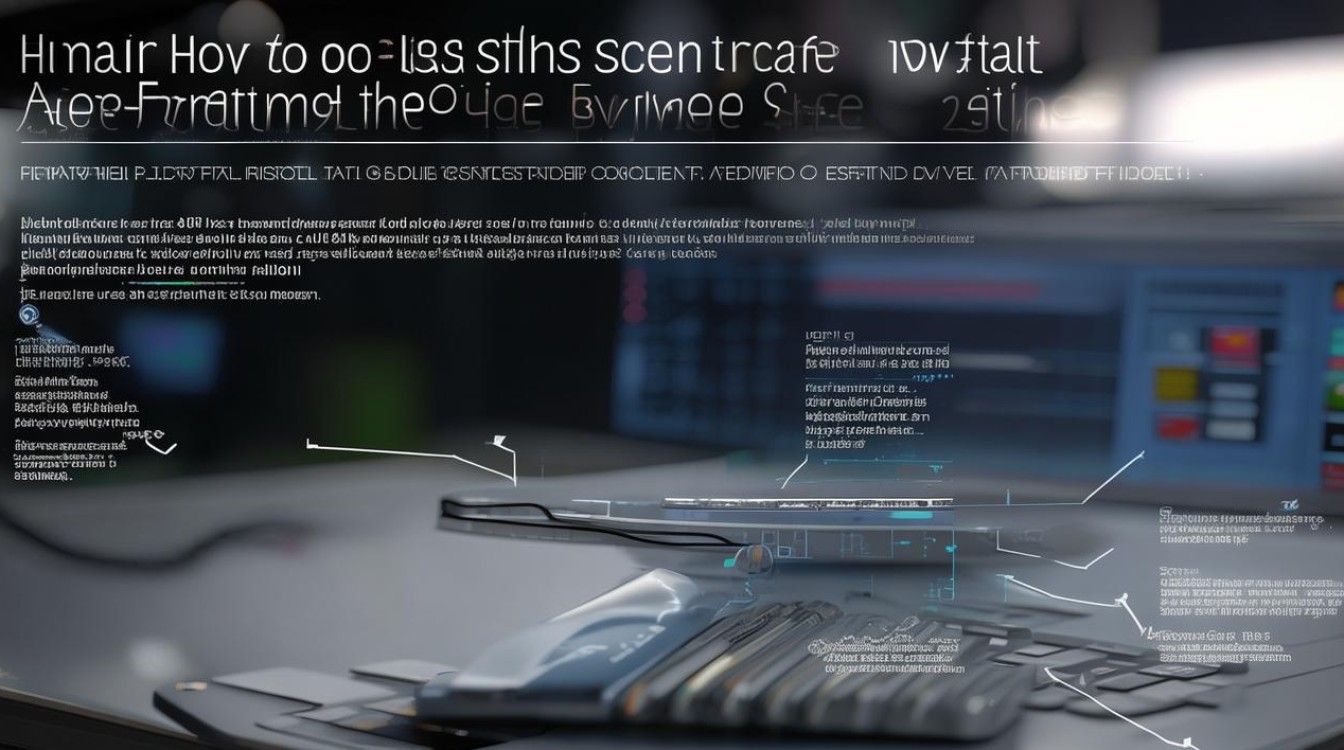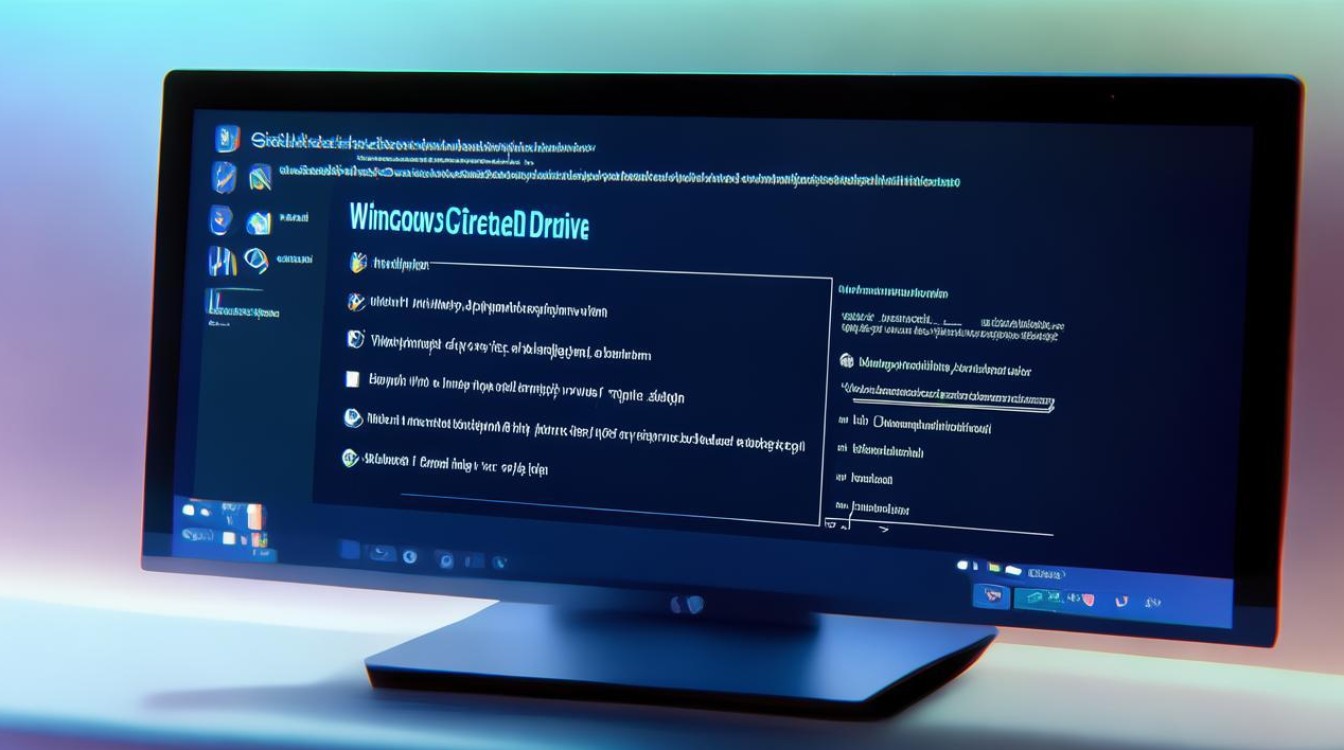戴尔台式机u盘装系统
shiwaishuzidu 2025年4月14日 22:07:16 系统 23
戴尔台式机用U盘装系统,需先制作U盘启动盘,再设置U盘启动,按提示操作即可完成安装。
戴尔台式机使用U盘装系统是一种相对简单且高效的方法,以下是详细步骤:

-
准备工作
- 下载系统镜像:访问MSDN或微软官方网站,下载所需的Windows系统镜像文件(如Windows 10或Windows 11),确保下载的镜像文件与您的戴尔台式机兼容,并且是64位版本(近几年的戴尔电脑只支持UEFI引导,而UEFI引导目前只支持64位操作系统)。
- 准备U盘:准备一个至少16GB容量的U盘,并备份U盘中的重要文件,因为制作启动盘的过程中U盘将被格式化。
- 制作U盘启动盘:下载并安装U盘启动盘制作工具,如小兵U盘启动制作工具,打开制作工具,选择下载好的系统镜像文件,并将其制作到U盘中。
-
设置BIOS
- 进入BIOS:将戴尔台式机开机或重启,在出现戴尔logo时,按下ESC键(部分型号可能为F2键)进入BIOS设置界面。
- 修改启动顺序:在BIOS设置界面中,找到“BOOT”栏目,将“Secure Boot Control”选项修改为“Disabled”,以关闭安全启动,找到“Boot Mode”选项,将其修改为“Legacy”,以支持传统BIOS启动方式,完成以上操作后,按F10键保存设置并重启电脑。
- 选择U盘启动:重启电脑后,再次按下ESC键,在弹出的启动选项窗口中,选择含有您U盘标识的选项,按回车键确认,从U盘启动。
-
安装系统

- 进入PE系统:电脑将从U盘启动,进入U盘PE系统,PE系统是一个简化版的操作系统,用于安装和修复硬盘上的操作系统。
- 打开安装工具:在PE系统中,找到并打开系统安装工具(通常为一键安装系统等类似软件)。
- 选择系统镜像:在安装工具中,选择之前下载并复制到U盘中的系统镜像文件。
- 选择安装分区:选择要将系统安装到的分区,通常情况下,建议选择C盘作为系统盘,如果C盘中有重要数据,请提前备份,因为安装过程会格式化C盘。
- 开始安装:确认无误后,点击“开始安装”按钮,安装程序将自动将系统镜像解压并复制到C盘,完成系统安装。
-
后续设置
- 安装驱动:系统安装完成后,可能需要手动安装硬件驱动程序,以确保所有硬件设备正常工作,可以访问戴尔官方网站,下载并安装适用于您的台式机型号的最新驱动程序。
- 系统配置:根据个人需求进行系统配置,如设置用户名、密码、网络连接等。
戴尔台式机使用U盘装系统需要经过准备工作、设置BIOS、安装系统和后续设置四个主要步骤,在操作过程中,请务必小心谨慎,按照步骤进行操作,以避免数据丢失或其他问题,以下是关于戴尔台式机U盘装系统的两个常见问题及解答:
-
问:安装过程中出现“缺少计算机所需的介质驱动程序”错误,怎么办?

- 答:这通常是由于在安装过程中没有加载正确的驱动程序或驱动程序不兼容所致,可以尝试以下解决方法:
- 确保使用的U盘启动盘制作工具和系统镜像文件都是正确且可靠的。
- 尝试更换一个不同品牌或型号的U盘,重新制作启动盘并尝试安装。
- 如果问题依旧存在,可以尝试在安装过程中跳过驱动程序安装步骤,待系统安装完成后再手动安装驱动程序。
- 答:这通常是由于在安装过程中没有加载正确的驱动程序或驱动程序不兼容所致,可以尝试以下解决方法:
-
问:安装完成后无法正常启动系统,怎么办?
- 答:这可能是由于多种原因导致的,如BIOS设置不正确、系统镜像文件损坏、驱动程序不兼容等,可以尝试以下解决方法:
- 检查BIOS设置是否正确,特别是启动顺序和引导模式是否设置正确。
- 重新下载系统镜像文件并重新制作U盘启动盘,确保文件完整且无损坏。
- 在安装过程中注意选择正确的驱动程序和安装选项,避免不兼容问题。
- 如果问题依旧存在,可以尝试使用系统修复工具或重新安装系统。
- 答:这可能是由于多种原因导致的,如BIOS设置不正确、系统镜像文件损坏、驱动程序不兼容等,可以尝试以下解决方法: