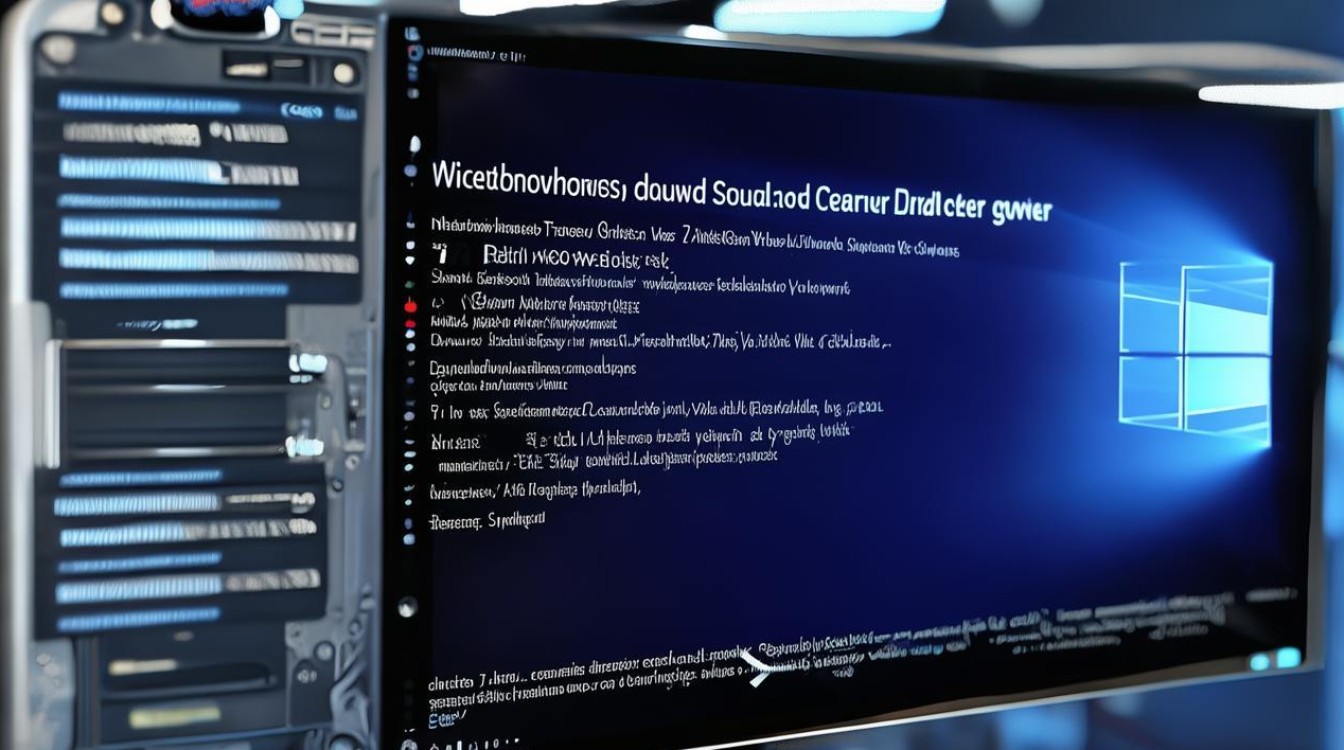戴尔驱动安装教程
shiwaishuzidu 2025年4月9日 17:28:11 驱动 34
戴尔驱动安装教程:下载官网驱动,按提示安装重启即可。
戴尔驱动安装教程是一个详细且必要的过程,旨在确保您的戴尔电脑能够正常运行并发挥最佳性能,以下是详细的戴尔驱动安装步骤:

-
准备工作
- 确认电脑型号和系统信息:了解您所使用的戴尔电脑的具体型号、操作系统版本(如Windows 10、Windows 11等)以及是64位系统还是32位系统,这些信息对于下载正确的驱动程序至关重要,可以通过右键点击“此电脑”,选择“属性”来查看系统信息;电脑型号通常可以在电脑底部或电池仓内的标签上找到。
- 备份重要数据:在进行任何系统相关的操作之前,建议备份您的重要数据,以防万一操作过程中出现意外导致数据丢失。
-
访问戴尔官方网站
- 打开浏览器,输入戴尔官方网站地址:www.dell.com。
- 在官网首页的搜索栏中输入“支持”或“驱动程序下载”等关键词,然后按下回车键,这将引导您进入戴尔的支持页面,您可以在该页面中找到与驱动程序下载相关的选项。
-
查找驱动程序
- 使用SupportAssist自动检测:如果您的戴尔电脑上预装了SupportAssist应用程序,可以打开它,SupportAssist会自动检测您的电脑型号和配置,并为您推荐最新的可用驱动程序更新,只需点击“Check for Updates”按钮,即可让SupportAssist自动扫描并下载安装驱动程序更新。
- 手动输入服务编号或序列号:如果您知道电脑的服务编号或序列号,也可以在戴尔官网的驱动程序下载页面手动输入该信息,服务编号或序列号通常位于电脑底部或背面的标签上,输入完成后,网站将自动识别您的电脑型号,并显示适用于该型号的所有驱动程序列表。
- 浏览产品目录:如果您不确定如何查找自己的电脑型号或服务编号,还可以通过浏览戴尔的产品目录来找到对应的驱动程序,在官网首页找到“产品支持”或类似选项,然后选择“驱动程序下载”,您可以根据电脑的类型(如台式机、笔记本电脑、服务器等)、系列(如XPS、Inspiron、G系列等)以及具体型号进行筛选,找到适合您电脑的驱动程序。
-
下载驱动程序

- 在找到适合您电脑型号和操作系统的驱动程序后,点击相应的下载链接或按钮开始下载,驱动程序文件通常以.exe格式提供。
- 选择保存路径时,建议选择一个易于记忆的位置,以便后续安装时能够快速找到该文件。
-
安装驱动程序
- 下载完成后,导航到您保存驱动程序文件的位置,双击该文件以启动安装向导。
- 阅读并接受许可协议,然后按照屏幕上的指示完成安装过程,这可能包括选择安装位置、确认安装选项等步骤。
- 安装完成后,可能需要重新启动电脑以使更改生效。
-
验证安装结果
重启电脑后,检查设备管理器以确保所有硬件设备都已正确识别并安装了相应的驱动程序,右键点击“此电脑”,选择“管理”,然后在左侧菜单中选择“设备管理器”,在设备管理器中,您应该能够看到所有已安装的设备及其状态,如果有任何设备旁边出现黄色感叹号或问号,则表示该设备的驱动程序可能未正确安装或存在冲突,需要进一步排查问题。
还有一些额外的注意事项和建议:
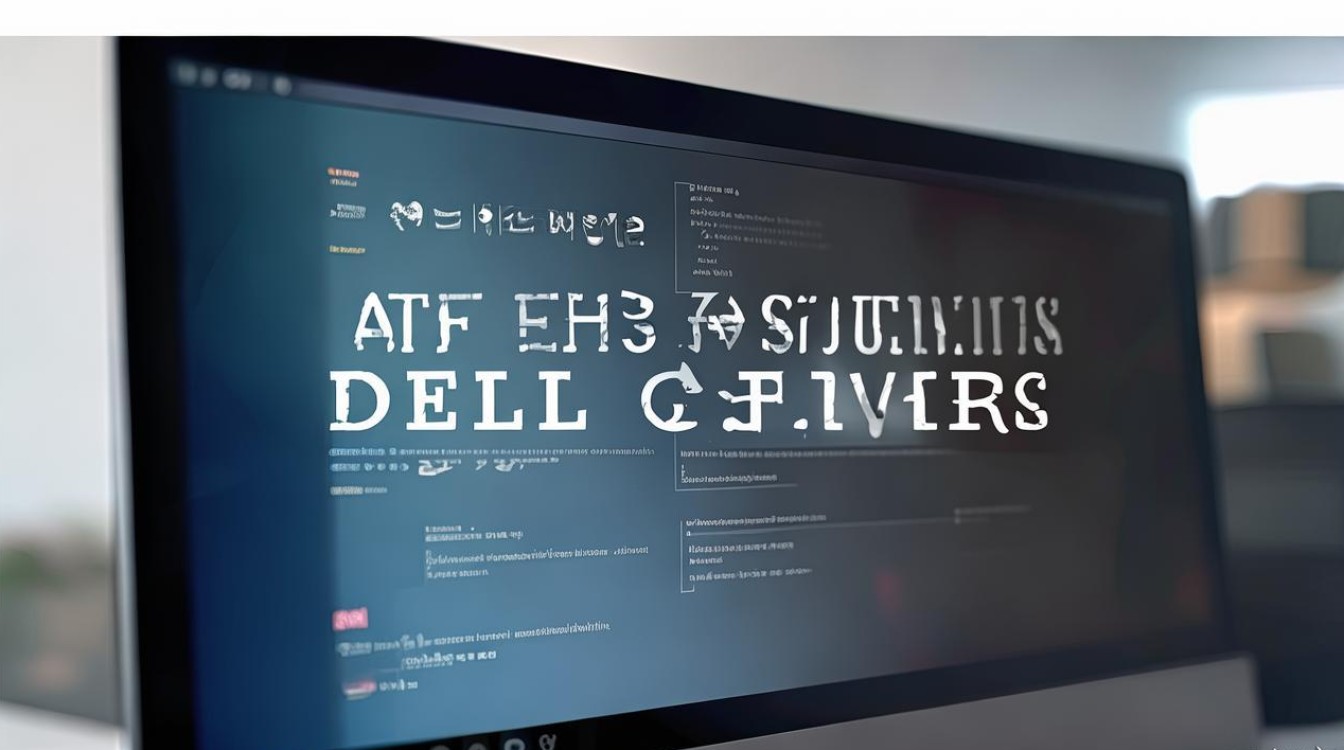
- 确保从官方渠道下载驱动程序,避免从不可信的网站下载,以免遭受恶意软件攻击。
- 定期检查戴尔官方网站上的驱动程序更新,以保持电脑的最佳性能和稳定性。
- 在安装新驱动程序之前,建议卸载旧版本的驱动程序,以避免潜在的冲突和兼容性问题。
- 如果在安装过程中遇到任何问题,可以参考戴尔官方文档或联系戴尔客服寻求帮助。
通过以上步骤,您应该能够成功安装戴尔电脑的驱动程序,如果遇到任何问题或困难,不要犹豫向专业人士寻求帮助或参考相关文档。