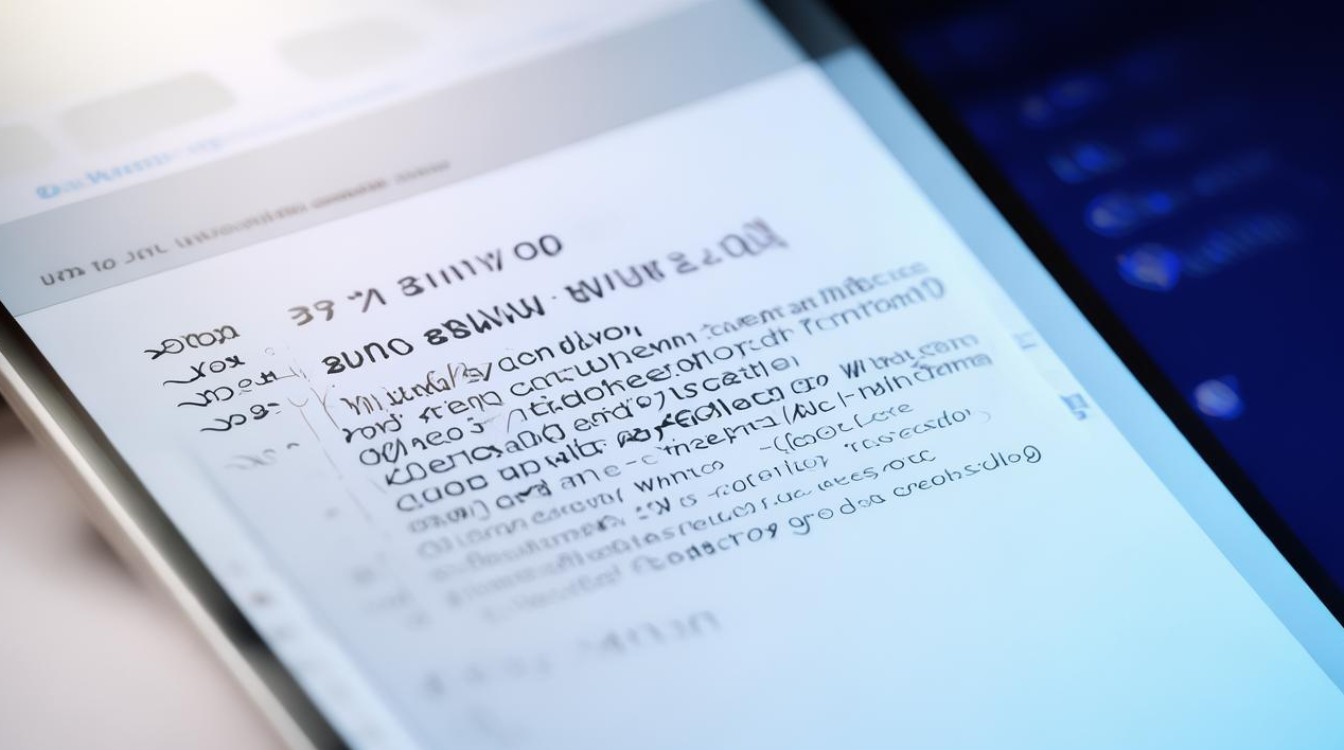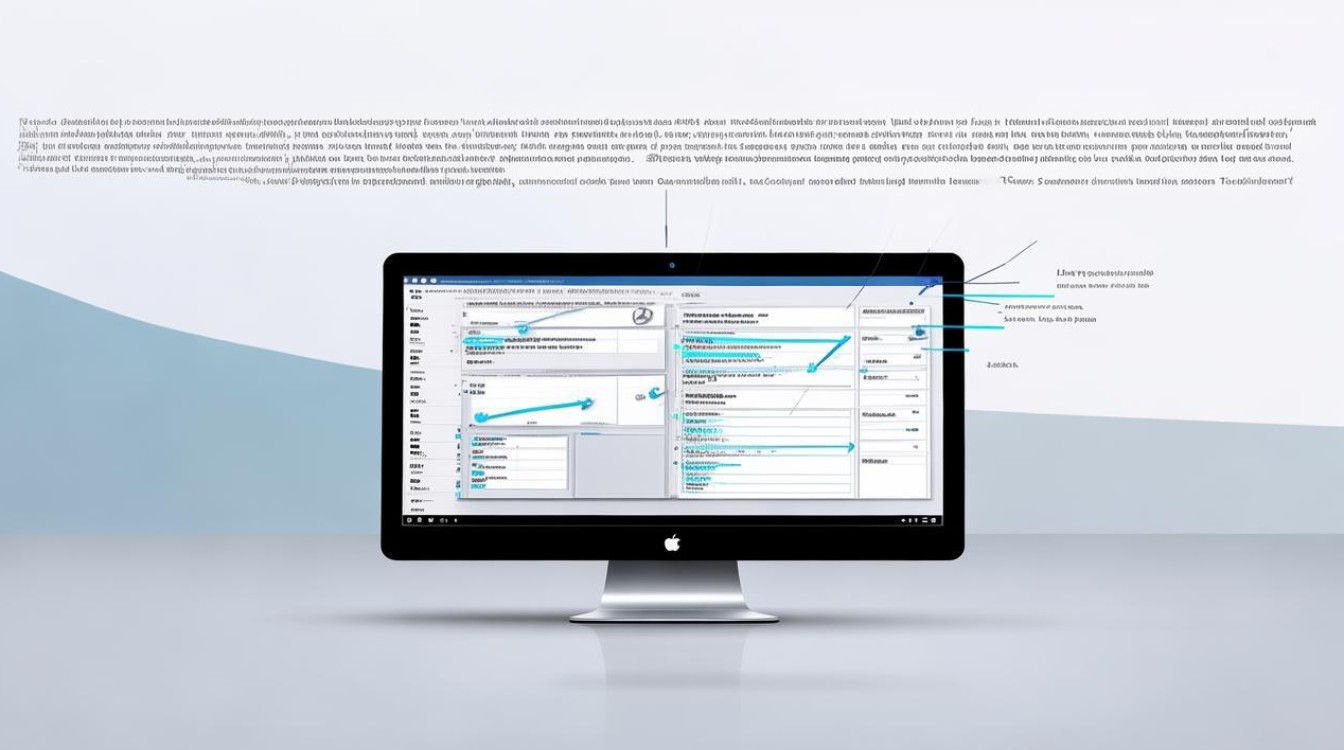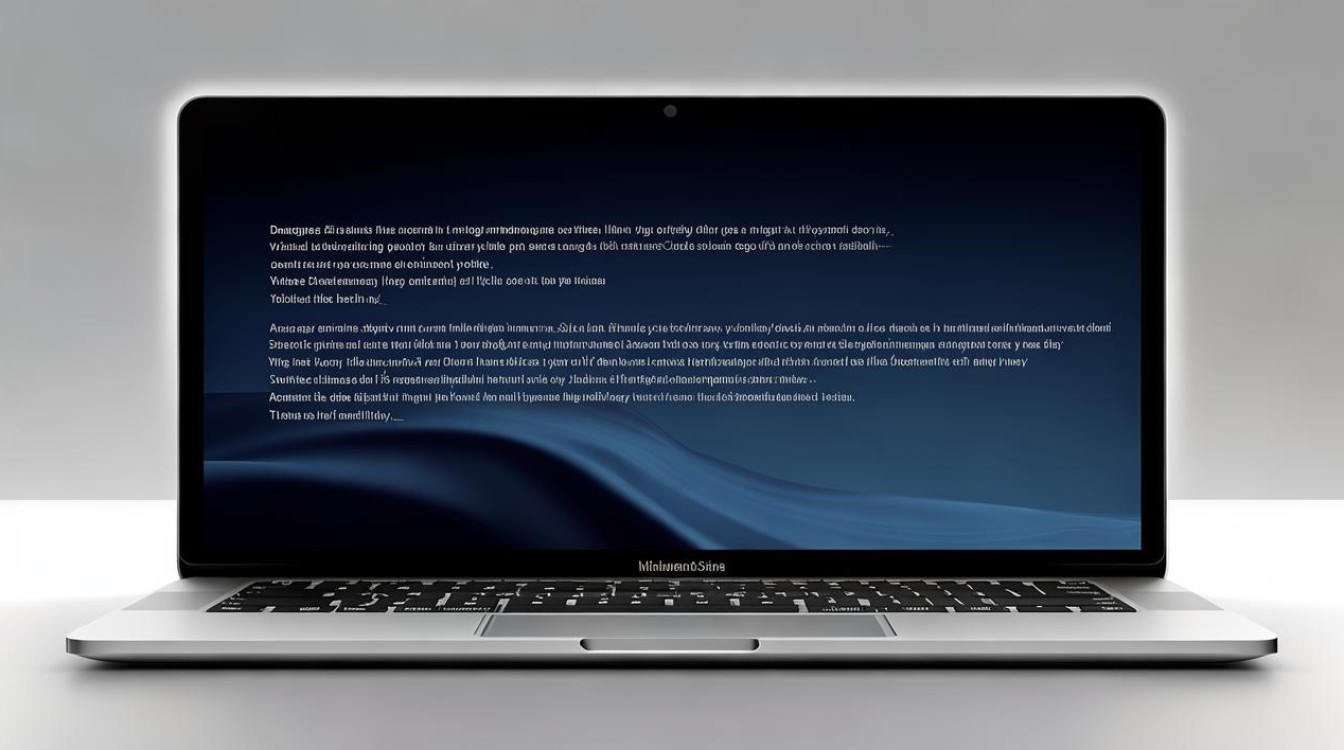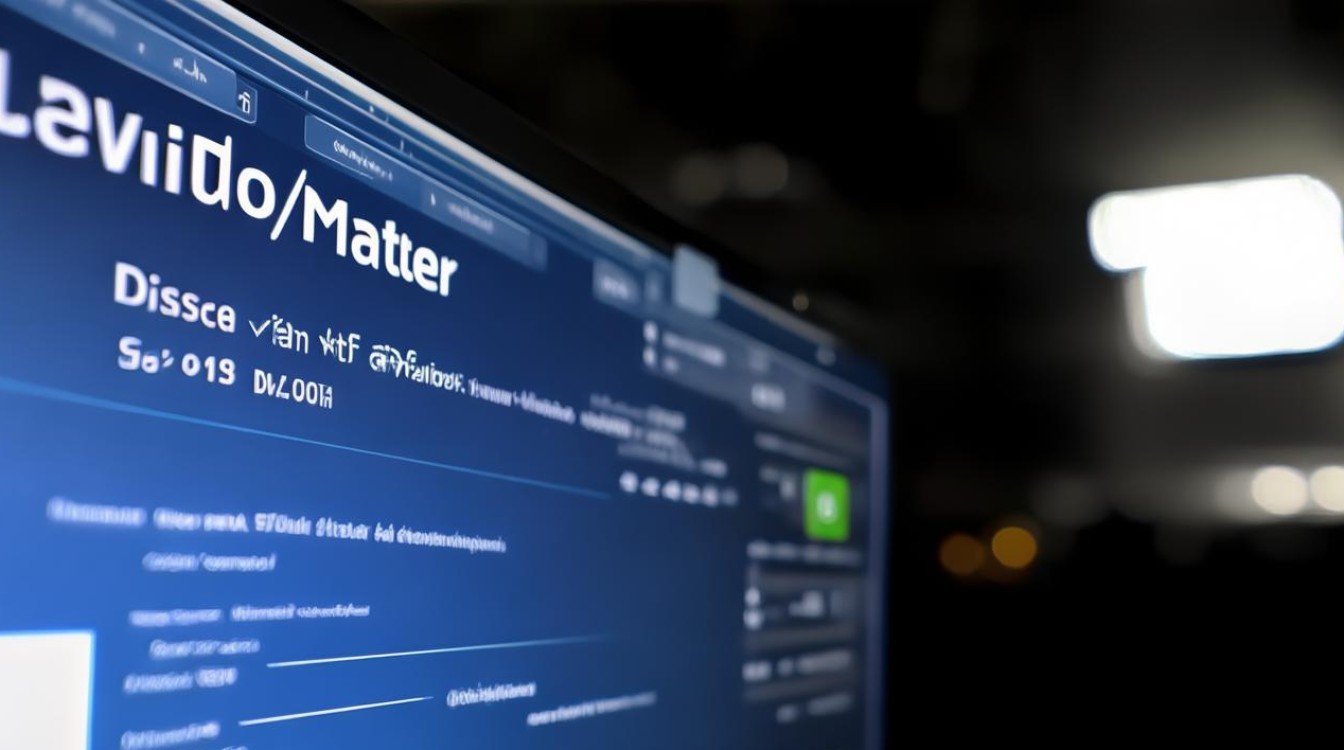xp windows7 双系统
shiwaishuzidu 2025年4月9日 17:30:55 系统 28
XP与Windows7可装双系统,安装时需先装XP再装Windows7,且要合理分区,避免引导冲突等问题。
在当今的计算机使用中,双系统安装是一种常见的需求,尤其是对于希望在同一台计算机上体验不同操作系统的用户来说,Windows XP 和 Windows 7 作为微软的两个经典操作系统版本,各自拥有独特的特性和用户群体,以下是关于如何在一台计算机上实现 XP 与 Windows 7 双系统的详细步骤:

先安装 Windows 7 再安装 Windows XP
-
准备工作
- 备份数据:在进行任何操作系统安装之前,务必备份重要数据,以防数据丢失。
- 下载所需工具:准备好 Windows 7 和 Windows XP 的安装镜像文件(ISO 格式),以及用于制作可启动安装盘的工具,如 Rufus、UltraISO 等。
- 准备存储设备:一个空白的 USB 闪存驱动器(容量至少为 4GB)或空白 DVD 光盘,用于制作可启动的安装介质。
-
安装 Windows 7
- 制作可启动的 Windows 7 安装盘:使用 Rufus 或 UltraISO 等工具将 Windows 7 的 ISO 镜像文件刻录到 USB 闪存驱动器或 DVD 光盘上,制作成可启动的安装盘。
- 设置 BIOS/UEFI 启动顺序:将制作好的可启动安装盘插入计算机,重启计算机并进入 BIOS/UEFI 设置界面,将启动顺序设置为从 USB 或光盘启动。
- 安装 Windows 7:保存 BIOS/UEFI 设置并重启计算机,计算机将从安装盘启动并进入 Windows 7 安装界面,按照屏幕上的指示完成 Windows 7 的安装过程,包括选择安装语言、时区、键盘布局、输入产品密钥(如果有)、选择安装类型(升级或自定义)等步骤,在分区选择界面,可以选择创建新的分区或使用现有的分区进行安装,建议为 Windows 7 分配足够的磁盘空间,并确保分区格式为 NTFS。
- 完成安装并设置:等待 Windows 7 安装完成后,计算机将自动重启并进入桌面环境,需要完成一些初始设置,如创建用户账户、设置网络连接等。
-
安装 Windows XP
- 制作可启动的 Windows XP 安装盘:同样地,使用 Rufus 或 UltraISO 等工具将 Windows XP 的 ISO 镜像文件刻录到另一个 USB 闪存驱动器或 DVD 光盘上,制作成可启动的安装盘,注意,由于 Windows XP 相对较老,可能需要使用特殊的工具或方法来制作可启动的安装盘,具体可以参考相关教程或论坛帖子。
- 调整启动顺序并进入 Windows 7:将制作好的 Windows XP 安装盘插入计算机,重启计算机并再次进入 BIOS/UEFI 设置界面,将启动顺序调整为从刚刚制作的 Windows XP 安装盘启动,由于我们已经安装了 Windows 7,直接从 Windows XP 安装盘启动可能会导致一些问题,我们需要先进入 Windows 7 系统。
- 使用第三方工具辅助安装:在 Windows 7 系统中,下载并安装一款名为“NT6 HDD Installer”的第三方工具,这款工具可以帮助我们在已经安装了高版本 Windows 的计算机上安装低版本的 Windows(即 Windows XP),下载并运行“NT6 HDD Installer”,按照提示选择 Windows XP 的安装镜像文件和安装位置(建议选择一个与 Windows 7 不同的分区),根据工具的提示重启计算机并进入 Windows XP 的安装过程。
- 完成 Windows XP 的安装:在 Windows XP 的安装过程中,按照屏幕上的指示完成剩余的安装步骤,需要注意的是,由于 Windows XP 和 Windows 7 的系统文件可能存在冲突,因此在安装过程中可能会遇到一些问题,如果遇到问题,可以尝试搜索相关的解决方案或寻求专业人士的帮助。
-
修复双系统引导问题

- 下载并安装 BootRepair:在 Windows 7 系统中,下载并安装一款名为“Boot-Repair-Disk”的开源工具,这款工具可以帮助我们修复双系统引导问题。
- 创建 BootRepair 可启动盘:使用 Rufus 或 UltraISO 等工具将 Boot-Repair-Disk 的 ISO 镜像文件刻录到一个新的 USB 闪存驱动器上,制作成可启动的修复盘。
- 使用 BootRepair 修复引导:将制作好的 Boot-Repair 可启动盘插入计算机,重启计算机并从该盘启动,进入 Boot-Repair 工具后,按照屏幕上的指示进行操作,选择自动修复选项以尝试修复双系统引导问题,修复完成后,重启计算机并检查是否能够正常启动到 Windows XP 和 Windows 7 系统。
先安装 Windows XP 再安装 Windows 7
-
准备工作
- 备份数据:同样地,在进行任何操作系统安装之前,务必备份重要数据。
- 下载所需工具:准备好 Windows XP 和 Windows 7 的安装镜像文件(ISO 格式),以及用于制作可启动安装盘的工具。
- 准备存储设备:一个空白的 USB 闪存驱动器(容量至少为 4GB)或空白 DVD 光盘,用于制作可启动的安装介质。
-
安装 Windows XP
- 制作可启动的 Windows XP 安装盘:使用 Rufus 或 UltraISO 等工具将 Windows XP 的 ISO 镜像文件刻录到 USB 闪存驱动器或 DVD 光盘上,制作成可启动的安装盘。
- 设置 BIOS/UEFI 启动顺序:将制作好的可启动安装盘插入计算机,重启计算机并进入 BIOS/UEFI 设置界面,将启动顺序设置为从 USB 或光盘启动。
- 安装 Windows XP:保存 BIOS/UEFI 设置并重启计算机,计算机将从安装盘启动并进入 Windows XP 安装界面,按照屏幕上的指示完成 Windows XP 的安装过程,包括选择安装语言、时区、键盘布局、输入产品密钥(如果有)、选择安装类型(升级或自定义)等步骤,在分区选择界面,可以选择创建新的分区或使用现有的分区进行安装,建议为 Windows XP 分配足够的磁盘空间,并确保分区格式为 FAT32 或 NTFS。
- 完成安装并设置:等待 Windows XP 安装完成后,计算机将自动重启并进入桌面环境,需要完成一些初始设置,如创建用户账户、设置网络连接等。
-
安装 Windows 7
- 制作可启动的 Windows 7 安装盘:使用 Rufus 或 UltraISO 等工具将 Windows 7 的 ISO 镜像文件刻录到另一个 USB 闪存驱动器或 DVD 光盘上,制作成可启动的安装盘。
- 调整启动顺序并进入 Windows XP:将制作好的 Windows 7 安装盘插入计算机,重启计算机并再次进入 BIOS/UEFI 设置界面,将启动顺序调整为从刚刚制作的 Windows 7 安装盘启动,保存 BIOS/UEFI 设置并重启计算机。
- 升级安装 Windows 7:计算机将从 Windows 7 安装盘启动并进入安装界面,在选择安装类型时,选择“升级”选项而不是“自定义”选项,这样,Windows 7 将自动检测到已经安装的 Windows XP 系统,并在其基础上进行升级安装,这种升级方式实际上是将 Windows XP 系统替换为 Windows 7 系统,但会保留 Windows XP 的系统设置和个人文件(在某些情况下可能需要手动迁移)。
- 完成安装并设置:等待 Windows 7 安装完成后,计算机将自动重启并进入桌面环境,需要完成一些初始设置,如创建用户账户、设置网络连接等。
-
修复双系统引导问题(如果需要)
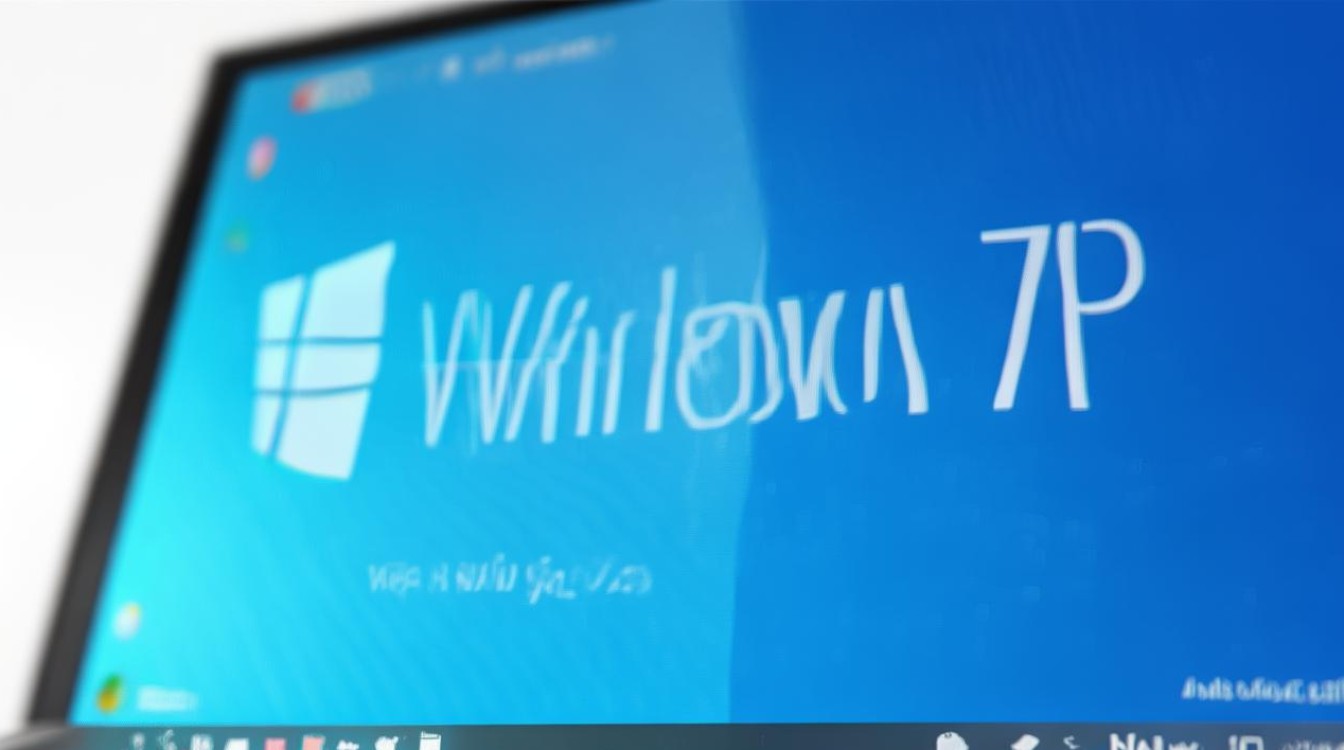
如果在使用方案二安装双系统后发现无法正常启动到 Windows XP 或 Windows 7 系统,或者双系统引导菜单丢失,可以使用前面提到的 Boot-Repair-Disk 工具或其他类似的引导修复工具来尝试修复问题,具体操作步骤与方案一中的修复步骤类似。
无论采用哪种方案,都需要在安装过程中仔细操作,并注意备份数据以防万一,由于 Windows XP 和 Windows 7 都是较老的操作系统版本,可能不再受到微软的官方支持和更新,因此在使用时需要注意安全问题,如及时安装安全补丁、使用可靠的安全软件等。