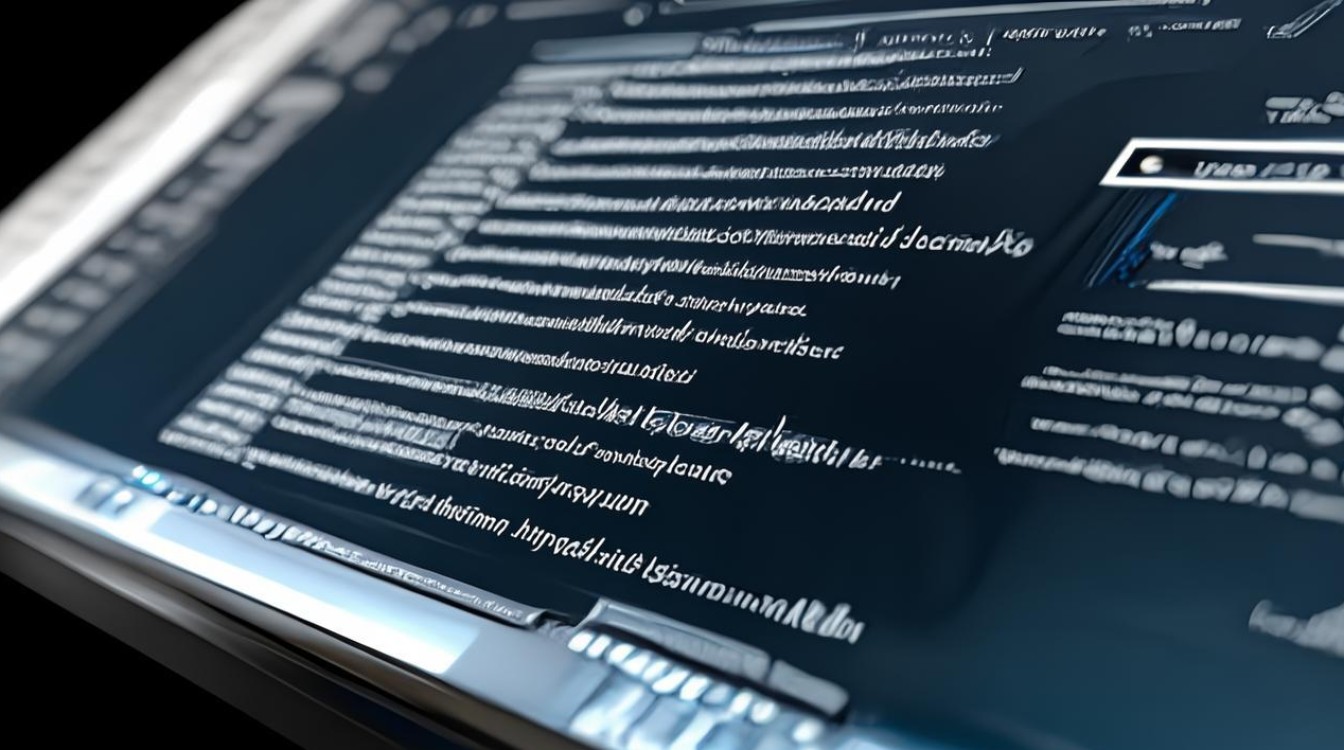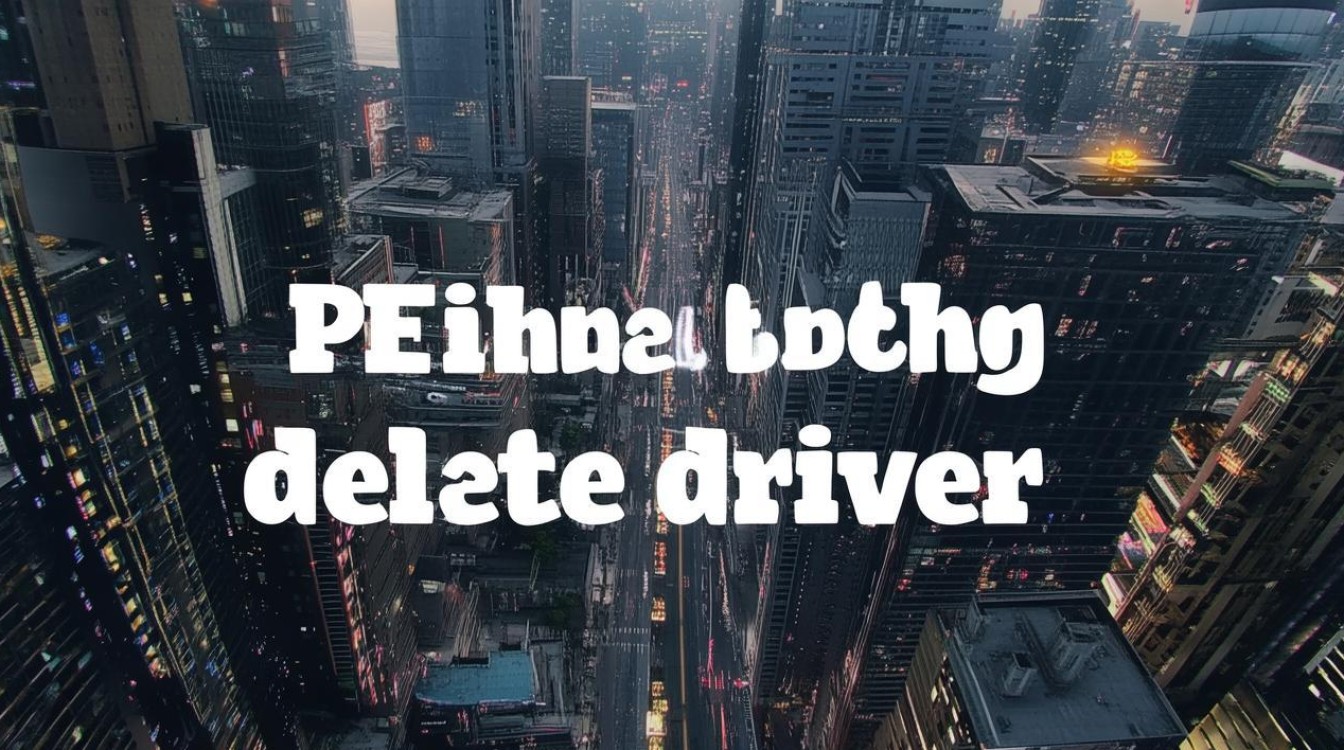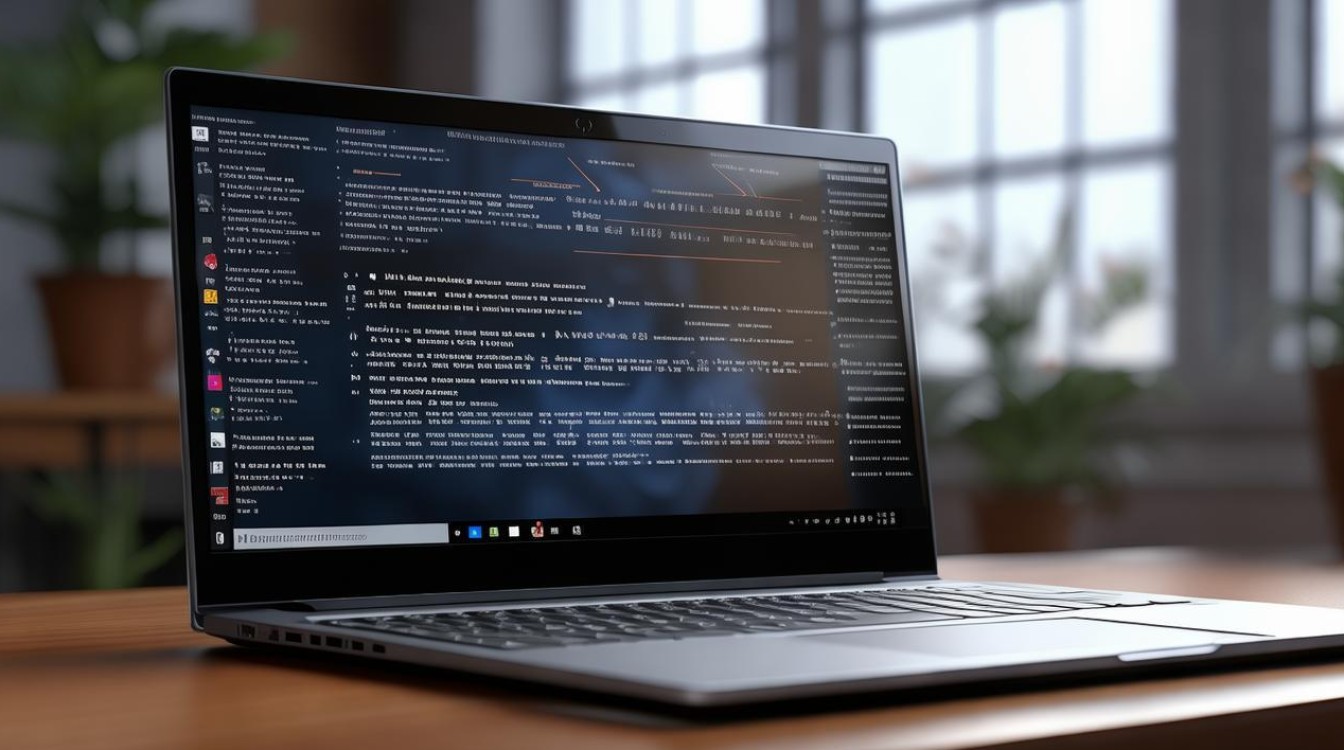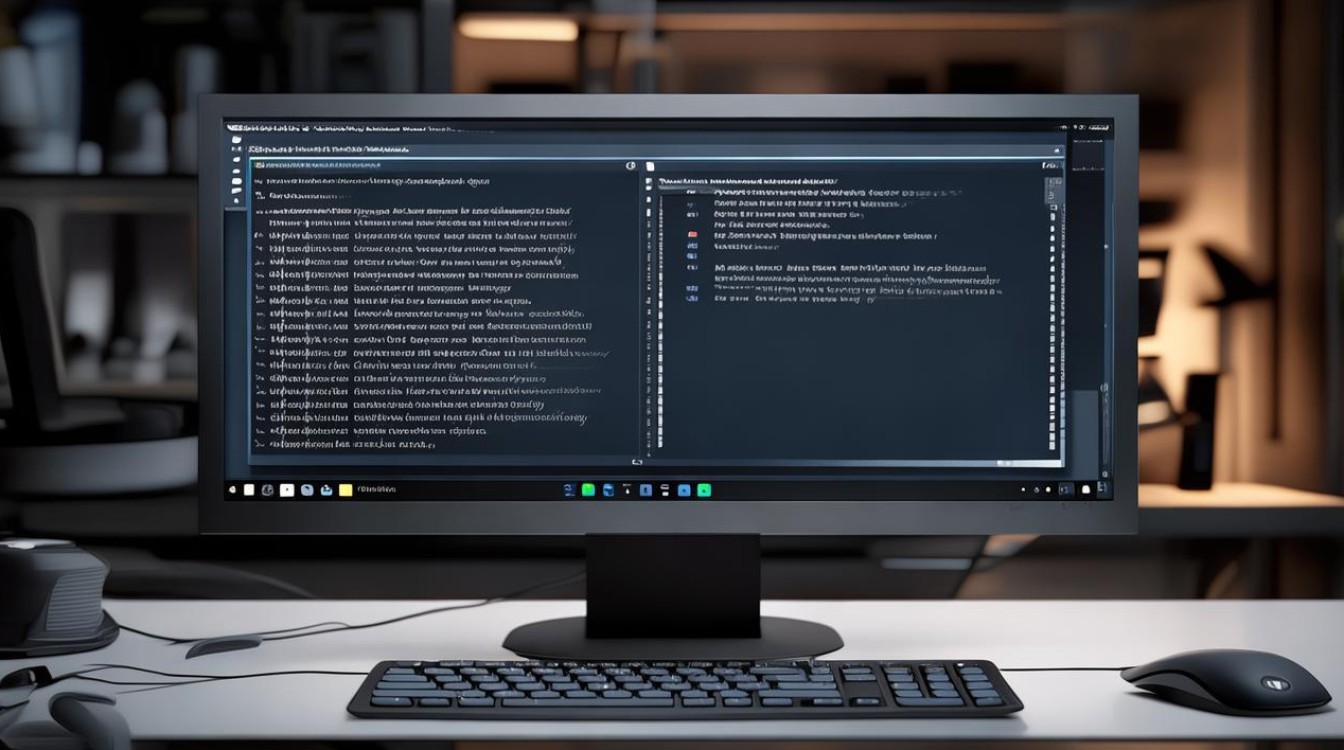怎样使用一键还原系统
shiwaishuzidu 2025年4月16日 04:46:54 系统 15
一键还原系统的使用通常包括以下步骤:确保电脑已备份重要数据;重启电脑并进入一键还原软件界面;选择还原点并确认操作;等待系统自动完成还原过程。
一键还原系统是一种便捷的电脑恢复工具,它允许用户在系统遭遇故障、病毒感染或性能下降时快速恢复到之前备份的健康状态,以下是使用一键还原系统的详细步骤:
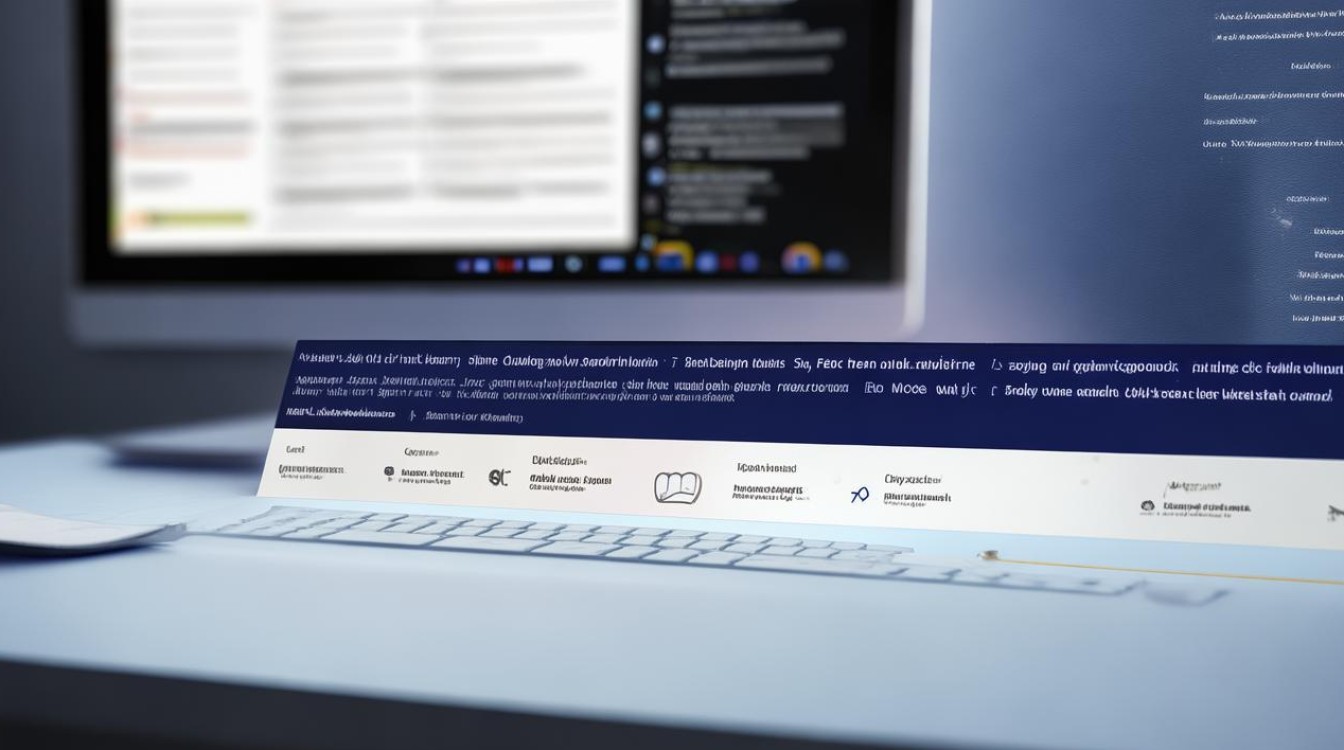
准备工作
-
确认系统支持:确保你的电脑硬件和操作系统兼容一键还原功能,大多数现代电脑都内置了这一功能,但具体操作可能因品牌和型号而异。
-
数据备份:在进行任何还原操作前,请确保已备份所有重要数据到外部存储设备或云服务中,因为还原过程通常会清除当前系统分区上的所有数据。
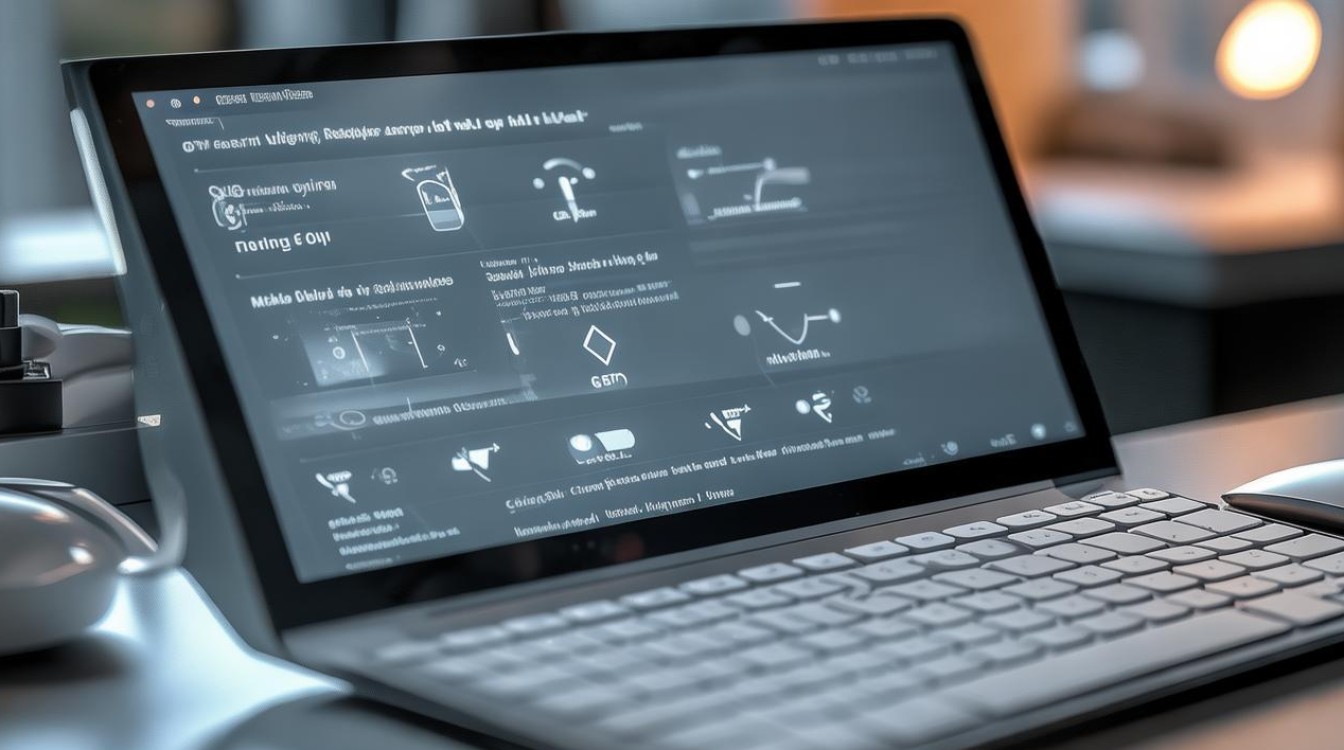
-
创建还原点:如果系统尚未设置还原点,可以通过“控制面板” -> “系统和安全” -> “备份与还原(Windows 7)”或“系统保护”(Windows 8/10)来手动创建一个。
使用一键还原系统
Windows 10/11 系统
| 步骤 | 操作说明 |
|---|---|
| 访问设置 | 点击“开始”菜单,选择“设置”(齿轮图标)。 |
| 更新与安全 | 在设置窗口中,点击“更新与安全”。 |
| 恢复 | 在左侧菜单中选择“恢复”。 |
| 重置此电脑 | 在“重置此电脑”部分,点击“开始”。 |
| 选择选项 | 根据你的需求选择“保留我的文件”或“删除所有内容”,前者会保留个人文件,后者则执行彻底清理。 |
| 确认并等待 | 仔细阅读提示信息,确认无误后点击“下一步”,然后耐心等待系统自动重启并完成还原过程。 |
品牌特定一键还原(如联想OneKey Recovery)
| 步骤 | 操作说明 |
|---|---|
| 关闭所有程序 | 确保没有运行任何应用程序,特别是杀毒软件。 |
| 进入一键还原界面 | 按下特定的快捷键组合(如F11、Novo按钮等),直接进入一键还原环境。 |
| 选择还原类型 | 根据需要选择“从初始备份恢复”或“用户备份恢复”。 |
| 开始还原 | 确认选择无误后,按照屏幕指示开始还原过程,期间不要中断电源或进行其他操作。 |
| 完成设置 | 还原完成后,根据向导提示完成系统配置,包括语言、网络设置等。 |
FAQs
Q1: 使用一键还原后,我的个人文件会丢失吗? A1: 这取决于你选择的还原类型,如果是“保留我的文件”模式,个人文件将被保留;而选择“删除所有内容”则会格式化整个系统分区,导致所有数据丢失,务必提前做好数据备份。
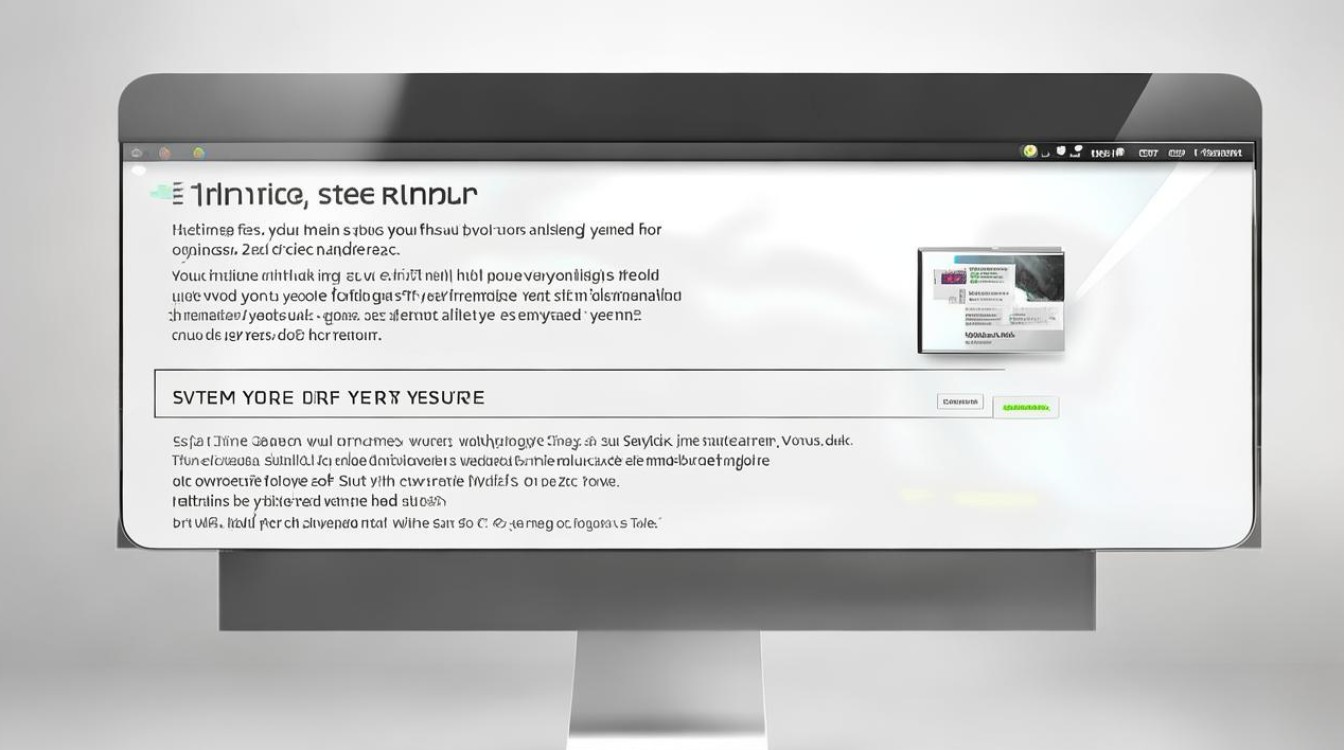
Q2: 一键还原过程中可以中断吗? A2: 强烈建议不要中断一键还原过程,因为这可能导致系统损坏或无法正常启动,一旦开始,应确保电源稳定,直至还原过程完全结束,如果确实遇到问题,可能需要通过安装介质(如U盘启动盘)修复系统。