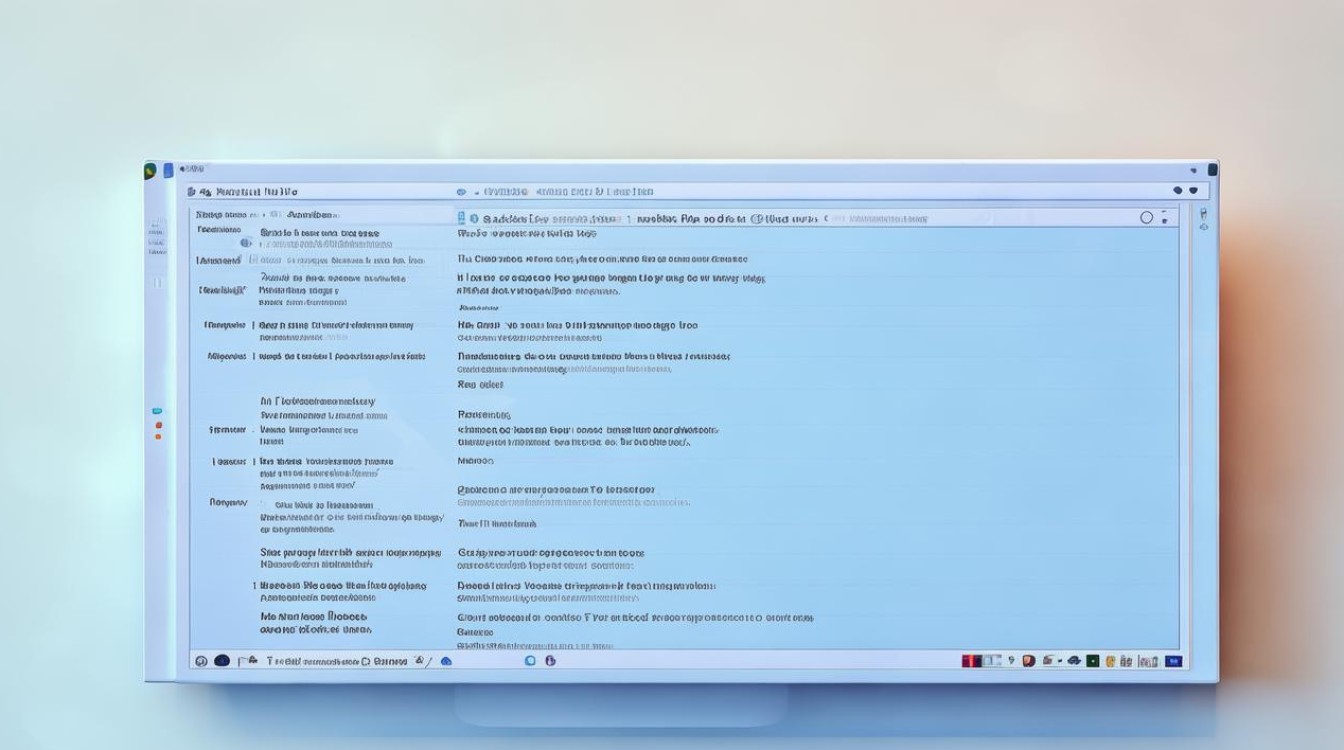新固态硬盘初始化
shiwaishuzidu 2025年4月26日 01:32:20 固态 11
新固态硬盘初始化需在系统磁盘管理或厂商工具中进行分区格式化等操作以启用。
新固态硬盘初始化是使用固态硬盘前的重要步骤,以下是关于新固态硬盘初始化的详细内容:

初始化前准备
- 备份数据:虽然新固态硬盘通常无数据,但若电脑有其他存储设备且操作可能影响,需提前备份重要数据。
- 确认硬盘连接:将固态硬盘正确连接到电脑主板的 SATA 接口或通过 M.2 接口连接(若支持),并确保电源线连接稳固,对于笔记本电脑,可能需要先拆卸后盖,将固态硬盘安装到相应的接口上。
- 进入系统或 BIOS:开机后,根据屏幕提示进入 BIOS 设置界面,一般可按 Del、F2 等键,在 BIOS 中,查看是否能检测到新固态硬盘,若检测到,记录下硬盘的信息,如型号、容量等,以便后续操作。
不同系统的初始化方法
| 系统 | 初始化步骤 |
|---|---|
| Windows 系统 | 进入系统后,右键点击“此电脑”,选择“管理”,打开“计算机管理”窗口,在左侧栏中选择“磁盘管理”,找到新固态硬盘(通常显示为未分配空间),右键点击该区域,选择“新建简单卷”,在弹出的向导中,依次设置卷大小、驱动器号、文件系统格式(如 NTFS)等,点击“完成”即可完成初始化和分区。 |
| Mac 系统 | 苹果电脑上,点击“启动台”中的“磁盘工具”,在左侧列表中选择新固态硬盘,点击“抹掉”选项,在“格式”下拉菜单中,一般选择“APFS”格式(也可根据需求选择“Mac OS 扩展(日志式)”等),设置好名称后,点击“抹掉”按钮,等待进度条完成,即完成初始化。 |
| Linux 系统 | 不同的 Linux 发行版操作略有不同,以 Ubuntu 为例,打开终端,输入“sudo fdisk -l”命令查看硬盘设备名称,然后使用“sudo fdisk [硬盘设备名称]”命令进入分区编辑模式,依次输入“n”(新建分区)、“p”(创建主分区)、回车(默认分区号)、回车(默认起始扇区)、“+[分区大小]G”(设置分区大小,如整个硬盘则可直接回车)等命令创建分区,最后使用“sudo mkfs.ext4 [分区设备名称]”命令对分区进行格式化(ext4 是常见的文件系统格式之一)。 |
注意事项
- 选择合适的分区格式:MBR(主引导记录)和 GPT(全局唯一标识分区表)是常见的两种分区格式,MBR 支持最大 2TB 容量的硬盘,而 GPT 则没有此限制,且在安全性、稳定性等方面具有一定优势,如支持更多的分区数量等,如果固态硬盘容量较大(超过 2TB)或计划在未来升级更大容量的硬盘,建议选择 GPT 格式;若硬盘容量较小且电脑较旧,可能 MBR 格式兼容性更好。
- 文件系统的选择:不同的操作系统和应用场景适合不同的文件系统,在 Windows 系统中,NTFS 文件系统较为常用,具有良好的兼容性和安全性,支持大文件存储和文件权限设置等功能;而在 Mac 系统中,APFS 是专为苹果设备设计的文件系统,能充分发挥苹果硬件的性能优势;在 Linux 系统中,ext4 文件系统是一种广泛使用且稳定的选择,但也根据具体需求有其他如 XFS、Btrfs 等文件系统可供选用。
- 避免误操作:在初始化过程中,仔细确认每一步的操作提示,避免误选导致数据丢失或硬盘损坏,特别是在删除分区或格式化操作时,要谨慎操作,因为一旦执行,数据将无法恢复(除非有备份)。
常见问题及解答
Q1:新固态硬盘初始化后数据会全部丢失吗? A1:是的,初始化过程会对硬盘进行重新分区和格式化操作,这将清除硬盘上原有的所有数据,所以在初始化之前,一定要确保硬盘中没有重要数据,或者已经提前将重要数据备份到其他存储设备中。

Q2:初始化后的固态硬盘还能恢复到初始化前的状态吗? A2:一般情况下很难直接恢复到初始化前的精确状态,因为初始化涉及到分区结构和文件系统的重建,原有的数据和配置信息基本会被覆盖,但如果在初始化前进行了完整的数据备份,可以通过恢复备份数据来还原部分内容,不过像硬盘的分区布局、之前的系统配置等信息可能无法完全复原。