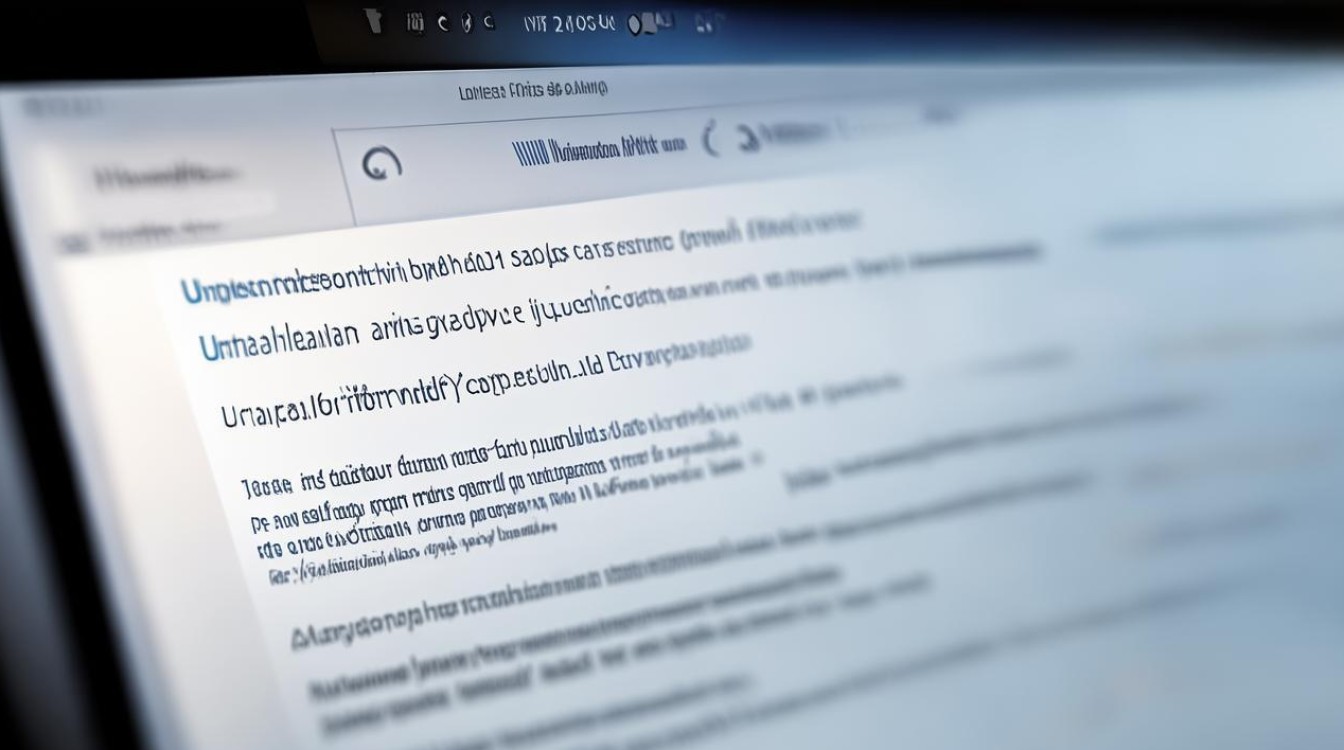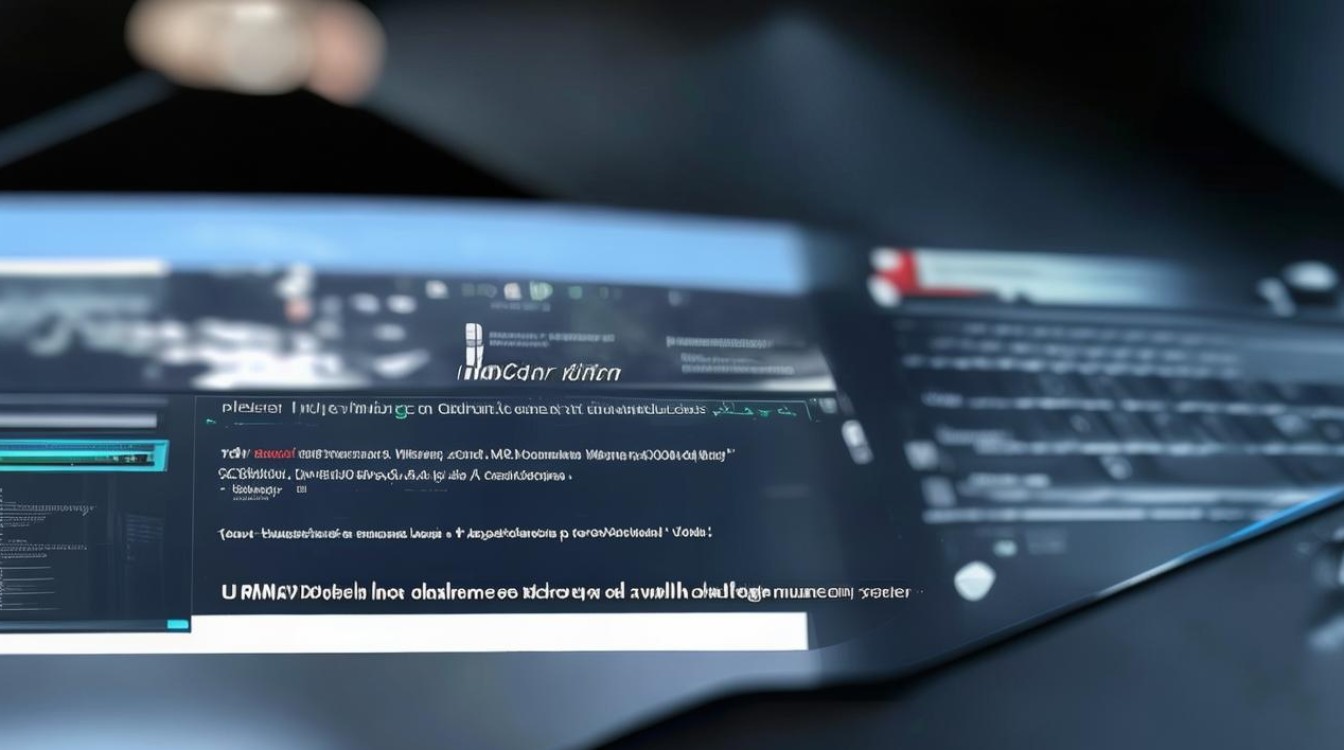新显卡如何设置在哪里
shiwaishuzidu 2025年4月19日 03:56:01 显卡 22
新显卡的设置通常在计算机的图形设置或控制面板中,具体位置可能因操作系统和显卡型号而异,一般可通过右键点击桌面,选择“图形属性”或“显示设置”进行访问和调整。
新显卡的设置方法因显卡品牌和型号的不同而有所差异,可以通过以下几种常见方式进行设置:

-
通过显卡控制面板设置
- NVIDIA显卡
- 打开控制面板:安装好NVIDIA显卡驱动后,右键点击桌面空白处,选择“NVIDIA控制面板”。
- 显示设置:在控制面板中,可以调整屏幕分辨率、刷新率、缩放比例等,将分辨率调整为显示器支持的最佳分辨率,以获得更清晰的图像;将刷新率设置为显示器支持的最高刷新率,可使画面更加流畅。
- 3D设置:该选项用于设置显卡在运行3D应用程序(如游戏)时的性能和图像质量,可以选择“高性能”模式,让显卡发挥最大性能,但可能会增加功耗和温度;也可以选择“节能”模式,降低显卡性能,减少功耗,还可以通过“管理3D设置”来自定义特定应用程序的3D设置。
- 视频设置:在这里可以调整视频的色彩、亮度、对比度、锐化等参数,以获得更好的视觉效果,可以根据个人喜好调整色彩平衡,使画面更加鲜艳或柔和。
- 电源管理:设置显卡的电源管理模式,如自适应、最高性能优先、节能优先等,如果对电脑性能要求较高,可选择“最高性能优先”;如果希望降低功耗,可选择“节能优先”。
- AMD显卡
- 打开控制面板:安装完AMD显卡驱动后,同样右键点击桌面空白处,选择“AMD Radeon 设置”。
- 显示设置:与NVIDIA显卡类似,可在此调整屏幕分辨率、刷新率、缩放比例等。
- 图形设置:包括全局图形设置和特定应用程序的图形设置,在全局图形设置中,可以设置显卡的性能模式,如“高性能”“均衡”“节能”等;在特定应用程序的图形设置中,可以为每个应用程序单独设置显卡的使用方式和图像质量。
- 视频设置:可调整视频的色彩、亮度、对比度等参数,优化视频播放效果。
- 电源管理:设置显卡的电源管理模式,如自动、高性能、节能等。
- NVIDIA显卡
-
通过系统设置调整显卡相关选项

- Windows系统
- 显示设置:在Windows系统中,点击“开始”菜单,选择“设置”,然后进入“系统”>“显示”,在这里可以调整屏幕分辨率、缩放比例等基本显示设置,这些设置会直接影响显卡的输出效果。
- 图形设置:在Windows 10及以上版本中,系统还提供了“图形设置”选项,用户可以根据不同的使用场景(如桌面应用、游戏、视频等)选择相应的图形性能偏好,系统会自动调整显卡的工作模式。
- macOS系统
- 显示器设置:点击苹果菜单中的“系统偏好设置”,然后选择“显示器”,在这里可以调整屏幕分辨率、缩放比例等,对于一些支持色彩校准的显示器,还可以在此处进行色彩校准设置。
- 能源节约器设置:在“系统偏好设置”中选择“能源节约器”,可以在其中设置显卡的电源管理策略,当使用电池供电时,可以选择自动降低显卡性能以延长电池续航时间;当使用外接电源时,可以选择更高的显卡性能以获得更好的图形处理效果。
- Windows系统
-
通过第三方软件设置
- 微星小飞机:这是一款广受欢迎的显卡超频及监控工具,下载并安装该软件后,打开它可以看到显卡的各种参数信息,如核心频率、显存频率、温度等,用户可以在软件界面中对显卡进行超频设置,提高显卡的性能,但需要注意超频可能会导致显卡温度升高、稳定性下降等问题,因此要谨慎操作,该软件还可以实时监测显卡的温度、风扇转速等信息,方便用户了解显卡的工作状态。
- Afterburner:也是一款功能强大的显卡超频及监控软件,它不仅可以对显卡进行超频设置,还可以设置风扇转速曲线,根据显卡温度自动调整风扇转速,以保证显卡的散热效果,Afterburner还具有录制视频、截图等功能,方便用户记录游戏中的精彩瞬间。
新显卡的设置方法多种多样,用户可以根据自己的需求和显卡的品牌型号选择合适的设置方式,无论是通过显卡控制面板、系统设置还是第三方软件,都可以对显卡的性能、图像质量、电源管理等方面进行调整,以获得更好的使用体验,在进行任何设置之前,建议用户先了解自己的显卡型号和规格以及相关的设置选项,避免因不当设置而导致系统不稳定或性能下降。