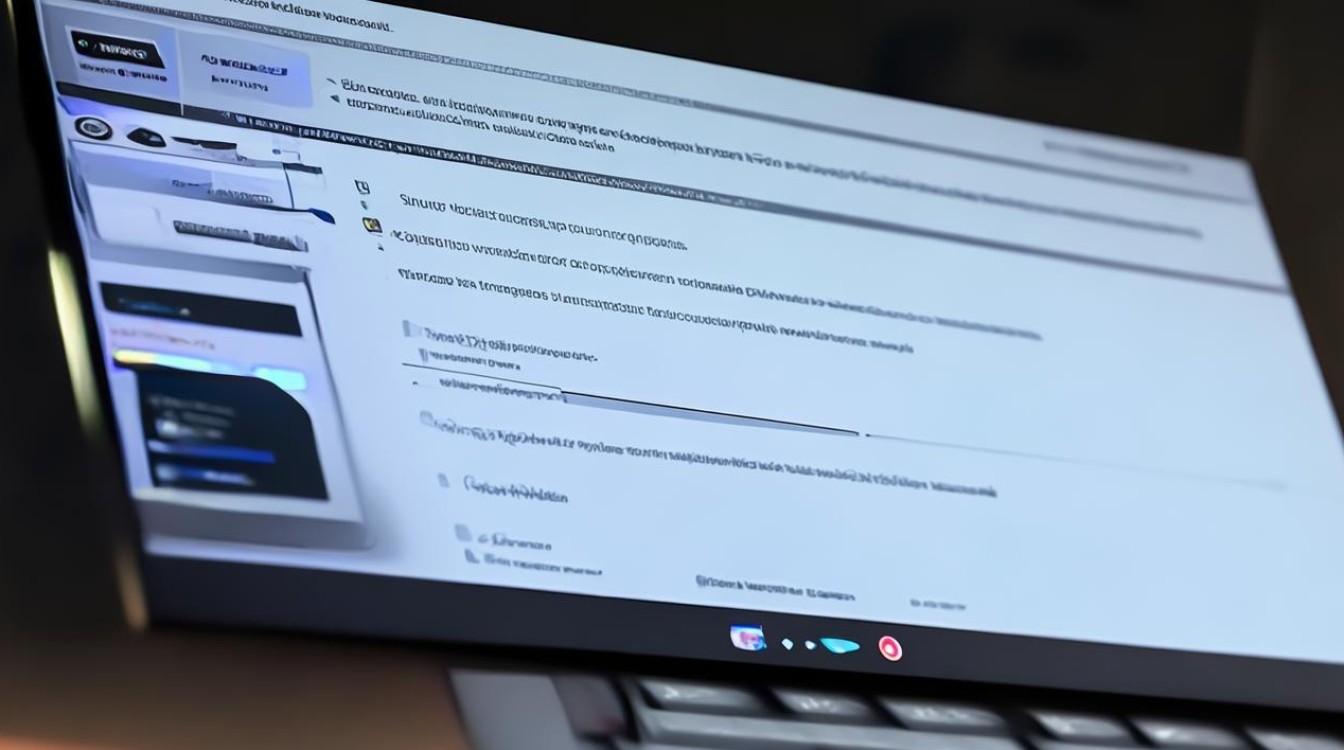新机驱动安装系统
shiwaishuzidu 2025年4月9日 17:49:42 驱动 26
新机驱动安装系统通常需从官网下载对应驱动,按提示完成安装。
新机驱动安装系统全攻略
在电脑硬件的世界中,驱动程序犹如桥梁,连接着硬件与操作系统,确保它们顺畅通信、协同工作,新机到手后,正确安装驱动至关重要,不仅能让硬件发挥最佳性能,还能避免诸多兼容性问题,以下为您详细介绍新机驱动安装系统的相关知识与步骤。

了解驱动安装前的准备
- 确认硬件信息:在新机开机后,通过系统自带的设备管理器(在 Windows 系统中,可通过右键点击“此电脑”,选择“管理”,进入“设备管理器”),查看已识别的硬件设备及其型号信息,这有助于后续精准下载对应驱动,例如显卡型号、声卡型号等,对于一些组装机,需格外留意各硬件的品牌与型号细节,像主板芯片组型号,不同芯片组对应的驱动差异较大。
- 备份重要数据:尽管新机初次安装驱动较少涉及数据丢失风险,但为防万一,建议提前将个人重要文件、账号密码等信息备份至移动硬盘或云盘,特别是在进行系统更新、重装操作可能关联驱动安装时,数据备份能让您无后顾之忧。
常见驱动类型及安装途径
| 驱动类型 | 安装途径 | 详情说明 |
|---|---|---|
| 主板驱动 | 品牌官网下载 | 多数主板厂商官网提供对应型号主板的芯片组驱动、USB 驱动等,找到主板产品页面,依据主板型号、BIOS 版本筛选适配驱动,下载后解压运行安装包,按提示完成安装,安装过程中可能需重启电脑。 |
| 显卡驱动 | 官方网站或第三方软件 | NVIDIA、AMD 等显卡厂商官网是首选,输入显卡型号可获取最新驱动,若嫌官网繁琐,可使用如“鲁大师”“驱动精灵”等第三方软件,它们能自动检测显卡型号并匹配推荐驱动,但部分软件可能捆绑推广插件,安装时需留意甄别。 |
| 声卡、网卡驱动 | 系统自带或官网下载 | Windows 系统自带大量声卡、网卡通用驱动,一般能支持基础功能,若追求更好音质、网络性能,可到声卡、网卡厂商官网下载专属驱动,安装方法与主板驱动类似,安装后可能需要重启电脑生效。 |
安装过程中的注意事项
- 安装顺序:通常先安装主板芯片组驱动,再依次安装显卡、声卡、网卡等其他硬件驱动,遵循此顺序有助于系统稳定识别各硬件,避免冲突,若先装显卡驱动,可能出现主板对显卡供电识别异常等情况。
- 驱动版本选择:优先选择稳定版驱动,尤其是生产环境中的新机,测试版驱动虽可能带来新功能,但也存在未知 bug,可能导致系统蓝屏、死机等问题,对于游戏玩家,可在稳定版基础上,关注游戏优化驱动版本,提升游戏帧率与画面表现。
- 安装环境:确保电脑处于正常联网状态,以便下载驱动文件;关闭不必要的杀毒软件、防火墙,防止其误杀驱动安装程序,导致安装失败,部分单位网络有安全策略限制,需提前与网络管理员沟通,开放对应驱动下载权限。
驱动安装后的验证与维护
- 验证安装是否成功:安装完成后,再次打开设备管理器,查看对应硬件设备是否有黄色感叹号、问号标识,若无异常标识,且设备能正常使用(如显卡能正常显示图像、声卡发声正常),则表示驱动安装成功,还可运行硬件厂商提供的测试工具,如 3DMark(用于显卡性能测试)进一步验证。
- 定期更新驱动:硬件厂商会不断优化驱动,修复漏洞、提升性能,建议每隔 1 3 个月检查一次驱动更新,可通过设备管理器中硬件设备的“更新驱动程序”选项,或前往厂商官网手动下载最新版驱动安装,保持硬件良好运行状态。
相关问答 FAQs
问题 1:新机安装驱动时提示“无法找到兼容的硬件设备”,怎么办? 解答:首先检查硬件是否正确连接到电脑,如显卡是否插紧、数据线是否松动等;到设备管理器中右键点击该设备,选择“属性”,查看设备详细信息,确认硬件 ID 是否正确,防止识别错误;尝试到硬件厂商官网重新下载对应型号的最新驱动,手动指定安装路径进行安装,避开系统自动搜索安装可能带来的错误。

问题 2:安装多个驱动后电脑频繁蓝屏,如何排查问题? 解答:这种情况很可能是驱动之间存在冲突,进入安全模式(在开机过程中反复按 F8 键,选择“安全模式”进入),在安全模式下逐个卸载近期安装的驱动,每卸载一个驱动后重启电脑观察是否还蓝屏,若卸载某个驱动后不再蓝屏,说明该驱动与系统或其他硬件不兼容,需到官网重新下载该硬件的认证稳定版驱动,或者联系厂商技术支持寻求帮助。