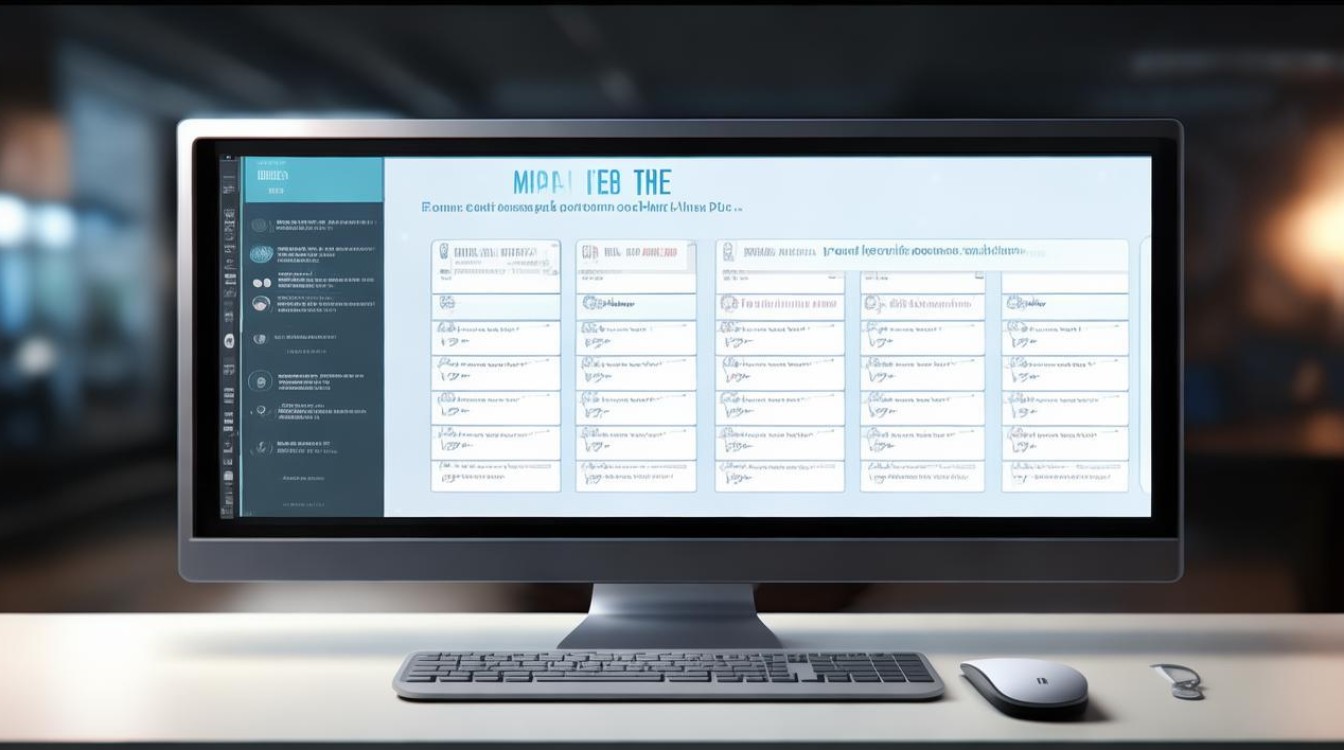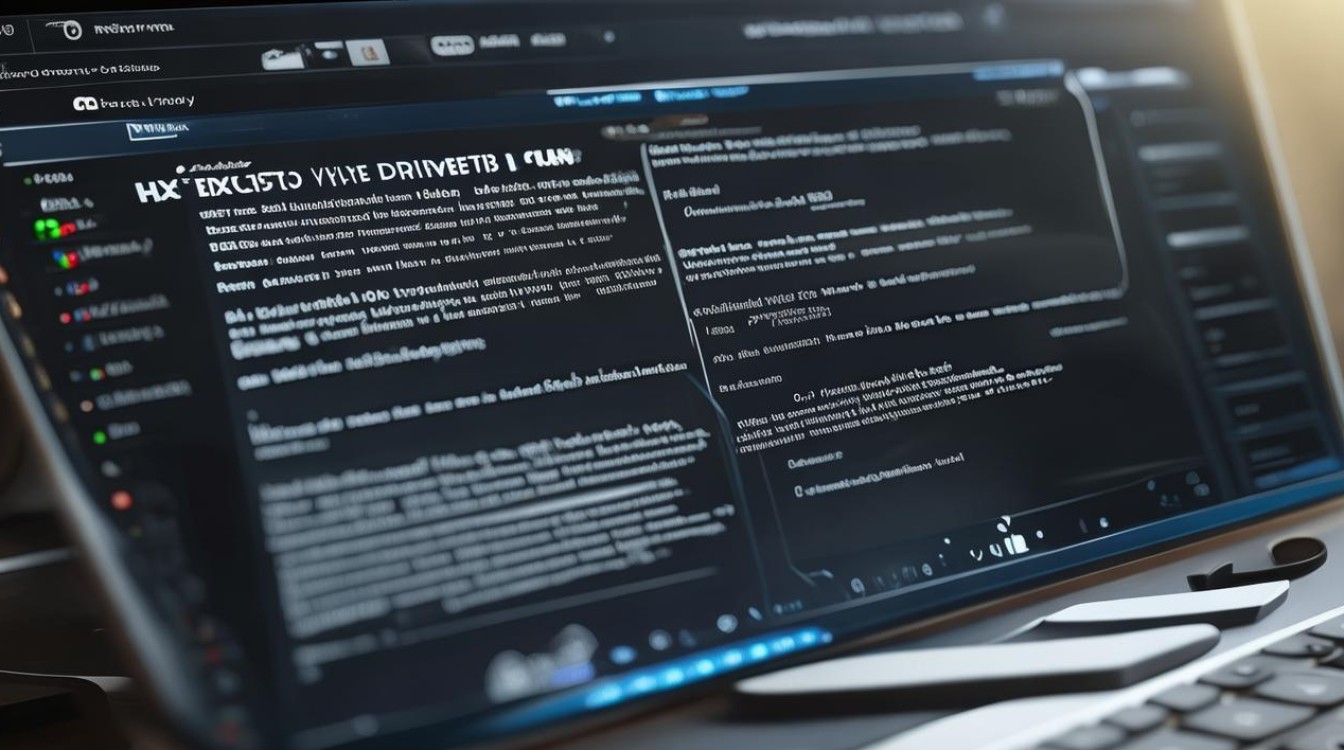新硬盘该怎么分区
shiwaishuzidu 2025年4月26日 13:18:02 硬盘 11
新硬盘分区可借助系统自带磁盘管理工具或第三方软件,按需规划好各分区大小与用途后操作。
新硬盘分区是使用硬盘前的重要步骤,合理的分区能更好地满足数据存储和系统管理需求,以下是详细的分区方法及注意事项:
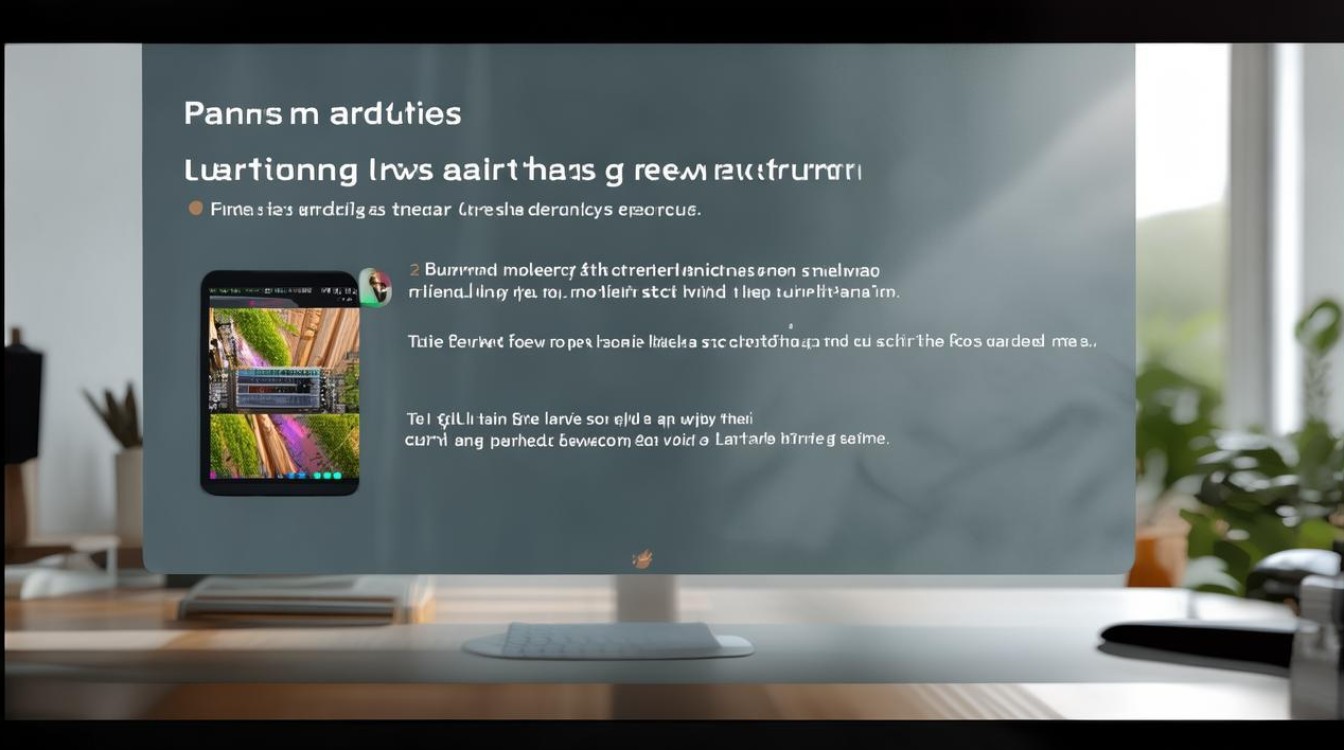
分区前准备
- 备份数据:如果硬盘上有重要数据,务必先备份,因为分区操作可能会清除原有数据。
- 了解硬盘信息:查看硬盘的容量、接口类型等,以便合理规划分区大小和数量。
分区方法
Windows系统自带磁盘管理工具分区
- 打开磁盘管理工具:右键点击“此电脑”,选择“管理”,在弹出的计算机管理窗口中,找到“磁盘管理”选项。
- 选择硬盘:在磁盘管理中,找到新硬盘,通常会显示为“未分配”状态。
- 创建简单卷
- 新建分区:右键点击未分配的硬盘区域,选择“新建简单卷”。
- 指定卷大小:在弹出的向导中,输入要创建的分区大小,然后点击“下一步”,注意,分区大小可根据实际需求设定,如系统分区一般建议60 100GB,存储文档、图片等的分区可根据实际情况分配较大空间。
- 分配驱动器号和路径:选择一个未被使用的驱动器号,继续点击“下一步”。
- 格式化分区:选择文件系统(如NTFS),设置分配单元大小(一般默认即可),勾选“执行快速格式化”,然后点击“下一步”,最后点击“完成”,一个分区就创建好了,重复以上步骤,可创建多个分区。
使用第三方分区软件(以DiskGenius为例)
- 下载与安装:从官方网站下载DiskGenius软件,并按照提示进行安装。
- 打开软件:运行DiskGenius,软件会自动检测硬盘信息。
- 创建分区
- 选择硬盘:在软件界面中找到新硬盘,选中未分配的区域。
- 建立新分区:点击“新建分区”按钮,在弹出的对话框中,设置分区类型(如主分区、扩展分区等)、分区大小、文件系统等参数,对于新手来说,一般选择主分区和NTFS文件系统即可。
- 保存更改:设置好后,点击“保存更改”按钮,软件会提示是否格式化分区,根据需要选择是否格式化。
分区方案建议
| 分区类型 | 用途 | 建议大小 |
|---|---|---|
| 系统分区 | 安装操作系统、驱动程序等 | 60 100GB |
| 软件分区 | 安装各类应用程序 | 根据软件安装数量和大小,一般100 200GB |
| 文档分区 | 存放个人文档、资料等 | 根据文档数量和大小,可灵活分配,如200GB以上 |
| 娱乐分区 | 存放音乐、视频、图片等多媒体文件 | 根据媒体文件的数量和大小,可分配较大空间,如500GB以上 |
分区注意事项
- 主分区和逻辑分区:一个硬盘可以有多个主分区,但通常建议只有一个主分区作为系统分区,其他为逻辑分区,主分区可直接被操作系统识别和使用,而逻辑分区需要建立在扩展分区之上。
- 文件系统选择:常见的文件系统有NTFS、FAT32等,NTFS文件系统支持大容量硬盘、文件权限设置等功能,适用于大多数情况;FAT32文件系统兼容性较好,但不支持单个大于4GB的文件,一般用于U盘、移动硬盘等小型存储设备。
- 对齐分区:对于固态硬盘(SSD),为了提高性能,建议进行4K对齐,在分区时,确保分区起始位置是4K的整数倍,许多分区工具在创建分区时会自动对齐,但仍需注意检查。
FAQs
问题1:新硬盘分区后还能再调整吗?
回答:可以,在Windows系统中,可通过磁盘管理工具进行调整,如果是缩小分区,需先压缩卷,然后可创建新的分区或调整其他分区大小;如果是扩大分区,需删除相邻的分区(注意备份数据),然后将未分配的空间合并到目标分区,但频繁调整分区可能会影响硬盘性能和数据安全,建议谨慎操作。

问题2:分区时文件系统选错了怎么办?
回答:如果只是选错了文件系统,且尚未写入大量数据,可以使用分区软件重新格式化分区,选择合适的文件系统,但如果已经存储了较多数据,直接格式化会导致数据丢失,可以先备份重要数据,然后重新分区并选择正确的文件系统,再将数据恢复到新分区中。