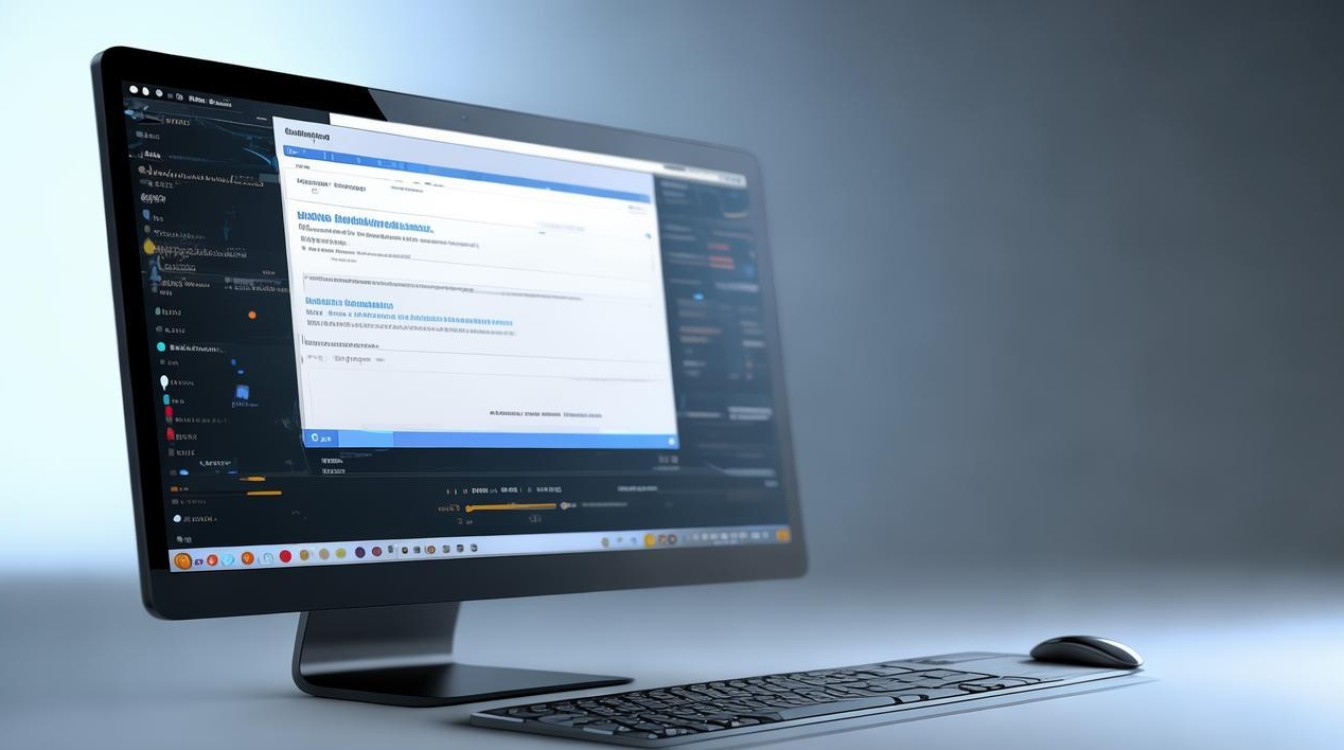新装固态 系统
shiwaishuzidu 2025年4月14日 18:33:00 固态 18
新装固态硬盘后安装系统,需先确保数据备份,制作启动U盘,进入BIOS设置从U盘启动,然后按提示分区、安装系统,完成后检查驱动与激活。
新装固态硬盘后安装系统是一项提升电脑性能的重要操作,以下是详细的步骤和注意事项:

-
准备工作
- 备份数据:如果原硬盘中有重要数据,需要提前备份到移动硬盘、U盘或云存储中,因为安装系统的过程中可能会对原硬盘进行格式化等操作,导致数据丢失。
- 下载系统镜像:从微软官方网站或其他可靠渠道下载所需的操作系统镜像文件,如Windows 10或Windows 11的ISO文件。
- 准备启动盘:使用一个容量不小于8GB的U盘,通过工具如Rufus等将下载好的系统镜像制作成可引导的U盘启动盘。
-
BIOS设置
- 进入BIOS界面:重启电脑,在开机时按下相应的按键(如Del、F2等,不同品牌和型号的电脑进入BIOS的按键可能不同)进入BIOS设置界面。
- 更改启动顺序:在BIOS中找到“Boot”或“Startup”选项,将U盘设置为第一启动项,这样在电脑开机时,会首先从U盘启动,进入系统安装界面。
-
安装系统

- 开始安装:保存BIOS设置并重启电脑,电脑会从U盘启动,进入系统安装界面,按照提示选择语言、时区等设置,然后点击“下一步”。
- 选择安装类型:在安装类型选择页面,选择“自定义:仅安装Windows(高级)”选项,这样可以对固态硬盘进行分区和格式化等操作。
- 分区格式化:在分区页面,选择新装的固态硬盘,点击“新建”按钮创建新的分区,系统分区建议分配至少20GB以上的空间,也可以根据实际需求进行调整,创建好分区后,选择该分区点击“格式化”,然后将系统安装在该分区上。
- 等待安装完成:系统安装过程可能需要一些时间,期间电脑可能会多次重启,无需手动干预,耐心等待安装完成即可。
-
安装驱动程序
- 安装基本驱动:系统安装完成后,进入桌面,首先需要安装芯片组驱动,以确保电脑的各个硬件组件能够正常工作,可以使用主板厂商提供的驱动光盘或从其官方网站下载最新的芯片组驱动进行安装。
- 安装其他硬件驱动:根据电脑的配置,还需要安装显卡、声卡、网卡等硬件的驱动程序,同样,可以从硬件厂商的官方网站下载对应的驱动程序进行安装。
-
系统设置与优化
- 更新系统:安装完驱动程序后,打开系统的“设置”应用,进入“更新和安全”选项,检查并安装最新的系统更新补丁,以获取更好的系统性能和安全性。
- 调整电源设置:根据个人使用习惯,对电脑的电源计划进行设置,如选择平衡模式或高性能模式等,可以在“设置”中的“系统”选项下的“电源和睡眠”中进行调整。
- 安装常用软件:根据个人需求,安装常用的办公软件、浏览器、音视频播放器等应用程序。
新装固态硬盘后安装系统需要经过准备工作、BIOS设置、系统安装、驱动安装以及系统设置与优化等多个步骤,只有按照正确的步骤进行操作,才能确保系统安装成功,并充分发挥固态硬盘的性能优势。