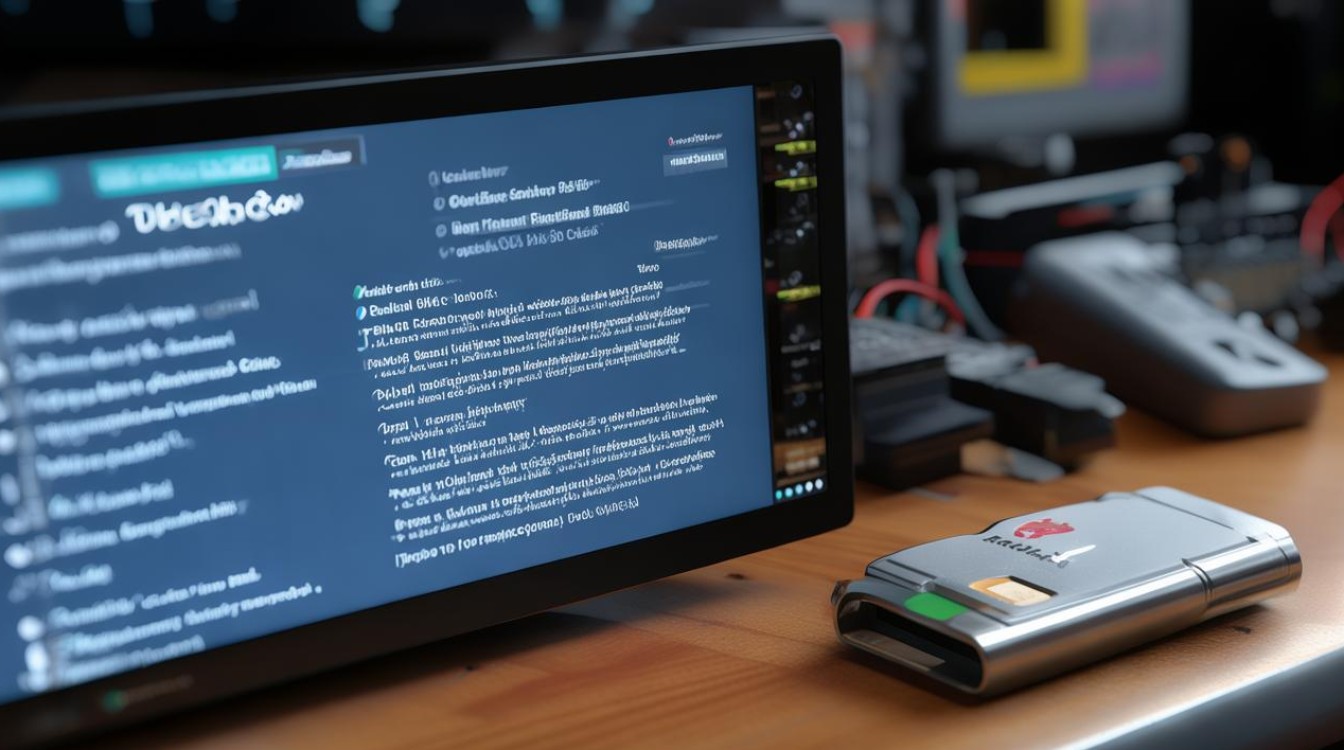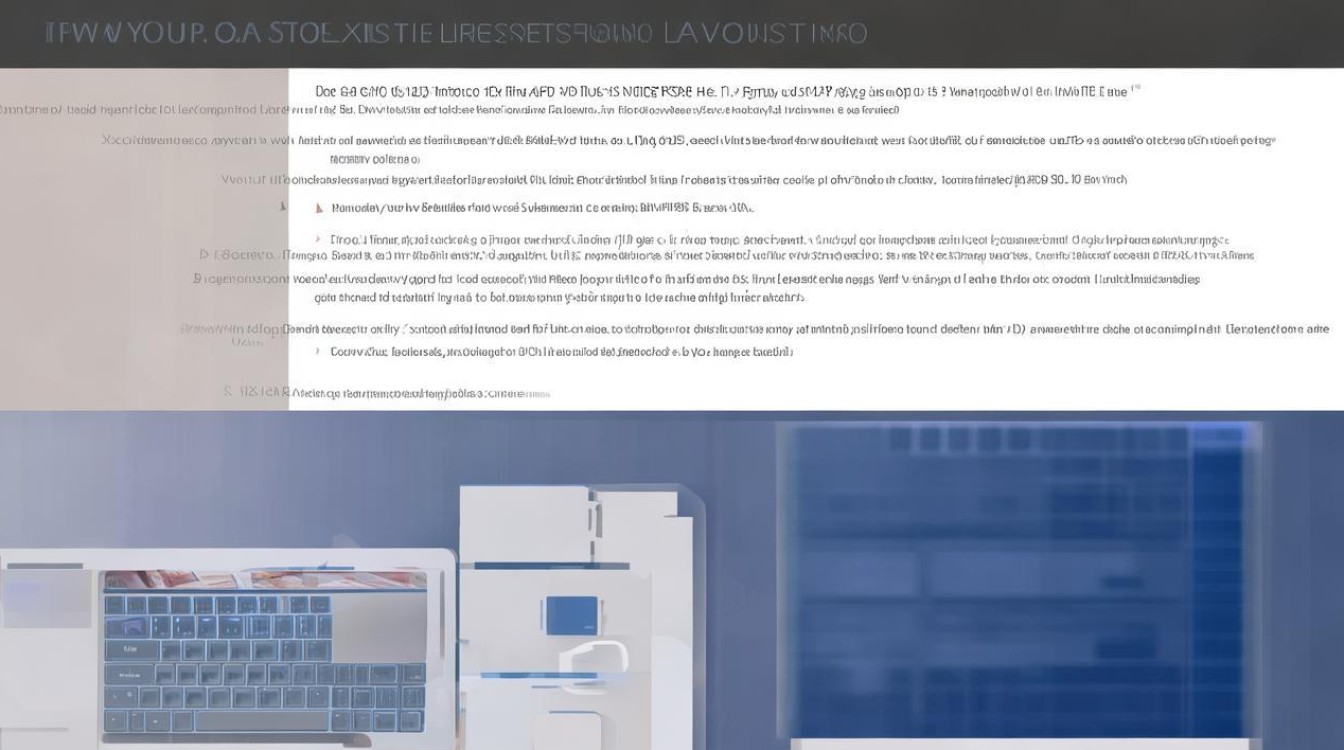新装固态怎么装系统
shiwaishuzidu 2025年4月22日 14:17:01 固态 17
新装固态装系统,先检查连接与供电,准备安装介质如 U 盘或光盘,进入 BIOS 调启动顺序,保存重启后按提示安装系统即可。
准备工作
| 步骤 | |
|---|---|
| 备份数据 | 如果电脑原有机械硬盘中有重要数据,需提前备份到移动硬盘、U盘或云存储等,因为安装系统过程中可能会对磁盘进行分区等操作,导致数据丢失。 |
| 准备工具 | 一个容量不小于8GB的U盘,用于制作系统安装启动盘,还需准备一台能正常使用的电脑,用于下载系统镜像文件和制作启动盘。 |
| 下载系统镜像 | 从微软官方网站等正规渠道下载对应操作系统的镜像文件,如Windows 10或Windows 11的ISO文件,注意根据自己电脑的硬件配置和需求选择合适的系统版本。 |
制作启动盘
| 步骤 | |
|---|---|
| 格式化U盘 | 将U盘插入电脑,打开“此电脑”,右键单击U盘图标,选择“格式化”,在文件系统中选择“NTFS”,勾选“快速格式化”后点击“开始”,注意格式化会清除U盘中的所有数据,所以要确保U盘中无重要数据。 |
| 使用工具制作 | 下载并安装如Rufus、微PE工具箱等启动盘制作工具,以Rufus为例,运行软件后,在“设备”中选择插入的U盘,“分区类型”选择“MBR”,“目标系统类型”根据要安装的系统选择,如Windows需选择“BIOS或UEFI”,然后点击“选择”按钮,找到之前下载的系统镜像文件,最后点击“开始”制作启动盘。 |
安装系统
| 步骤 | |
|---|---|
| 进入BIOS/UEFI设置 | 重启电脑,在开机画面出现时,根据屏幕提示按下相应按键进入BIOS/UEFI设置界面,常见按键有Del、F2等,不同品牌和型号的电脑进入BIOS/UEFI的方法可能不同,可参考电脑说明书或主板说明书。 |
| 设置启动顺序 | 在BIOS/UEFI设置界面中,找到“Boot”或“启动”选项卡,将U盘设置为第一启动项,一般可以通过上下箭头键移动启动项顺序,或使用“+”“-”键调整优先级,设置完成后,按F10键保存并退出BIOS/UEFI设置。 |
| 安装系统 | 电脑从U盘启动后,会自动进入系统安装界面,按照提示选择语言、货币、键盘输入方式等,点击“下一步”,点击“现在安装”,选择要安装的系统版本,接受许可条款,选择“自定义:仅安装Windows(高级)”选项,在分区界面,如果固态硬盘是全新未分区的,需要对其进行分区,一般建议创建一个主分区作为系统盘,大小根据个人需求和固态硬盘容量确定,通常至少分配60GB以上空间,选好分区后点击“下一步”,系统开始安装,安装过程中电脑可能会自动重启几次,等待安装完成即可。 |
安装驱动与常用软件
| 步骤 | |
|---|---|
| 安装驱动 | 系统安装完成后,将自动安装一些基本驱动,但可能还有一些硬件驱动未安装完整,可以通过电脑制造商的官方网站下载对应型号电脑的驱动程序,也可以使用驱动精灵等工具自动检测并安装缺失的驱动。 |
| 激活系统 | 如果安装的是Windows系统,需要激活系统才能正常使用所有功能,可以在安装过程中输入产品密钥进行激活,也可以在系统安装完成后,通过“设置 更新和安全 激活”选项中输入密钥或使用数字许可证等方式激活。 |
| 安装常用软件 | 根据个人需求,安装浏览器、办公软件、杀毒软件等常用软件,可以从软件官方网站下载安装程序,然后按照提示进行安装。 |
系统设置与优化
| 步骤 | |
|---|---|
| 更新系统 | 安装完成后,连接网络,打开“设置 Windows 更新”,检查并安装系统更新,以确保系统的安全性和稳定性,并获得最新的功能和补丁。 |
| 调整电源设置 | 根据使用需求,在控制面板或设置中调整电源计划,如选择“高性能”模式以获得更好的性能表现,但会消耗更多电量;或选择“节能”模式以延长电池续航时间(针对笔记本电脑)。 |
| 优化系统启动项 | 按下“Win + R”键,打开“运行”对话框,输入“msconfig”并回车,在“系统配置”窗口的“启动”选项卡中,禁用不必要的开机启动项,以加快系统启动速度。 |
相关问答FAQs
问题1:安装系统时,固态硬盘的分区格式应该如何选择? 答:如果电脑采用的是传统的BIOS启动方式,一般选择MBR分区格式;如果电脑支持UEFI启动,则优先选择GPT分区格式,GPT分区具有更多优势,如支持大于2TB的硬盘、支持更多的分区数量等,但在选择分区格式时,也要考虑系统的兼容性和电脑硬件的支持情况。

问题2:安装系统后,发现固态硬盘的读写速度没有达到预期,可能是什么原因? 答:可能有以下几个原因:一是没有开启AHCI模式,在BIOS/UEFI设置中检查并开启AHCI(高级主机控制器接口)模式,可提升固态硬盘的性能;二是4K对齐问题,如果分区时没有进行4K对齐,会影响固态硬盘的读写速度,可以使用DiskGenius等工具对分区进行4K对齐操作;三是驱动程序问题,确保安装了正确的固态硬盘驱动程序,以发挥其最佳性能。