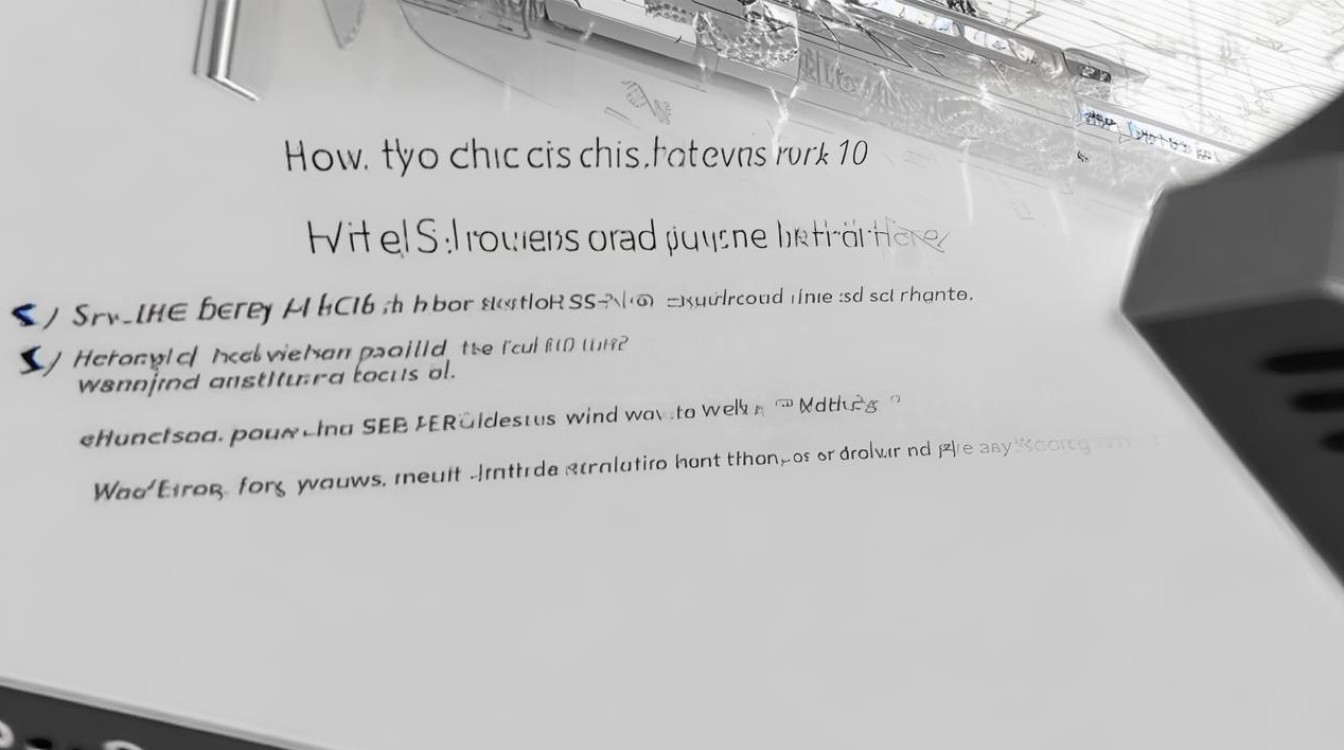系统重装光驱驱动
shiwaishuzidu 2025年4月19日 11:08:28 驱动 24
系统重装光驱驱动,通常需先从官网下载对应型号的驱动程序,然后在设备管理器中找到光驱设备,右键选择更新驱动,按照提示完成安装。
-
准备工作:

- 确保您有一张包含操作系统安装文件的光盘,该光盘可以是购买电脑时附带的恢复光盘,也可以是自己刻录的系统安装盘。
- 确认您的电脑光驱能够正常读取光盘,如果光驱长时间未使用或出现故障,可能需要先进行清洁或维修。
-
进入BIOS设置:
- 重启电脑,在开机过程中按下对应的按键进入BIOS设置界面,不同品牌和型号的电脑进入BIOS的按键可能不同,常见的按键有Del、F2、F10、F12等,您可以在开机时留意屏幕下方的提示信息,或者查询电脑的用户手册来确定具体的按键。
- 进入BIOS后,使用方向键导航到“Boot”(启动)选项卡。
-
设置光驱为第一启动项:
- 在“Boot”选项卡中,找到包含“CD/DVD”或“DVD-ROM”等字样的选项,这通常代表光驱,使用“+”、“-”键或者键盘上的其他指定按键(如Page Up、Page Down等),将该选项移动到启动顺序的首位,即设置为第一启动项。
- 设置完成后,按下“F10”键保存设置并退出BIOS,有些电脑可能会提示是否确认保存更改,选择“Yes”或“OK”即可。
-
从光驱引导并安装系统:

- 保存设置后,电脑会自动重启并从光驱引导,光驱中的操作系统安装程序会开始运行,屏幕上会出现安装界面。
- 按照安装向导的提示进行操作,通常包括选择安装语言、时区、键盘布局等基本设置,然后点击“下一步”继续。
- 选择要安装的操作系统版本和安装类型(如全新安装、升级安装等),并指定安装位置(通常是C盘),确认无误后,点击“安装”按钮开始安装系统。
- 系统安装过程可能需要一段时间,具体取决于电脑的配置和操作系统的版本,在安装过程中,请不要随意中断电源或进行其他操作,以免导致安装失败。
-
完成安装并检查光驱驱动:
系统安装完成后,电脑会自动重启并进入新安装的操作系统桌面,您可以打开“设备管理器”检查光驱是否正常工作以及驱动程序是否正确安装,在Windows系统中,可以右键点击“此电脑”,选择“管理”,然后在弹出的“计算机管理”窗口中找到“设备管理器”,在“设备管理器”中展开“DVD/CD-ROM驱动器”类别,查看是否有黄色感叹号或问号标记,如果没有标记,说明光驱驱动已正确安装;如果有标记,则可能需要手动更新驱动程序。
-
手动更新光驱驱动(如有需要):

- 如果设备管理器中光驱设备上有黄色感叹号或问号标记,说明当前系统的自带驱动可能不支持该光驱,需要手动更新驱动程序。
- 您可以访问电脑制造商的官方网站,在支持页面中输入您的电脑型号和操作系统信息,下载对应的光驱驱动程序,下载完成后,双击运行安装程序,按照提示完成驱动安装。
- 安装完成后,再次打开设备管理器检查光驱状态,确保驱动已成功更新且设备正常工作。
通过以上步骤,您应该能够顺利完成系统重装并确保光驱驱动的正确安装,如果在过程中遇到任何问题,建议查阅相关硬件和软件的用户手册或在线支持资源以获取帮助。