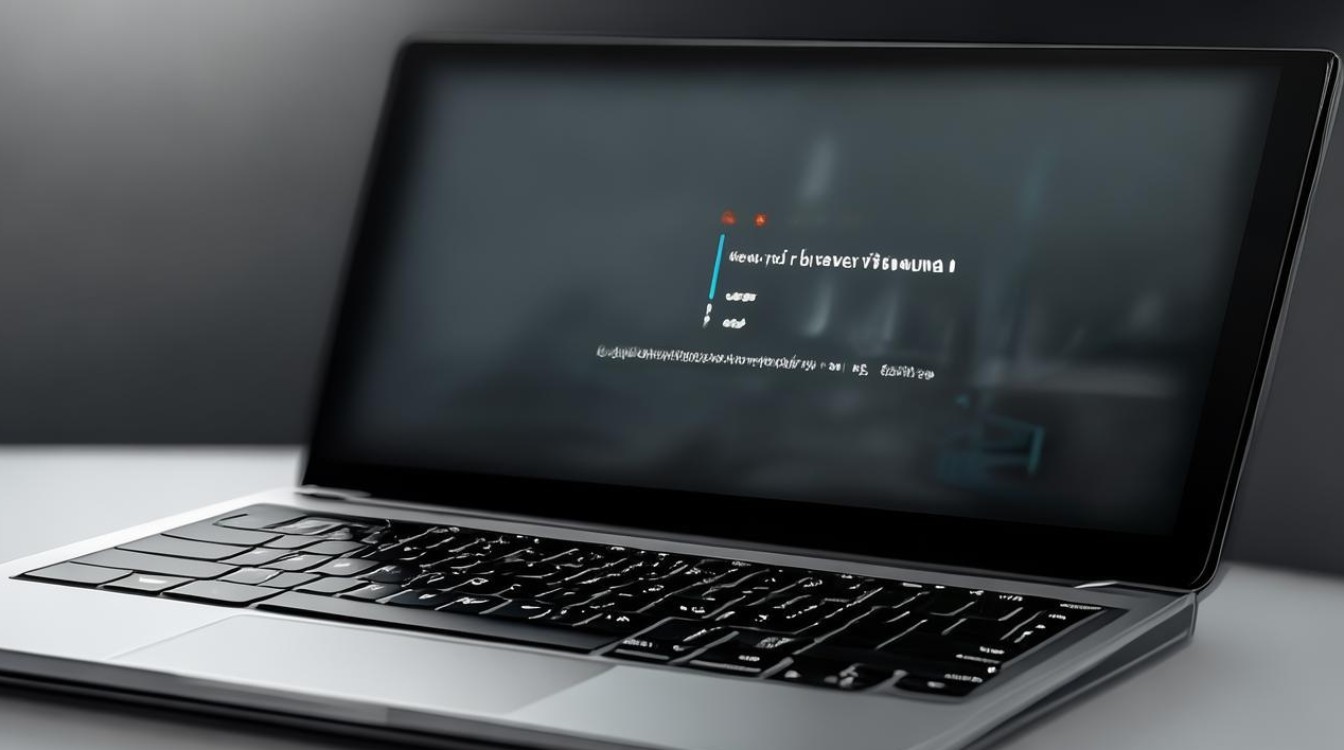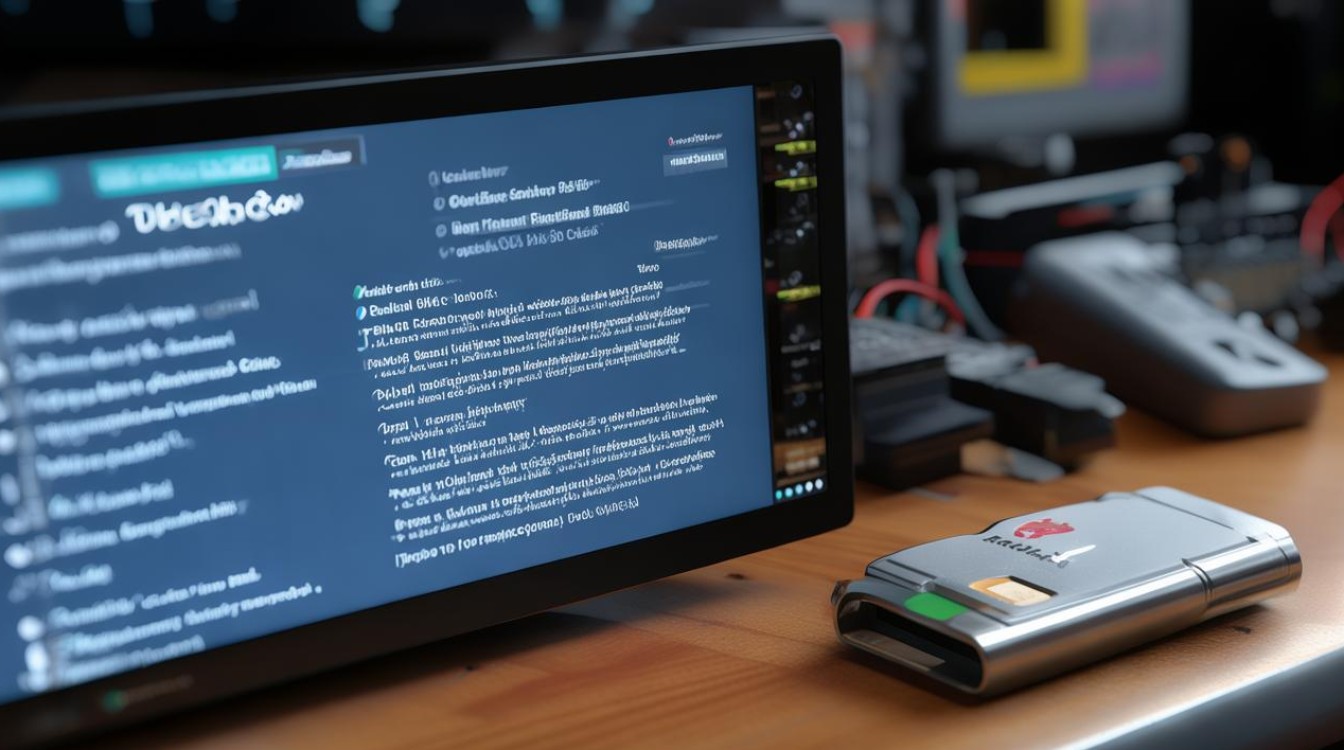新装固态硬盘怎么设置
shiwaishuzidu 2025年4月11日 14:13:26 固态 20
新装固态硬盘需先确保系统识别,接着初始化磁盘,再分区并设置为主启动项。
新装固态硬盘的设置是一个相对简单但至关重要的过程,它直接关系到硬盘的性能发挥和数据安全,以下是详细的设置步骤:

-
硬件安装
- 确认接口类型:在安装固态硬盘之前,需要确认主板支持的接口类型,如SATA、M.2等,对于M.2接口的固态硬盘,还需要注意其支持的协议是SATA还是NVMe。
- 安装固态硬盘:根据接口类型,将固态硬盘正确安装在主板上,对于SATA接口的固态硬盘,需要连接数据线和电源线;对于M.2接口的固态硬盘,则直接插入主板上的M.2插槽,并确保用螺丝固定(如果需要)。
-
BIOS设置
- 进入BIOS界面:在电脑启动时,按下相应的快捷键(如Del、F2等)进入BIOS设置界面。
- 识别固态硬盘:在BIOS中,找到“Boot”或“Startup”选项,确认新装的固态硬盘是否被识别。
- 设置启动顺序:将新装的固态硬盘设置为第一启动设备,这样,电脑启动时就会优先从固态硬盘加载操作系统。
- 配置SATA模式:确保SATA控制器的工作模式已设置为AHCI(高级主机控制器接口),以充分利用固态硬盘的性能。
-
分区与格式化
- 打开磁盘管理工具:在Windows系统中,可以通过右键点击“此电脑”或“计算机”,选择“管理”,然后在计算机管理窗口中点击左侧的“磁盘管理”来打开磁盘管理工具。
- 初始化磁盘:对于新硬盘,系统通常会提示初始化磁盘,选择适当的初始化选项,如GPT(GUID Partition Table)或MBR(Master Boot Record),然后点击确定,GPT是新的分区表标准,支持更大的磁盘和更多的分区,而MBR则是传统的分区表标准,兼容性更好。
- 创建分区:在磁盘管理工具中,右键点击新装的固态硬盘未分配的空间,选择“新建简单卷”,按照向导提示进行操作,包括设置分区大小、分配驱动器号和路径、格式化分区文件系统等,建议使用NTFS文件系统,因为它具有良好的兼容性和安全性。
- 格式化分区:在创建分区后,需要对分区进行格式化才能使用,在格式化过程中,可以选择文件系统类型(如NTFS)、分配单元大小等参数,保持默认设置即可。
-
安装操作系统(可选)

- 准备安装介质:如果需要在新装的固态硬盘上安装操作系统,需要准备一个可引导的安装介质,如USB启动盘或光盘。
- 开始安装:将安装介质插入电脑,重启电脑并从安装介质启动,按照操作系统的安装向导进行操作,包括选择安装位置、复制文件、安装驱动程序等步骤。
- 完成安装:在操作系统安装完成后,需要对系统进行一些基本设置,如设置用户名、密码、网络连接等,然后就可以正常使用新装的固态硬盘了。
-
优化与测试
- 开启AHCI模式(如适用):对于支持AHCI模式的固态硬盘,可以在BIOS中开启AHCI模式以提升性能。
- 更新固件与驱动:访问固态硬盘制造商的官方网站,下载并安装最新的固件和驱动程序以确保硬盘的最佳性能和稳定性。
- 性能测试:使用专业的硬盘性能测试工具(如CrystalDiskMark、AS SSD Benchmark等)对新装的固态硬盘进行性能测试,以验证其读写速度和其他性能指标是否符合预期。
以下是两个关于新装固态硬盘设置的常见问题及解答:
问:新装固态硬盘是否需要重新激活Windows系统?
答:不需要,只要在BIOS中设置了正确的启动顺序,并将操作系统安装在新装的固态硬盘上,Windows系统就会自动从新硬盘启动,无需重新激活。

问:新装固态硬盘后如何迁移原有系统和数据?
答:可以使用系统自带的“备份和还原”功能或第三方克隆软件(如Clonezilla、EaseUS Todo Backup等)将原有系统和数据克隆到新装的固态硬盘上,不过需要注意的是,在进行克隆操作前,请确保新硬盘的容量不小于原有硬盘的已用空间。