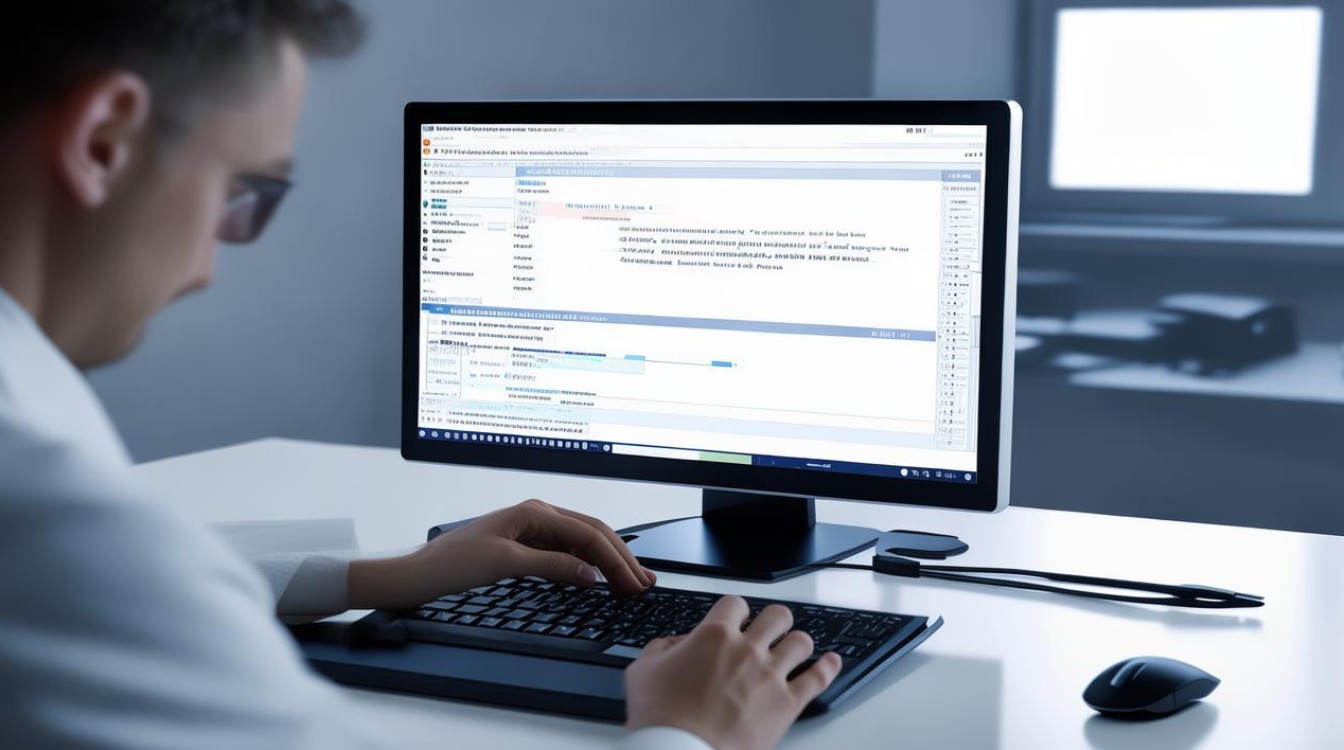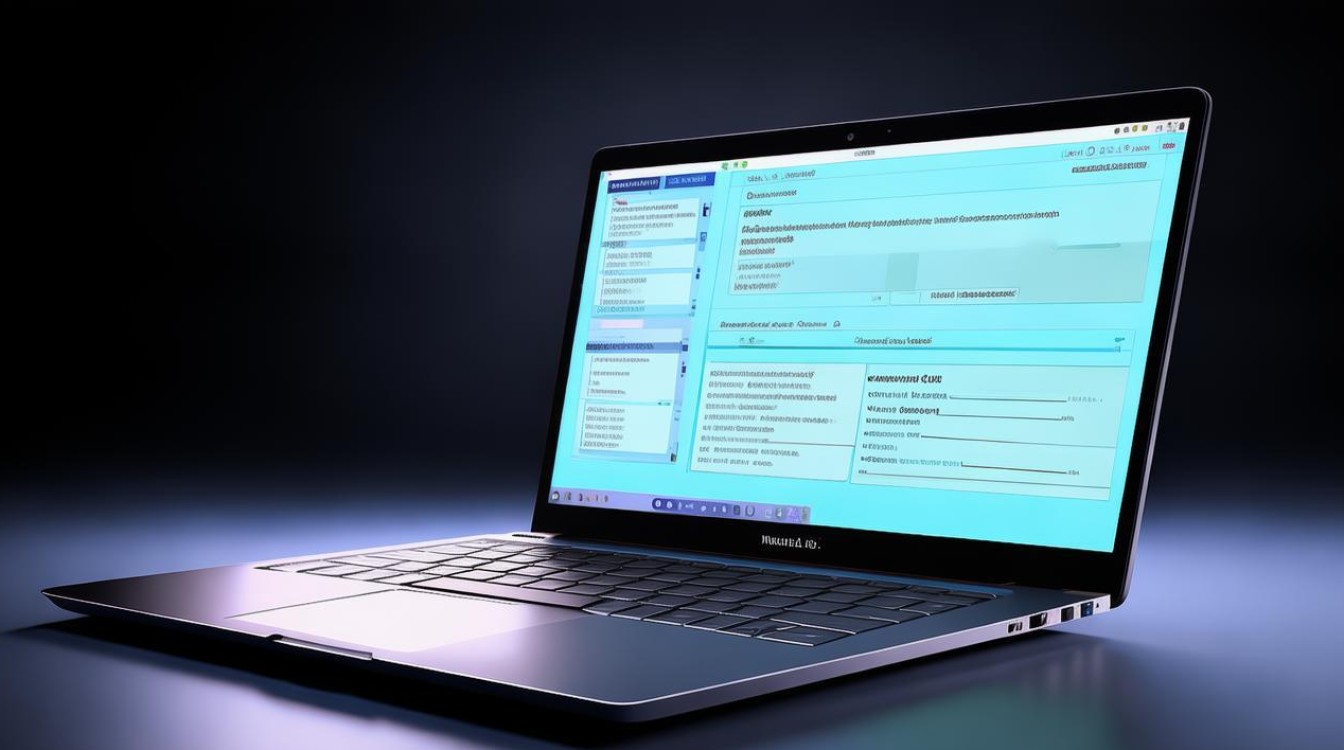无法识别固态
shiwaishuzidu 2025年4月23日 08:03:46 固态 14
固态有多种特性,可能因检测方法、设备局限或其本身状态复杂等导致无法准确识别。
在使用电脑的过程中,有时会遇到无法识别固态硬盘(SSD)的情况,这会给我们的使用带来诸多不便,以下是对无法识别固态这一问题的详细分析:

可能的原因
| 序号 | 原因分类 | 具体原因描述 |
|---|---|---|
| 1 | 硬件连接问题 | 数据线连接不良:SATA 数据线或 M.2 接口的金手指可能存在污垢、氧化,或者没有完全插入插槽,导致数据传输中断,固态硬盘无法被识别,在频繁插拔后,接口处积累了灰尘,影响了信号传输。 电源线故障:对于需要独立供电的固态硬盘,如一些 2.5 寸 SSD 或部分 M.2 SSD,电源线松动、损坏,无法为硬盘提供足够的电力支持,使其无法正常工作而被系统忽略。 主板接口故障:主板上的 SATA 接口或 M.2 插槽本身存在硬件故障,可能是由于主板老化、电容损坏、电路短路等原因,导致连接的固态硬盘无法被识别,这种情况在长期使用的电脑或劣质主板上较为常见。 |
| 2 | BIOS 设置问题 | SATA 模式设置错误:BIOS 中的 SATA 模式可能被误设置为不兼容固态硬盘的模式,如将支持 AHCI(高级主机控制器接口)的固态硬盘设置为 IDE 模式,或者相反,某些主板默认的 SATA 模式可能与新安装的固态硬盘不匹配,需要手动调整。 未开启相关接口:如果主板支持多个 SATA 通道或 M.2 接口,可能在 BIOS 中未开启对应的接口,导致连接在该接口上的固态硬盘无法被识别,新安装的固态硬盘连接在了未启用的 SATA 3 接口上。 |
| 3 | 固态硬盘本身故障 | 主控芯片损坏:固态硬盘的主控芯片负责数据的读写和传输控制,如果主控芯片因过热、电压不稳、物理撞击等原因损坏,硬盘将无法正常工作,也无法被系统识别。 闪存颗粒故障:闪存颗粒是存储数据的核心部件,若部分颗粒出现损坏或老化,可能导致整个固态硬盘的数据读取异常,进而无法被系统识别,这种情况可能是由于长时间频繁读写、质量问题或使用环境恶劣等因素引起。 固件问题:固态硬盘的固件相当于其操作系统,如果固件版本过旧、存在漏洞或在升级过程中出现错误,可能会导致硬盘与系统的兼容性出现问题,从而无法被识别,某些低容量固态硬盘在升级到高容量固件后可能出现不兼容的情况。 |
| 4 | 系统及驱动问题 | 驱动程序缺失或损坏:操作系统缺少必要的固态硬盘驱动程序,或者驱动程序文件损坏、版本不兼容,会导致系统无法正确识别和管理固态硬盘,在重装系统后未及时安装主板芯片组驱动和固态硬盘驱动,或者安装了错误的驱动版本。 系统故障:操作系统本身存在故障,如系统文件损坏、注册表错误等,可能影响到对硬件设备的识别和管理,在这种情况下,不仅固态硬盘可能无法识别,其他硬件设备也可能出现异常。 磁盘初始化及分区问题:新安装的固态硬盘如果没有进行正确的初始化和分区操作,系统将无法识别,在安装系统时未对固态硬盘进行分区格式化,或者分区表损坏,都可能导致硬盘无法被正常使用。 |
解决方法
针对上述可能的原因,我们可以采取以下相应的解决措施:
(一)硬件连接方面
- 检查数据线和电源线:关闭电脑电源,拆开机箱,仔细检查固态硬盘的数据线和电源线是否连接牢固,对于 SATA 数据线,可以轻轻拔插确保连接紧密,同时检查数据线是否有破损、折痕等,对于 M.2 接口的固态硬盘,检查金手指是否干净,如有污垢可用橡皮擦轻轻擦拭,对于电源线,确保插头完全插入硬盘的电源接口,并且电源线本身没有损坏,如果条件允许,可以尝试更换一根数据线或电源线,以排除线材故障的可能性。
- 更换接口或插槽:如果怀疑是主板接口故障,可以尝试将固态硬盘连接到主板上的其他 SATA 接口或 M.2 插槽,如果原本连接在 SATA 1 接口上无法识别,可以尝试连接到 SATA 2 或 SATA 3 接口,对于 M.2 接口,如果有多个插槽,也可以进行切换测试,但需要注意的是,不同接口的速度和带宽可能有所不同,可能会对固态硬盘的性能产生一定影响。
(二)BIOS 设置方面
- 检查 SATA 模式:开机时按下进入 BIOS 的快捷键(通常为 Del、F2 等,具体根据主板型号而定),进入 BIOS 设置界面,在“Advanced”“Storage”“SATA Configuration”等相关选项中,查看 SATA 模式设置是否正确,如果固态硬盘支持 AHCI 模式,将其设置为 AHCI;如果不确定,可以尝试不同的模式,看是否能解决问题,但更改 SATA 模式可能会导致系统无法启动,需要提前备份重要数据。
- 开启相关接口:在 BIOS 中查找与固态硬盘连接接口对应的选项,确保该接口已启用,如果固态硬盘连接在 SATA 3 接口上,需要在 BIOS 中找到 SATA 3 接口的启用选项并将其开启。
(三)固态硬盘本身故障方面
- 检测主控芯片和闪存颗粒:如果怀疑固态硬盘的主控芯片或闪存颗粒故障,可以使用专业的硬盘检测工具,如 HD Tune、CrystalDiskInfo 等,这些工具可以检测硬盘的健康状况、温度、读写速度等信息,帮助判断是否存在硬件故障,如果检测到主控芯片或闪存颗粒有问题,可能需要联系固态硬盘的售后服务中心进行维修或更换,对于普通用户来说,自行维修固态硬盘的难度较大,不建议轻易尝试。
- 更新固件:访问固态硬盘厂商的官方网站,查找对应型号的固件更新程序,在下载并更新固件之前,一定要仔细阅读官方的更新说明,确保操作正确,更新固件可以修复一些已知的漏洞和兼容性问题,但同时也存在一定的风险,如操作不当可能导致硬盘损坏或数据丢失,在更新固件前,最好备份重要数据。
(四)系统及驱动方面
- 安装驱动程序:确定操作系统版本后,从主板厂商或固态硬盘厂商的官方网站下载对应的驱动程序,对于主板芯片组驱动,通常可以在主板厂商的网站上找到;对于固态硬盘驱动,可以在固态硬盘厂商的支持页面下载,下载完成后,按照安装向导进行安装,安装完成后重启电脑,看是否能识别固态硬盘。
- 修复系统故障:如果怀疑是系统故障导致无法识别固态硬盘,可以尝试使用系统自带的修复工具或第三方系统修复软件,在 Windows 系统中,可以使用系统还原功能将系统恢复到出现问题之前的状态;也可以使用系统文件检查器(SFC /scannow)命令来扫描和修复损坏的系统文件,如果系统故障较为严重,可能需要重新安装操作系统,但在重新安装系统之前,一定要备份重要数据,以免数据丢失。
- 初始化和分区:对于新安装的固态硬盘,如果尚未进行初始化和分区,可以在系统中进行操作,在 Windows 系统中,打开“磁盘管理”(可以通过在桌面上右键点击“此电脑”,选择“管理”,然后在计算机管理中找到磁盘管理),在磁盘管理中,找到未分配的固态硬盘空间,右键点击选择“新建简单卷”,按照向导进行分区和格式化操作,在分区时,可以根据个人需求选择合适的分区大小和文件系统格式(如 NTFS、FAT32 等)。
无法识别固态硬盘可能是由多种原因导致的,需要我们从硬件连接、BIOS 设置、固态硬盘本身以及系统和驱动等方面进行全面的排查和分析,然后采取相应的解决措施,在操作过程中,一定要注意数据安全,避免因误操作导致数据丢失。
FAQs
问题 1:为什么我的固态硬盘在 BIOS 中可以识别,但在系统中却无法识别?

答:这种情况可能是由于系统驱动程序问题或磁盘初始化及分区问题导致的,虽然 BIOS 能够识别固态硬盘的基本硬件信息,但要在系统中正常使用,还需要安装正确的驱动程序,并对硬盘进行初始化和分区操作,如果驱动程序缺失、损坏或不兼容,系统将无法正确管理固态硬盘;而如果没有进行初始化和分区,系统也不知道如何对硬盘进行读写操作,可以先检查设备管理器中是否有未知设备或带有黄色感叹号的设备,如果有,可能是驱动程序问题,尝试安装正确的驱动程序;如果驱动程序正常,则检查磁盘管理中是否对固态硬盘进行了正确的初始化和分区操作。
问题 2:更新固态硬盘固件会不会导致数据丢失?
答:更新固态硬盘固件有一定风险导致数据丢失,但并非一定会发生,在正常情况下,如果按照厂商的官方更新说明正确操作,一般不会出现数据丢失的问题,如果在更新过程中出现断电、中断或其他意外情况,可能会导致固件更新失败,从而使固态硬盘无法正常工作,甚至导致数据丢失,在更新固件前,一定要备份重要数据,以防万一,要确保下载的固件版本是适用于自己的固态硬盘型号的,并且更新过程中不要进行其他操作,以免影响更新的顺利进行。