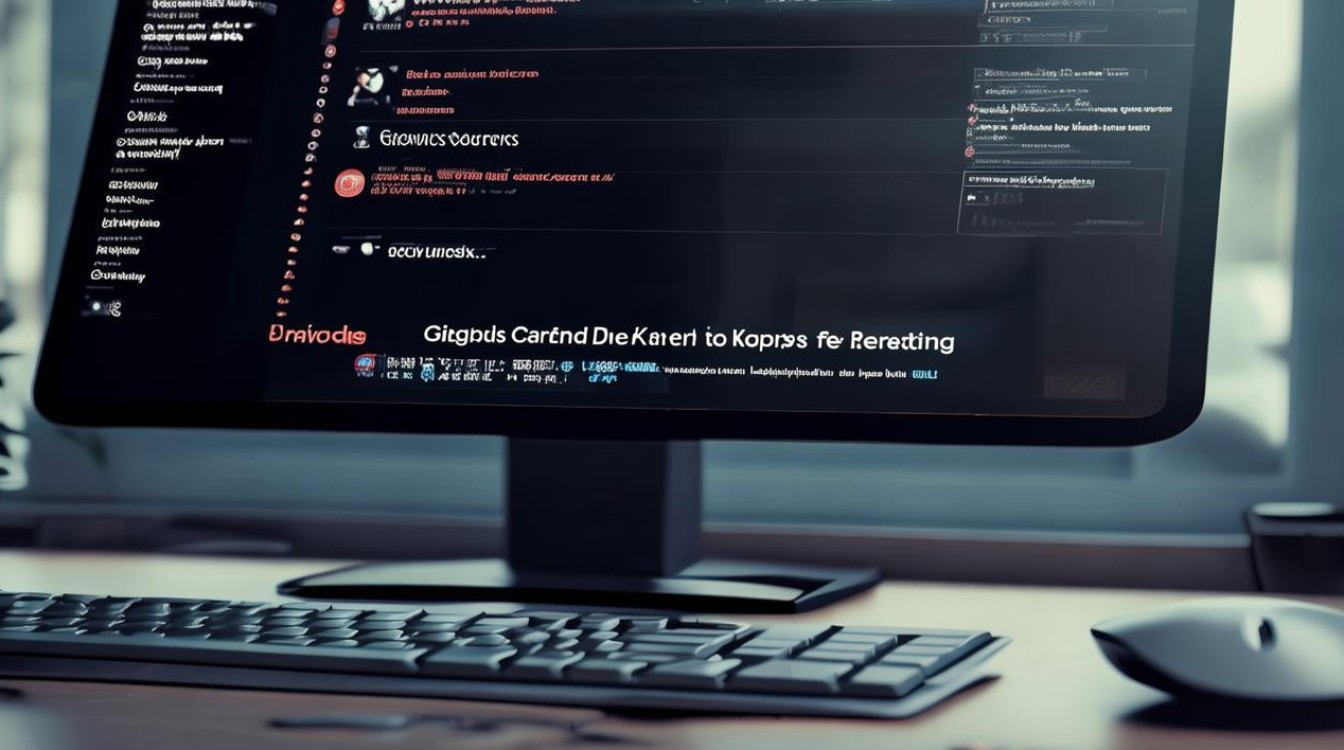显卡信息如何看
shiwaishuzidu 2025年4月13日 16:51:09 显卡 20
右键点击桌面空白处,选择“显示设置”,在弹出的窗口中点击“高级显示设置”,即可查看显卡信息。
-
通过设备管理器查看:在Windows系统中,按下“Windows+X”组合键,点击打开“设备管理器”,展开“显示适配器”,即可看到显卡设备,双击显卡设备或右键单击并选择“属性”,可查看更详细的信息,如果显卡设备后面有黄色感叹号,可能是驱动程序损坏,需要更新或重新安装驱动程序。

-
通过系统信息查看:点击“开始”菜单,选择“设置”(齿轮图标),选择“系统”,点击左侧菜单中的“显示”,在这里可以看到一些基本的显卡信息,如显卡型号、分辨率等。
-
使用DirectX诊断工具:按下“Win+R”组合键,打开“运行”对话框,输入“dxdiag”并回车,在打开的窗口中切换到“显示”选项卡,即可查看显卡的详细信息,包括显卡型号、显存大小、驱动版本等。
-
使用第三方软件:如鲁大师、GPU-Z等,以GPU-Z为例,下载并安装该软件后,打开即可直观地查看显卡的各项详细参数,包括显卡型号、显存容量、显存类型、核心频率等,这些软件还能提供显卡的实时状态监测,如温度、使用率等。

以下是关于查看显卡信息的相关问答FAQs:
问题1: 查看显卡信息时,发现显卡型号显示不正确或与实际不符,可能是什么原因?
回答1:这种情况可能是由于显卡驱动程序未正确安装或已损坏导致的,建议尝试更新或重新安装显卡驱动程序,以确保系统能够正确识别显卡型号,也可能是系统信息显示错误或存在硬件兼容性问题,此时可以尝试重启电脑或检查硬件连接是否正常。

问题2: 如何判断显卡的性能是否满足当前的需求?
回答2:判断显卡性能是否满足需求,可以从多个方面进行考量,可以查看显卡的核心频率、显存容量和类型等关键参数,并与当前运行的软件或游戏所需的最低配置进行对比,可以参考显卡的性能评测和排名,了解其在同级别显卡中的表现,还可以关注显卡在实际使用中的温度和功耗表现,以确保其稳定性和可靠性。