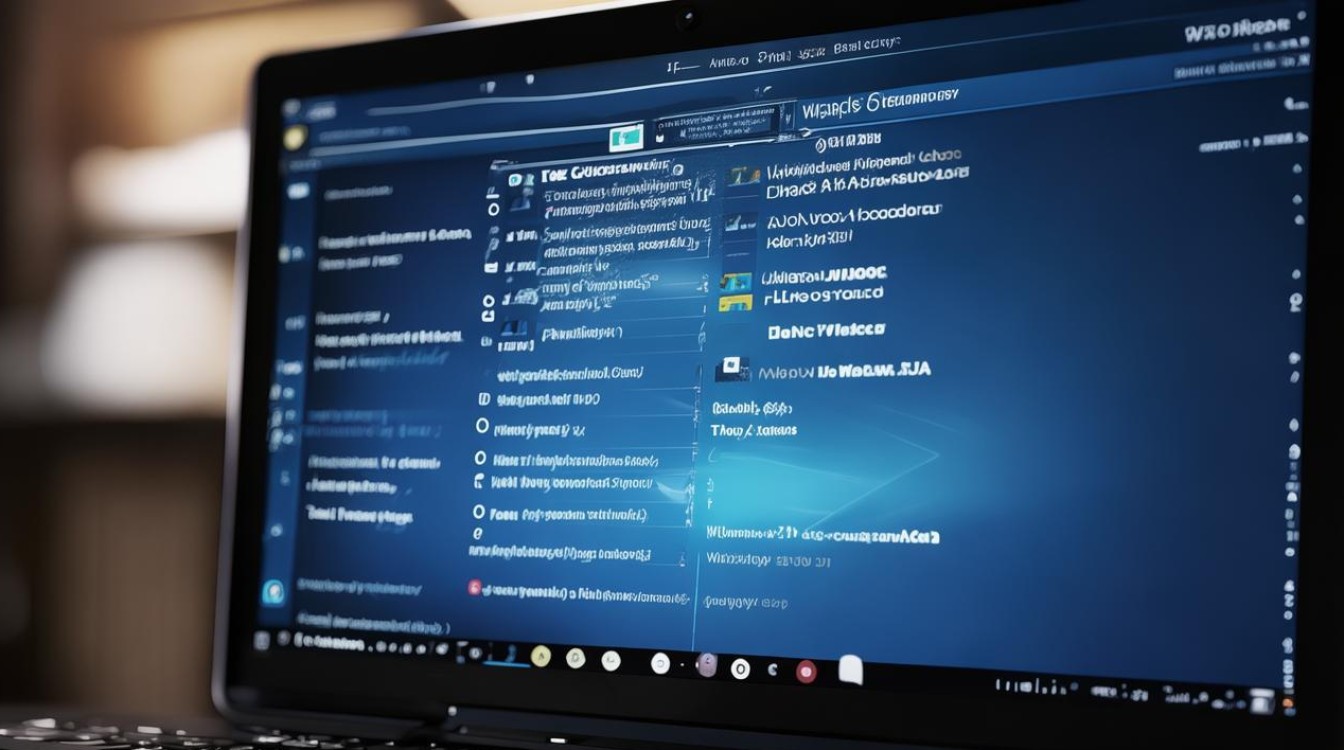显卡切换win7
shiwaishuzidu 2025年4月16日 21:04:06 显卡 12
在Win7系统中,可通过右键点击桌面空白处,选择“配置可交换显示卡”,在弹出的窗口中进行显卡切换;也可在显卡控制面板中设置。
在Windows 7系统中,显卡切换是一项常见且重要的操作,尤其是对于拥有双显卡(集成显卡和独立显卡)的计算机用户,正确的显卡切换可以优化系统性能,确保应用程序或游戏能够流畅运行,以下是关于如何在Windows 7中进行显卡切换的详细步骤:

-
通过NVIDIA控制面板切换
- 打开NVIDIA控制面板:右键点击桌面空白处,选择“NVIDIA控制面板”选项,这将打开NVIDIA控制面板窗口,其中包含多个与显卡相关的设置选项。
- 导航至3D设置:在NVIDIA控制面板中,找到并点击“3D设置”选项,这个选项通常位于控制面板的左侧菜单中。
- 选择首选图形处理器:在“3D设置”页面中,找到“首选图形处理器”部分,这里有两个选项:“自动选择”和“高性能NVIDIA处理器”,如果希望使用独立显卡,选择“高性能NVIDIA处理器”;如果希望使用集成显卡,可以选择“自动选择”,让系统根据需要自动切换显卡。
- 应用更改:完成选择后,点击“应用”按钮以保存更改,系统会根据所选的首选图形处理器来运行应用程序或游戏。
-
通过AMD控制面板切换

- 打开AMD控制面板:对于使用AMD显卡的用户,同样可以通过右键点击桌面空白处,选择“AMD Radeon 设置”或类似选项来打开AMD控制面板。
- 导航至图形设置:在AMD控制面板中,找到并点击“图形”或“图形设置”选项,这取决于具体的控制面板版本。
- 选择首选图形处理器:在“图形”页面中,找到“首选图形处理器”部分,与NVIDIA控制面板类似,这里也提供了“自动选择”和“高性能AMD处理器”等选项,根据需要选择合适的选项,并点击“应用”以保存更改。
-
通过BIOS设置切换
- 进入BIOS设置界面:重启计算机,并在启动过程中按下相应的按键(通常是Del、F2或Esc键)进入BIOS设置界面,具体按键可能因计算机型号和主板制造商而异。
- 找到显卡设置选项:在BIOS设置界面中,使用方向键导航至“高级”或“芯片组”等类似选项,然后找到与显卡相关的设置项,这可能包括“Primary Display”(主显示器)、“IGD Multi-Monitor”(集成图形多显示器)或类似的选项。
- 设置显卡首选项:将显卡首选项设置为所需的模式,如果希望始终使用独立显卡,可以将“Primary Display”设置为“PCI Express”或类似选项;如果希望在某些情况下使用集成显卡以节省电力,可以选择“IGD Multi-Monitor”或类似选项。
- 保存并退出BIOS设置:完成设置后,按下相应的按键(通常是F10键)保存更改并退出BIOS设置界面,计算机将自动重启并应用新的显卡设置。
无论是通过控制面板还是BIOS进行显卡切换,都能让用户根据自己的需求灵活调整显卡的使用方式,但需要注意的是,不同的显卡和计算机型号可能会有不同的设置选项和步骤,因此建议用户在进行显卡切换前仔细阅读相关文档或寻求专业帮助。