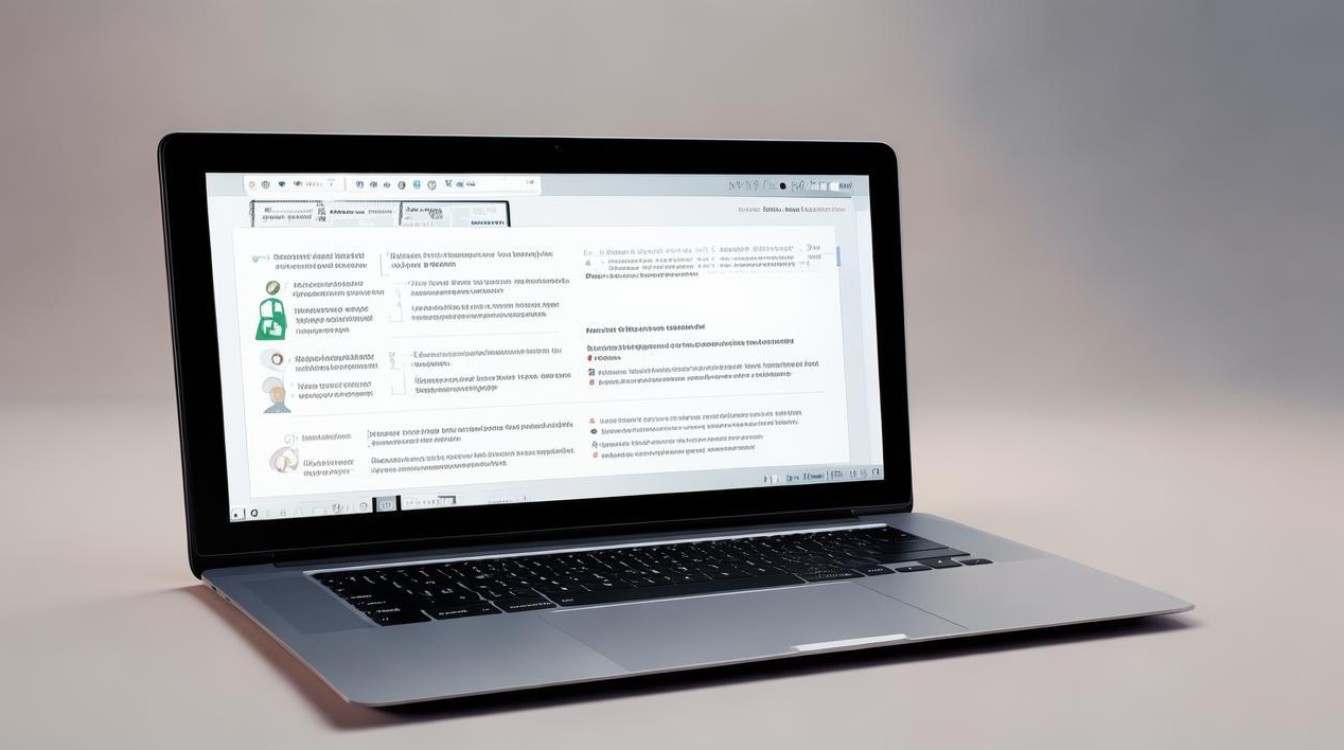显卡驱动装很久
shiwaishuzidu 2025年4月23日 16:54:14 显卡 15
显卡驱动安装耗时久,可能因系统兼容、网络状况或驱动包大,可检查系统要求,稳定网络,耐心等完成。

显卡驱动安装时间过长可能由多种因素导致,以下是详细分析及解决方案:

常见原因分析
| 原因分类 | 具体表现 |
|---|---|
| 网络问题 | 在线更新时下载速度慢(如微软官网连接不稳定);服务器响应延迟(尤其NVIDIA官网高峰期)。 |
| 驱动版本不匹配 | 自动检测到的驱动版本与硬件兼容性差,导致安装卡顿或失败。 |
| 系统配置不足 | 老旧设备内存或CPU性能不足,安装过程占用资源过高。 |
| 软件冲突 | 旧驱动残留未清理干净,或安全软件拦截安装进程。 |
| 安装方式不当 | 在线更新依赖网络,速度远慢于手动下载离线安装包。 |
解决方案与优化建议
优化网络环境
- 手动下载驱动:从官网(如NVIDIA、AMD、Intel)下载对应型号的离线驱动包,避免在线更新耗时。
- 提升下载速度:更换DNS服务器(如114.114.114.114),或使用迅雷等工具加速下载。
- 断网安装:部分驱动支持断网后本地安装,但需提前下载完整安装包。
检查系统兼容性
- 确认硬件型号:通过设备管理器(右键“此电脑”→“管理”→“显示适配器”)查看显卡型号。
- 选择适配驱动:官网提供不同版本的驱动(如稳定版、Beta版),优先选择认证兼容的版本。
- 关闭后台程序:按
Ctrl+Shift+Esc打开任务管理器,结束无关进程,释放系统资源。
清理旧驱动残留
- 卸载旧驱动:
- 右键“此电脑”→“管理”→“设备管理器”→右键显卡→“卸载设备”(勾选“删除此设备的驱动程序软件”)。
- 进入安全模式(重启时按F8)彻底删除残留文件。
- 使用专业工具:如DDU(Display Driver Uninstaller)彻底清理NVIDIA驱动残留。
调整安装设置
- 自定义安装:取消勾选附加软件(如GeForce Experience),仅保留核心驱动。
- 关闭自动更新:安装时断开网络,避免驱动自动下载更新补丁。
- 分步安装:若安装包包含多个组件(如控制面板、物理引擎),可分批次安装。
替代安装方法
| 方法 | 适用场景 | 操作步骤 |
|---|---|---|
| 驱动精灵/大师 | 小白用户,快速安装 | 下载软件→自动检测→一键安装(优先下载官方版)。 |
| 厂商专用工具 | 联想、戴尔等品牌机 | 官网下载“服务驱动一键安装工具”。 |
| 干净系统安装 | 排除软件冲突 | 使用PE系统或重装系统后直接安装驱动。 |
FAQs(常见问题解答)
问题1:显卡驱动安装一直卡在“正在安装”怎么办?
- 检查进度:查看任务栏安装程序是否显示百分比,若长时间无变化,强制结束任务并重启电脑。
- 日志排查:进入
C:\Windows\Temp文件夹,找到驱动安装日志(如setup.log),查找错误代码。 - 兼容性模式:右键安装程序→属性→兼容模式→勾选“以兼容模式运行”。
问题2:安装显卡驱动后蓝屏或死机如何解决?
- 回滚驱动:开机按F8→进入安全模式→设备管理器→恢复上一个驱动版本。
- 更新BIOS:部分可能是主板,B