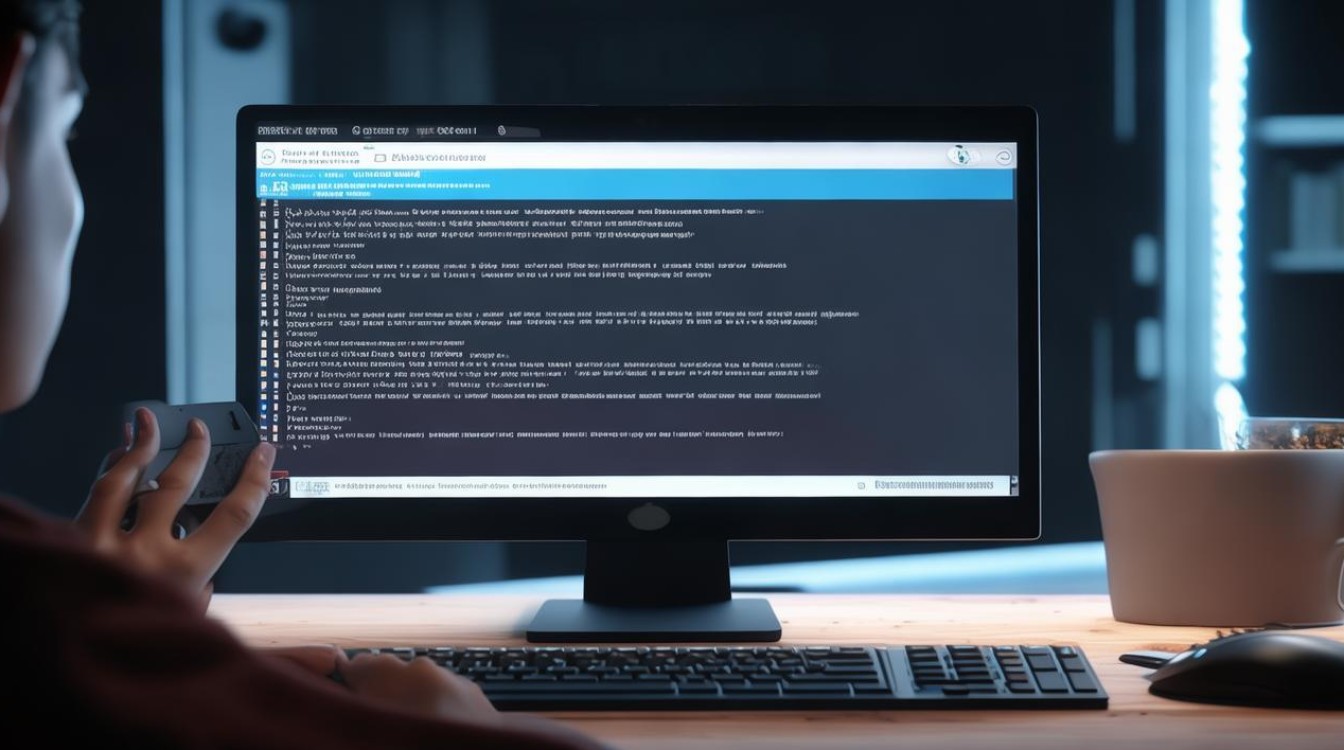显卡怎么装驱动
shiwaishuzidu 2025年4月10日 15:55:17 显卡 21
安装显卡驱动,先确定显卡型号,到官网或可靠网站下载对应驱动,再按提示完成安装。
显卡驱动的安装是确保电脑显卡正常运行和发挥最佳性能的关键步骤,以下是详细的显卡驱动安装指南:

-
准备工作
- 确认显卡型号:在安装驱动程序之前,需要明确自己电脑所使用显卡的具体型号,可以通过查看显卡表面的型号标识、产品说明书,或者在设备管理器中查看(在Windows系统中,右键点击“此电脑”,选择“管理”,然后在左侧菜单中点击“设备管理器”,在“显示适配器”下拉菜单中即可看到显卡型号)。
- 下载最新驱动:访问显卡制造商的官方网站(如NVIDIA、AMD等),在其驱动下载页面输入显卡型号,选择适合自己操作系统版本的驱动程序进行下载,也可以使用第三方驱动更新工具(如鲁大师、驱动精灵等)来检测并下载最新的显卡驱动,但建议优先选择官方渠道以确保驱动的稳定性和兼容性。
-
安装过程
- Windows系统自带更新(部分情况适用):对于一些较新的显卡和操作系统版本,Windows系统可能会自动检测到显卡驱动的更新并提供安装,用户只需打开系统设置,进入“更新和安全”选项,点击“检查更新”,如果有可用的显卡驱动更新,系统会自动下载并安装,不过这种方式可能不是所有显卡都适用,而且有时系统自带的驱动版本可能不是最新的。
- 手动安装(以Windows系统为例)
- 执行安装文件:找到下载好的显卡驱动程序安装文件,通常为.exe格式,双击运行该文件,在安装过程中,可能会弹出用户账户控制窗口,询问是否允许该程序对计算机进行更改,点击“是”继续。
- 选择安装选项:进入安装向导后,按照提示进行操作,会先出现欢迎界面,然后是许可证协议页面,需要勾选“接受许可协议”等类似选项才能继续,接下来可能会让用户选择安装类型,如“自定义安装”或“快速安装”,自定义安装可以让用户自行选择安装路径、组件等,而快速安装则会按照默认设置进行安装,建议选择自定义安装,以便更好地控制安装过程。
- 等待安装完成:安装程序开始复制文件、配置系统等操作,这个过程可能需要几分钟到十几分钟不等,具体时间取决于显卡型号、计算机性能以及驱动程序的大小等因素,在安装过程中,不要随意中断安装程序,以免导致安装失败。
- 重启计算机:安装完成后,通常会出现提示要求重启计算机以使驱动程序生效,保存好当前的工作,然后点击“立即重启”按钮,计算机重启后,显卡驱动就安装完成了。
-
验证安装

- 查看设备管理器:重启计算机后,再次进入设备管理器,展开“显示适配器”选项,查看显卡名称旁边是否有黄色感叹号或问号等异常标识,如果没有异常标识,并且显示的显卡型号与之前查询的一致,说明驱动安装成功。
- 运行图形测试软件(可选):为了进一步验证显卡驱动的性能和稳定性,可以运行一些专业的图形测试软件,如3DMark等,这些软件可以对显卡进行压力测试,并提供详细的性能报告,如果测试结果正常,说明显卡驱动能够正常工作且性能良好。
以下是两个关于显卡驱动安装的常见问题及解答:
-
为什么显卡驱动安装失败?
- 原因分析:可能是下载的驱动程序与操作系统不兼容、计算机硬件存在问题、安装过程中出现了错误操作等,如果是老旧的显卡型号,可能无法支持最新版本的操作系统,从而导致驱动安装失败;或者在安装过程中没有按照提示正确操作,如选择了错误的安装选项、没有以管理员权限运行安装程序等。
- 解决方法:检查下载的驱动程序是否与操作系统和显卡型号匹配,如果不匹配,重新到官方网站下载正确的驱动版本,检查计算机硬件是否正常,特别是显卡本身是否存在故障,可以尝试将显卡拔下并重新插回插槽,或者清理显卡上的灰尘等,在安装过程中仔细阅读安装向导的提示,按照要求进行操作,确保以管理员身份运行安装程序。
-
安装显卡驱动后,屏幕分辨率异常怎么办?

- 原因分析:这可能是由于显卡驱动没有正确识别显示器的参数,或者显示器的设置与显卡驱动不匹配导致的。
- 解决方法:右键点击桌面空白处,选择“显示设置”,在“分辨率”下拉菜单中选择合适的分辨率选项,如果不确定应该选择哪个分辨率,可以先尝试选择“推荐”的分辨率,如果问题仍然存在,可以在设备管理器中找到显卡设备,右键点击并选择“属性”,在“驱动程序”选项卡中点击“回滚驱动程序”,将驱动回滚到之前的版本,看是否能解决问题,如果还是不行,可能需要重新安装显卡驱动,并在安装过程中注意选择正确的显示器连接方式和参数设置。