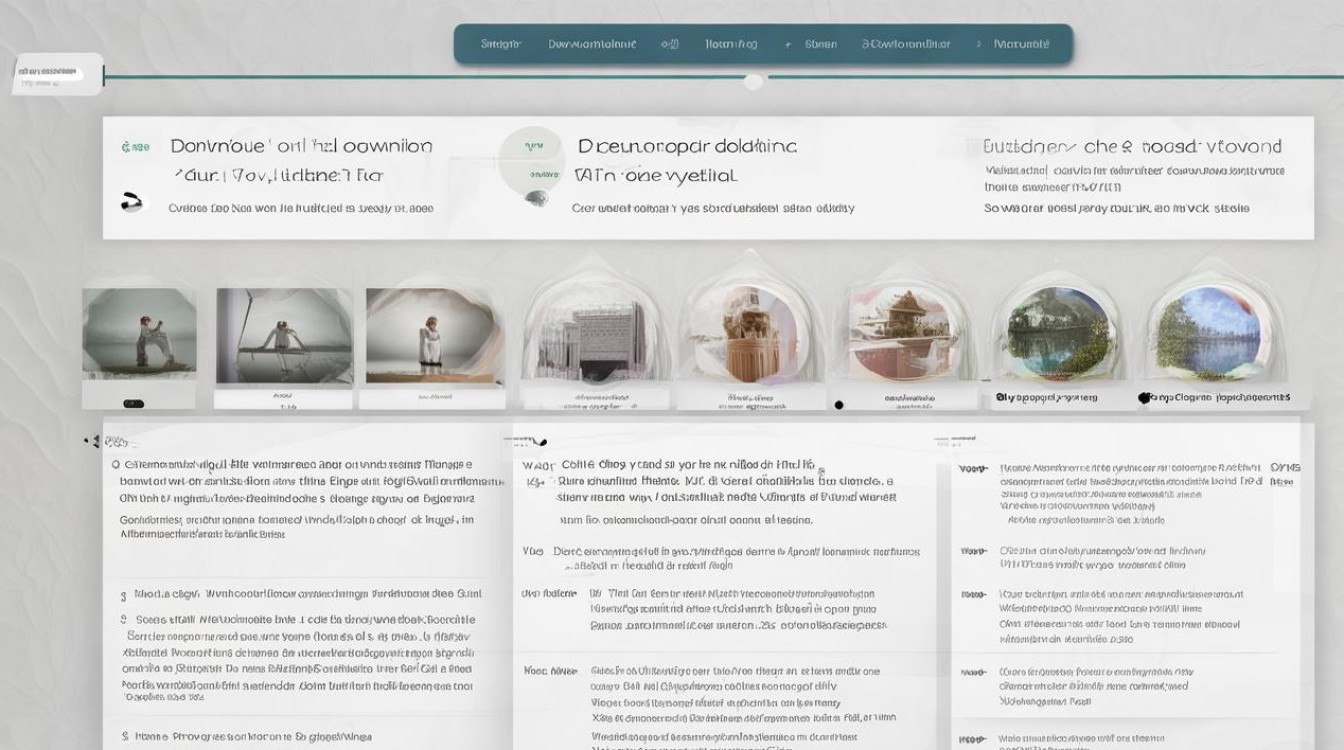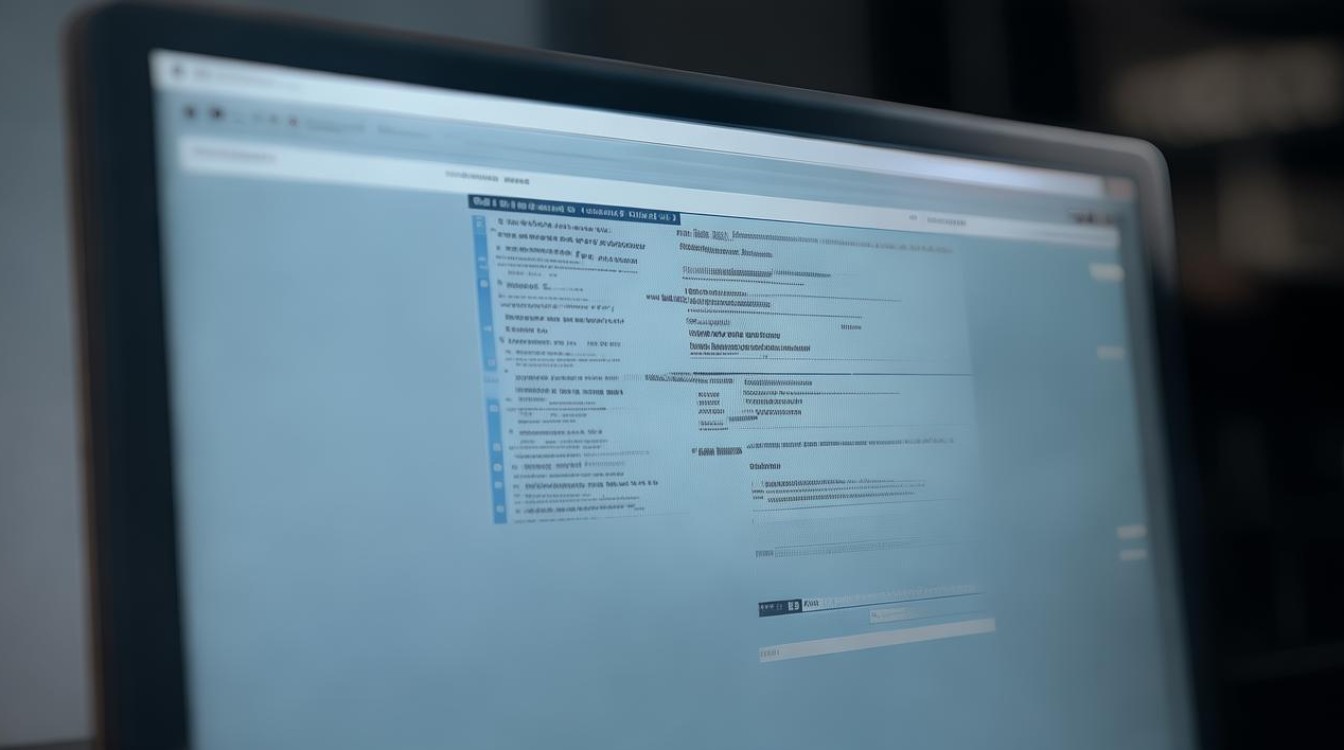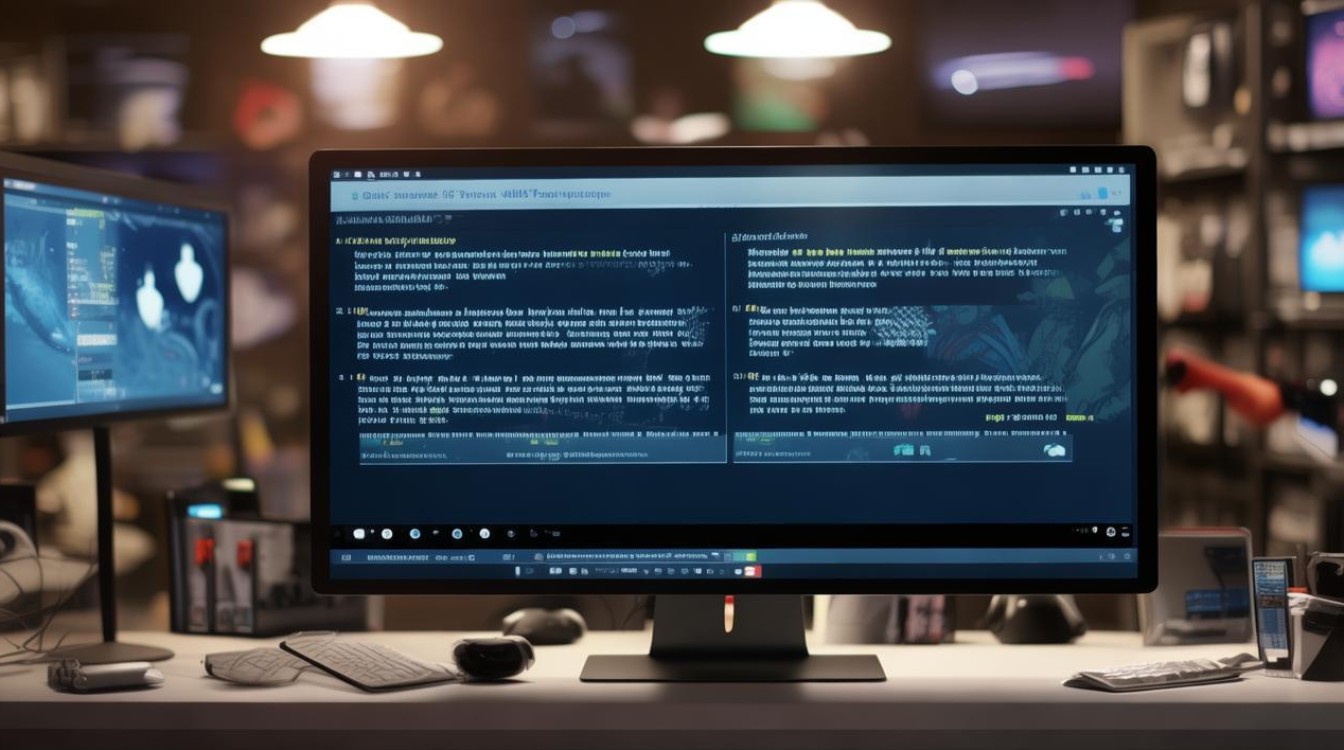显卡更新蓝屏怎么办
shiwaishuzidu 2025年4月12日 01:14:27 显卡 17
显卡更新后蓝屏,可尝试进入安全模式卸载新驱动,重启电脑后安装旧版本稳定驱动;也可检查硬件连接,如内存、显卡是否插好。
显卡更新后出现蓝屏是比较常见的问题,通常是由于驱动不兼容、系统冲突或硬件问题引起的,以下是一些可以尝试的解决方法:

-
进入安全模式卸载驱动
- Windows系统:重启计算机,在开机过程中不停按F8键(部分系统可能需要按其他按键,如F12等,具体可参考电脑开机时的提示),直到出现高级启动菜单,然后选择“安全模式”进入,在安全模式下,右键点击“此电脑”,选择“管理”,打开“设备管理器”,展开“显示适配器”,右键点击您的显卡型号,选择“卸载设备”,勾选“删除此设备的驱动程序软件”,然后点击“卸载”,卸载完成后,重启电脑。
- Mac系统:重启Mac,在启动过程中按住Shift键,进入安全模式,打开“系统偏好设置”,点击“软件更新”,选择已安装的显卡驱动进行卸载。
-
使用DDU工具彻底清除旧驱动
- 下载工具:从可靠的来源下载Display Driver Uninstaller(DDU)工具。
- 运行工具:将下载好的DDU工具解压,右键点击“Display Driver Uninstaller.exe”,选择“以管理员身份运行”,在弹出的界面中,点击“清理并重启”,等待工具自动完成清理过程,该工具会将系统中与显卡驱动相关的文件和注册表项全部删除,确保没有残留的旧驱动文件干扰新驱动的安装。
-
回滚到之前的显卡驱动版本
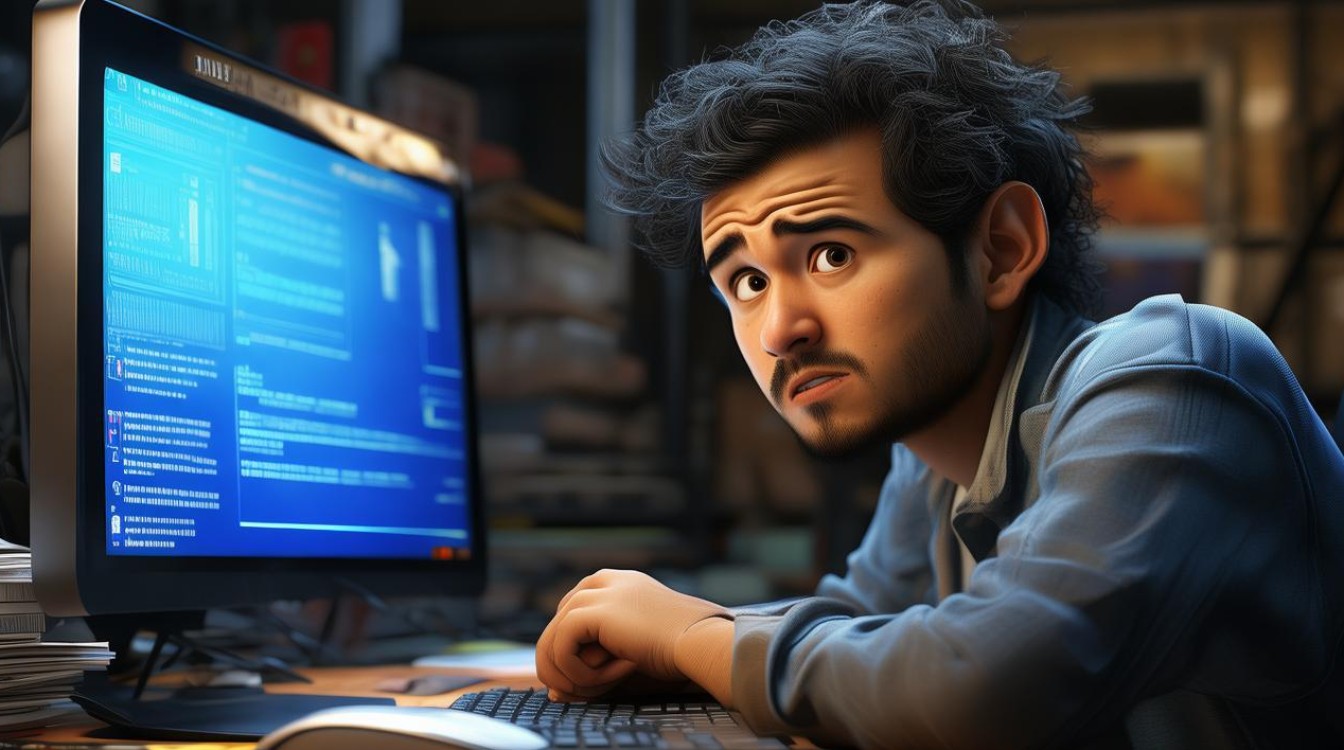
- Windows系统:再次进入设备管理器中的“显示适配器”,右键点击您的显卡,选择“属性”,在“驱动程序”选项卡中,点击“回滚驱动程序”,选择一个之前稳定的驱动版本进行回滚,如果没有合适的选项,可以访问显卡制造商的官方网站,下载之前的驱动版本进行安装。
- Mac系统:如果是通过Mac系统的“软件更新”安装的显卡驱动,可以在“系统偏好设置”-“软件更新”中查看历史更新记录,找到之前的驱动版本并进行安装。
-
检查系统硬件是否存在问题
- 内存检查:使用Windows自带的内存诊断工具检查内存是否存在问题,在搜索框中输入“Windows内存诊断”,然后选择“Windows内存诊断”,在弹出的窗口中选择“立即重启并检查问题(推荐)”,系统会在重启后自动进行检查,如果内存存在问题,建议更换内存条。
- 硬盘检查:使用硬盘制造商提供的检测工具或者第三方硬盘检测软件检查硬盘是否存在坏道等问题,如果硬盘有问题,及时备份数据并更换硬盘。
-
更新系统和其他相关软件
- 系统更新:确保操作系统是最新版本,因为新的系统更新可能包含对显卡驱动的支持和优化,在Windows系统中,可以通过“设置”-“更新和安全”-“Windows更新”来检查并安装最新的系统更新;在Mac系统中,可以通过“系统偏好设置”-“软件更新”来更新系统。
- 其他软件更新:检查系统中其他软件是否有可用的更新,特别是与显卡驱动可能产生冲突的软件,如杀毒软件、游戏平台等,将它们更新到最新版本,以确保兼容性。
以下是关于显卡更新蓝屏的两个常见问题及解答:

显卡更新蓝屏后无法进入系统怎么办?
如果显卡更新蓝屏后无法进入系统,可以尝试以下方法:
- 强制重启电脑,在开机时多次按下F8键(部分电脑可能是其他按键,如F12等),进入高级启动选项菜单,选择“安全模式”或“最后一次正确的配置(如果之前的配置正常)”来启动电脑。
- 如果上述方法无效,可以使用U盘启动盘或系统安装光盘来修复系统,将U盘制作成启动盘(可以使用老毛桃、大白菜等工具),插入电脑后从U盘启动,进入PE系统,使用系统修复工具来修复系统引导和驱动问题。
更新显卡驱动后频繁蓝屏重启怎么解决?
- 首先按照前面提到的方法进入安全模式卸载当前的显卡驱动,然后使用DDU工具彻底清除残留的驱动文件和注册表项。
- 从显卡制造商的官方网站下载与您的显卡型号和操作系统版本完全匹配的最新稳定版驱动,而不是追求最新版本,在安装驱动时,确保按照安装向导的提示进行操作,不要随意更改默认设置。
- 如果问题仍然存在,可能是硬件本身存在故障,建议联系专业的电脑维修人员进行检查和维修。