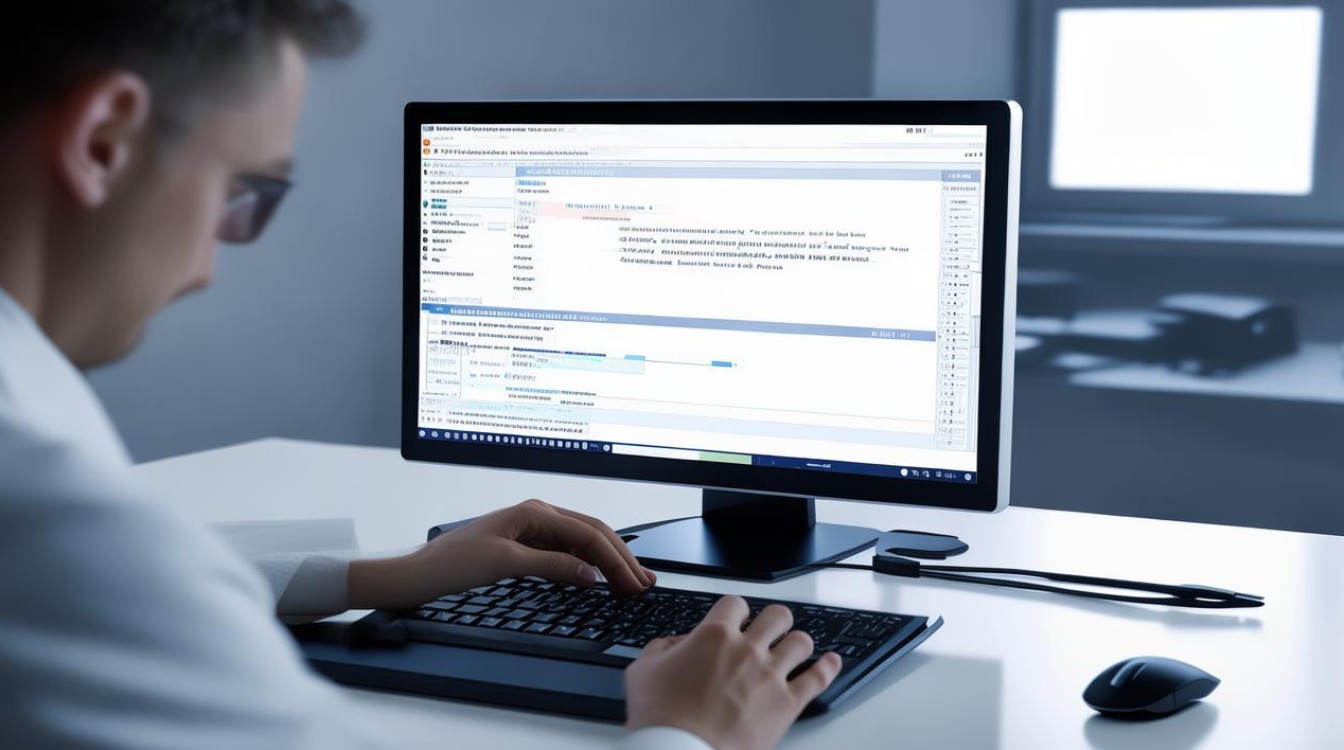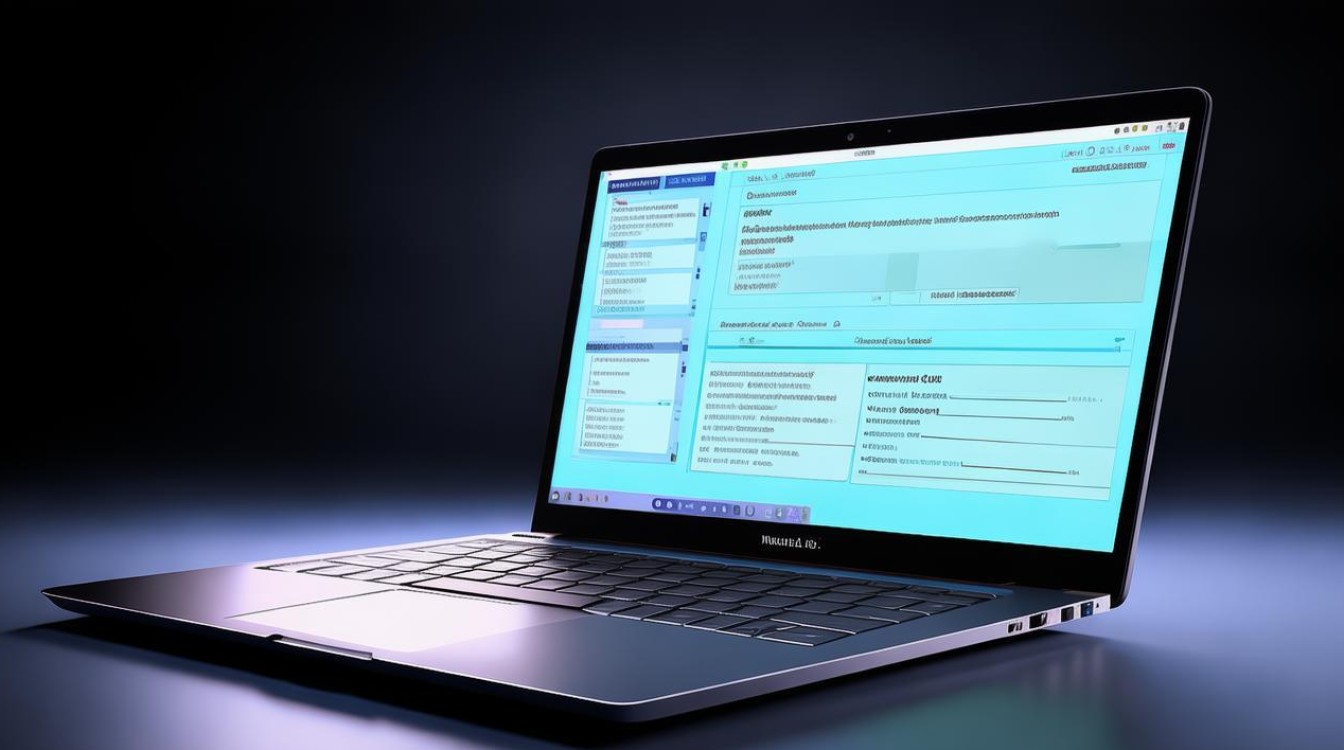显卡驱动 自动安装
shiwaishuzidu 2025年4月23日 16:09:38 显卡 14
显卡驱动可自动安装,系统或软件能检测硬件并匹配驱动,联网后自动下载适配驱动完成安装。
显卡驱动自动安装是许多用户在组装或升级电脑后常遇到的问题,以下是关于显卡驱动自动安装的详细解答,包括如何查看显卡型号、自动安装的优缺点、手动安装的方法以及如何关闭自动安装功能等内容。

如何查看显卡型号
在安装显卡驱动之前,首先需要确认自己的显卡型号,以下是几种常见的查看方法:
| 方法 | 步骤 |
|---|---|
| 设备管理器 | 右键点击“此电脑”或“我的电脑”,选择“管理”。 在计算机管理窗口中,点击“设备管理器”。 展开“显示适配器”选项,即可看到显卡型号。 |
| DirectX诊断工具 | 按下Win+R键,输入dxdiag并回车。在DirectX诊断工具窗口中,切换到“显示”选项卡,即可看到显卡型号和驱动程序信息。 |
| 第三方软件 | 使用如鲁大师、GPU-Z等第三方软件,可以直观地查看显卡型号、显存大小、核心频率等详细信息。 |
显卡驱动自动安装的优缺点
优点:
- 便捷性:自动安装省去了用户手动查找和下载驱动的麻烦,对于不熟悉电脑硬件的用户来说非常友好。
- 兼容性:系统通常会自动匹配最适合当前硬件的驱动版本,减少了因驱动不兼容导致的问题。
缺点:
- 驱动版本可能不是最新:自动安装的驱动版本可能不是最新的,而新驱动往往能带来更好的性能优化和bug修复。
- 潜在的稳定性问题:某些情况下,自动安装的驱动可能与系统或其他软件存在冲突,导致系统不稳定或出现蓝屏等问题。
手动安装显卡驱动的方法
如果希望手动安装显卡驱动,可以按照以下步骤进行:

- 访问官网:前往显卡制造商(如NVIDIA、AMD或Intel)的官方网站。
- 下载驱动:在官网找到对应显卡型号的驱动下载页面,下载最新版本的驱动程序。
- 安装驱动:运行下载的驱动程序安装包,按照提示完成安装过程,在安装过程中,可以选择自定义安装选项,以便更好地控制安装过程。
- 重启电脑:安装完成后,重启电脑使驱动生效。
如何关闭显卡驱动的自动安装功能
如果希望关闭显卡驱动的自动安装功能,以避免不必要的驱动更新或冲突,可以按照以下步骤操作:
通过组策略编辑器
- 按下
Win+R键,输入gpedit.msc并回车,打开本地组策略编辑器。 - 依次展开“计算机配置”->“管理模板”->“系统”->“设备安装”->“设备安装限制”。
- 在右侧找到“禁止安装未有其他策略组描述的设备”选项,双击打开。
- 选择“已启用”,然后点击“确定”保存设置。
通过设备安装设置
- 按下
Win+R键,输入control并回车,打开控制面板。 - 点击“硬件和声音”下的“查看设备和打印机”。
- 在“设备和打印机”窗口中,找到你的计算机名称并右键点击,选择“设备安装设置”。
- 在弹出的窗口中,选择“否”以禁止自动安装设备驱动,然后点击“保存更改”。
FAQs
Q1:为什么我的电脑在安装显卡驱动后会出现蓝屏?

A1:蓝屏可能是由于驱动与系统或其他软件存在冲突导致的,解决方法包括:更新到最新版本的驱动程序;检查并更新其他相关驱动;确保系统已经安装了所有必要的更新补丁;如果问题依旧存在,可以尝试卸载当前驱动并重新安装,或者联系显卡制造商的技术支持寻求帮助。
Q2:手动安装显卡驱动有什么好处?
A2:手动安装显卡驱动的好处主要包括:可以确保安装的是最新版本的驱动程序,从而获得更好的性能优化和bug修复;可以避免自动安装时可能出现的驱动不兼容问题;在安装过程中可以选择自定义选项,以便更好地控制安装过程和设置参数。