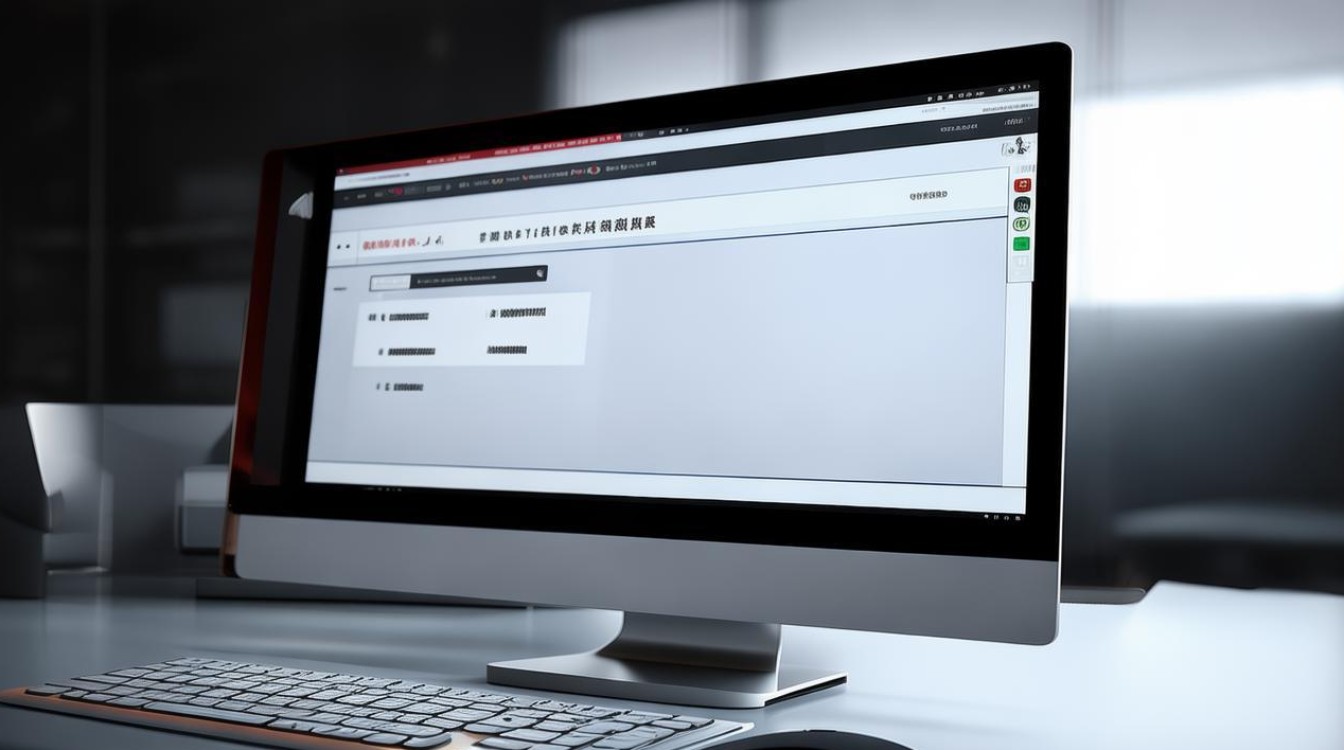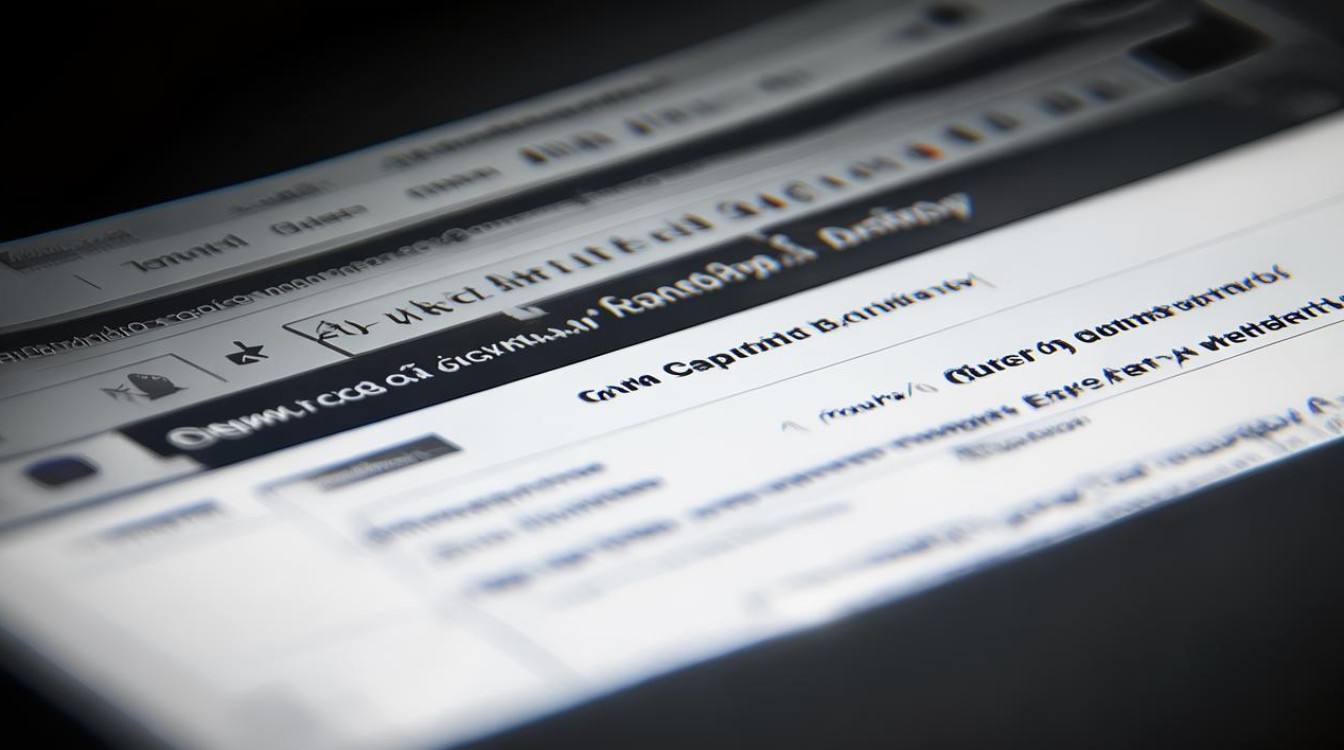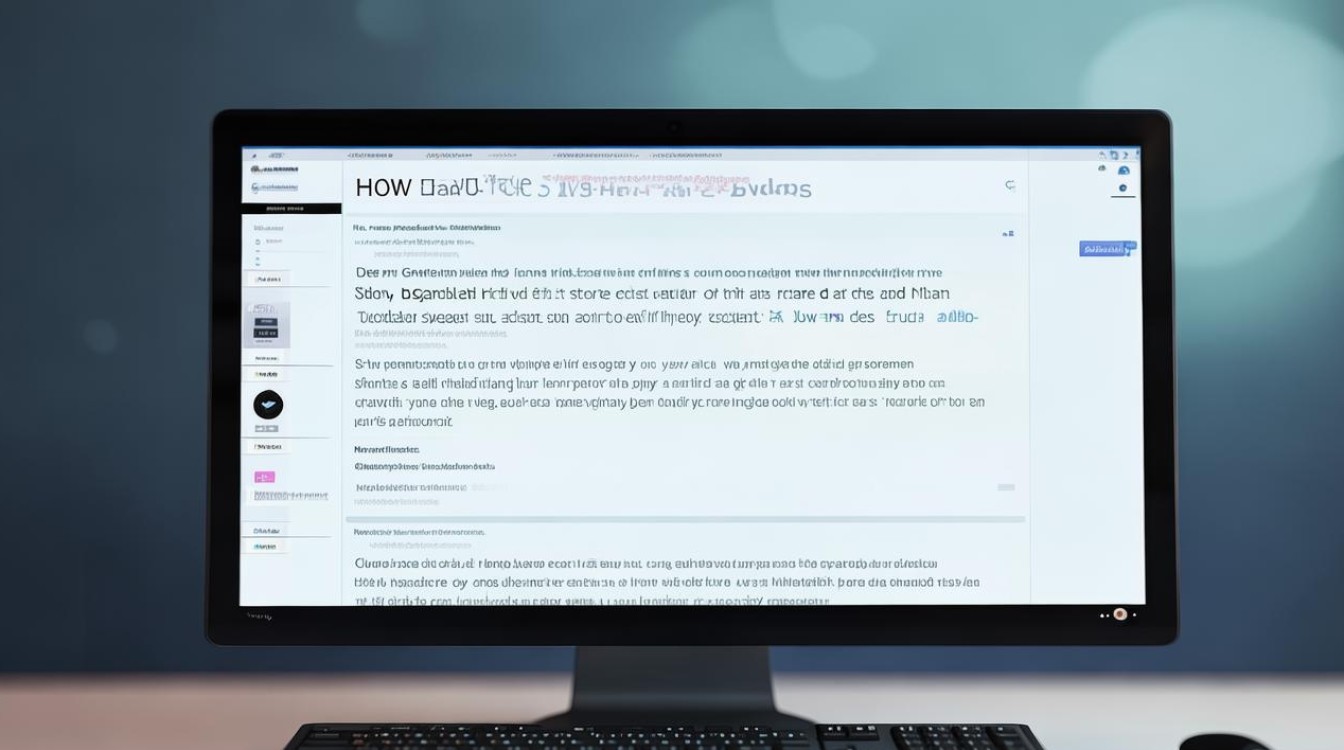显卡驱动删掉
shiwaishuzidu 2025年4月15日 08:03:18 驱动 17
显卡驱动删掉会导致电脑无法正常显示图像,需重新安装。
显卡驱动是确保计算机图形系统正常工作的关键软件组件,它作为操作系统与硬件之间的桥梁,负责将图形数据转换为显示器能够理解的信号,在某些情况下,用户可能需要删除显卡驱动,例如更换显卡、解决兼容性问题或进行系统清洁安装等,以下是详细步骤和注意事项:

确定显卡型号
在卸载显卡驱动之前,首先需要确认你的显卡型号,这可以通过以下几种方式完成:
- 设备管理器:右键点击“此电脑”或“我的电脑”,选择“管理”,进入“设备管理器”,在“显示适配器”下拉菜单中查看你的显卡型号。
- 第三方软件:使用如GPU-Z这样的工具可以快速获取显卡详细信息。
备份重要数据
在进行任何系统改动之前,备份重要数据是一个好习惯,确保所有个人文件、文档和照片都已安全存储。
卸载显卡驱动
Windows系统
通过设备管理器卸载
- 打开“设备管理器”。
- 展开“显示适配器”分类。
- 右键点击你的显卡设备,选择“卸载设备”。
- 在弹出的对话框中,勾选“删除此设备的驱动程序软件”选项,然后点击“卸载”。
- 重启计算机。
使用DDU(Display Driver Uninstaller)
DDU是一款专门用于彻底卸载NVIDIA、AMD和Intel显卡驱动的工具。
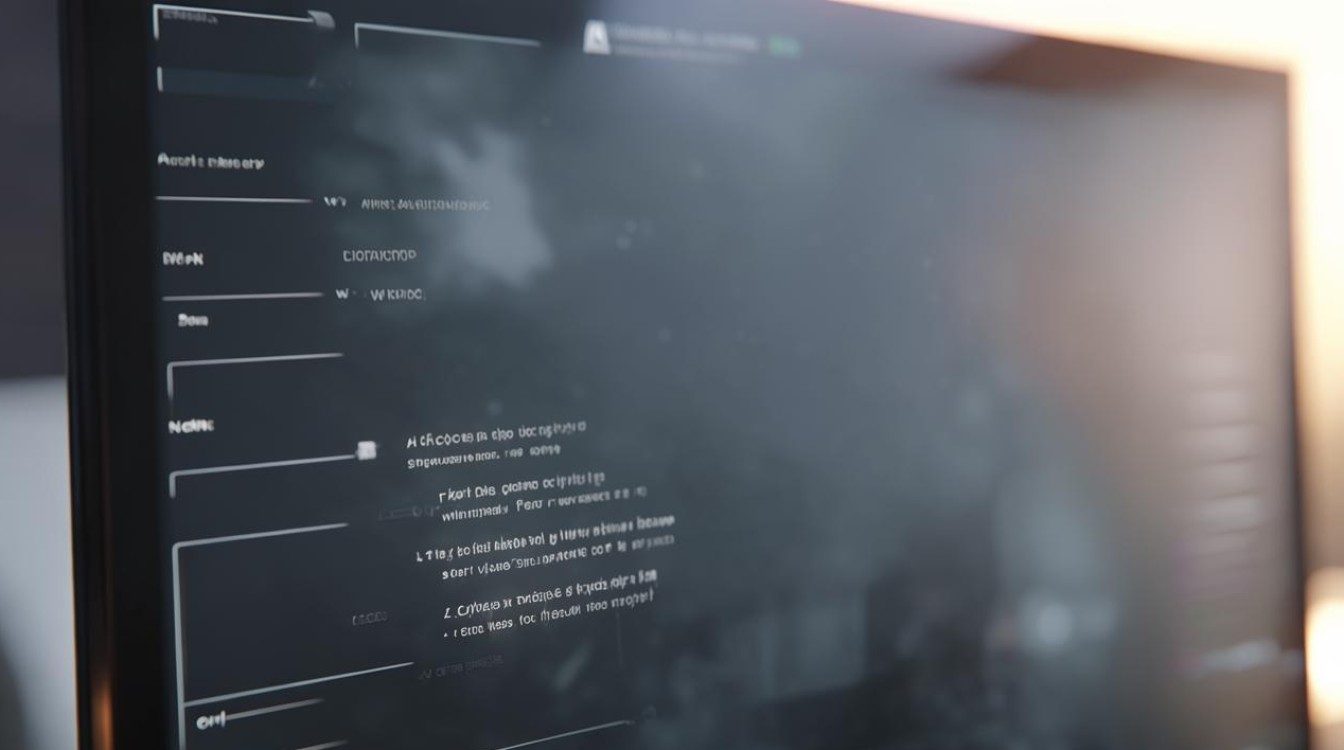
- 下载并运行DDU。
- 选择要卸载的显卡类型(NVIDIA、AMD或Intel)。
- 点击“清理并重启”。
MacOS系统
- 打开“访达”,点击左侧的“应用程序”目录。
- 找到并拖动显卡驱动到“废纸篓”。
- 清空废纸篓,然后重启Mac。
检查残留文件
有时,标准的卸载程序可能不会删除所有相关文件,建议手动检查以下位置:
- Windows:
C:\Program Files\和C:\Program Files (x86)\下的显卡驱动文件夹。 - MacOS:
/Library/Application Support/和~/Library/Application Support/下的显卡驱动文件夹。
重启计算机
完成上述步骤后,重启计算机以确保所有更改生效。
重新安装驱动(如有必要)
如果计划重新安装相同或不同的显卡驱动,请访问显卡制造商的官方网站,下载最新的驱动程序并按照提示进行安装。

FAQs
Q1: 卸载显卡驱动后,显示器没有显示怎么办? A1: 如果卸载显卡驱动后显示器无显示,可能是因为系统未能正确识别显示器,尝试强制重启计算机,进入BIOS设置,检查是否识别到显示器,如果问题依旧,考虑使用带图形输出的主板(如果有),或者从另一台计算机下载并传输所需的驱动文件。
Q2: 卸载显卡驱动会影响其他软件或游戏吗? A2: 是的,某些依赖特定显卡驱动的软件或游戏可能会受到影响,在卸载前,请确保了解这些应用的需求,并在必要时提前做好备份或记录设置,以便之后恢复。