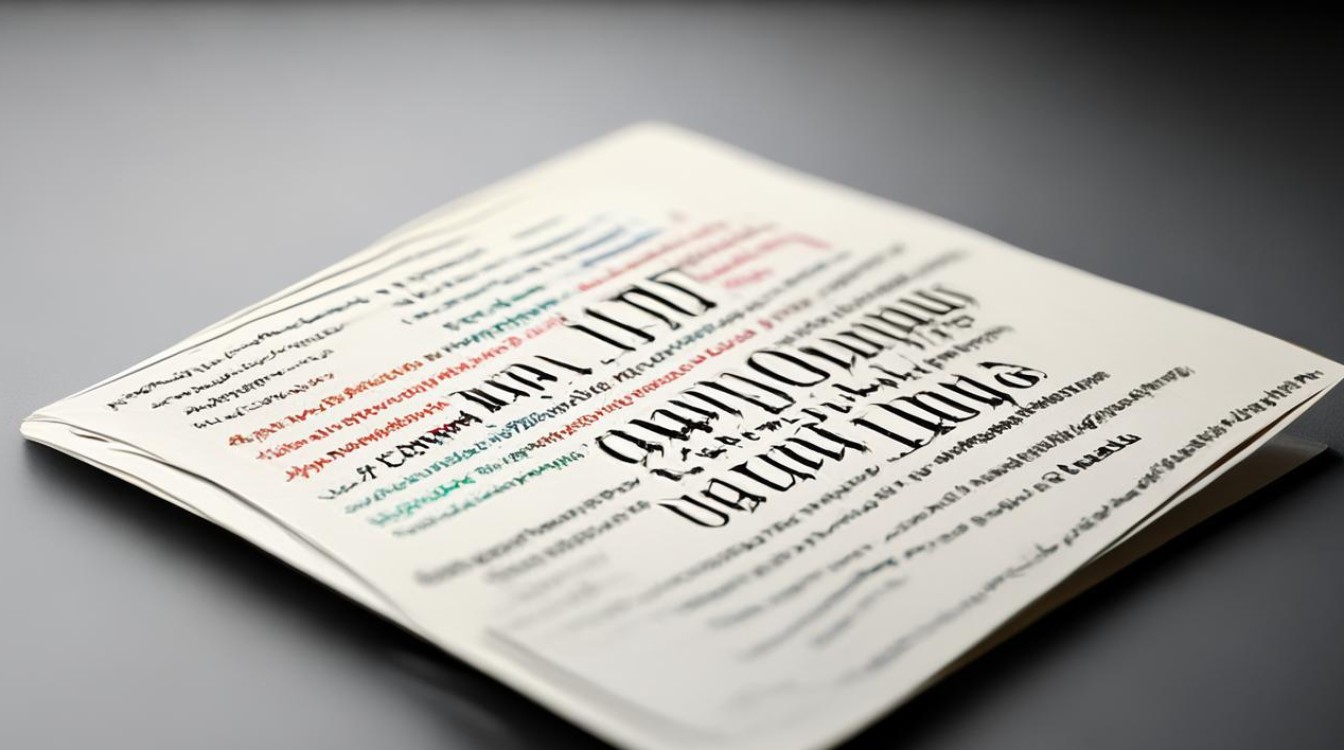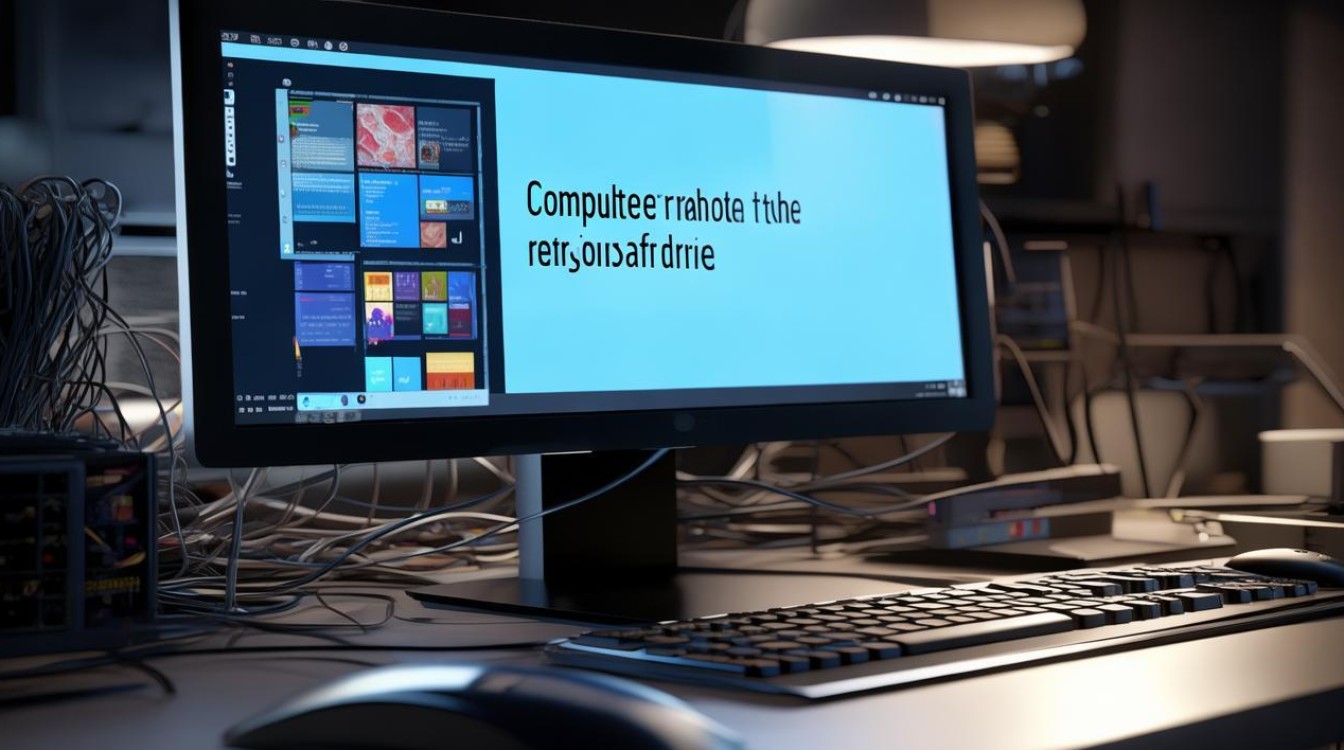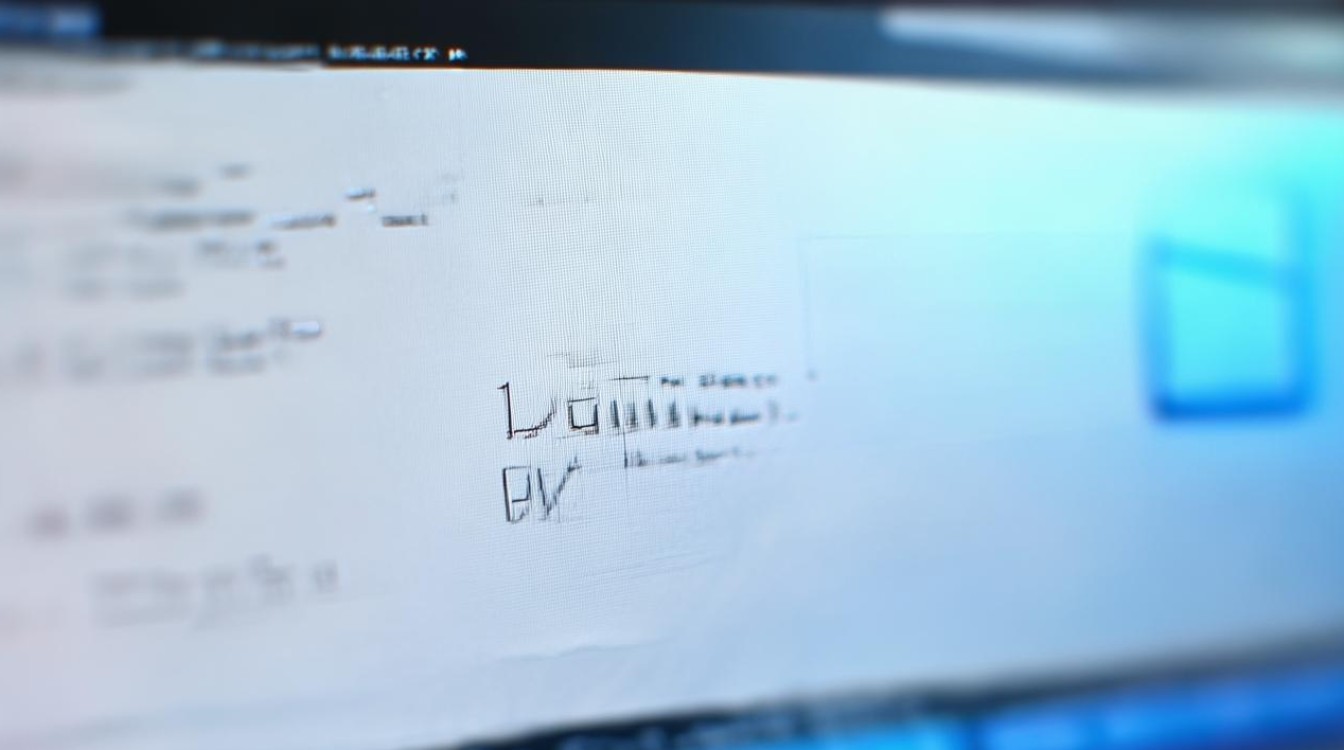显卡驱动回退灰色
shiwaishuzidu 2025年4月23日 09:43:54 显卡 16
显卡驱动回退选项变灰通常是因当前驱动版本较旧或系统限制,可尝试先升级到最新驱动,再进行回退操作,或检查系统设置及驱动安装程序是否有特殊限制。
显卡驱动回退灰色,即在设备管理器中显卡驱动的“回退驱动程序”选项呈现灰色不可用状态,以下是关于显卡驱动回退灰色的详细分析:
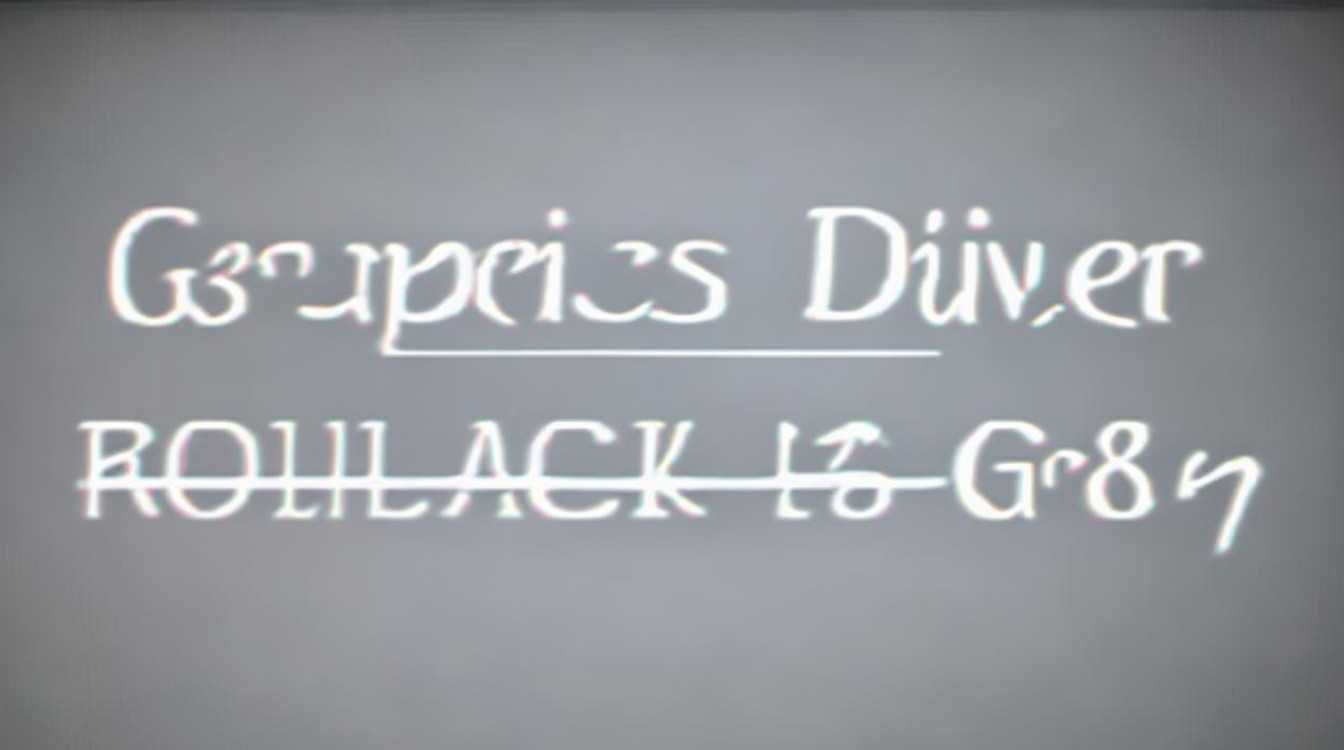
可能原因
| 序号 | 原因 | 详细说明 |
|---|---|---|
| 1 | 无先前驱动版本 | 当前系统未安装过比当前版本更早的显卡驱动,因此无法回退。 |
| 2 | 驱动文件丢失 | 系统未保留原始安装版本的驱动程序文件,导致无法执行回退操作。 |
| 3 | 驱动签名问题 | 某些情况下,旧版驱动可能未经过数字签名验证,系统出于安全考虑阻止回退。 |
| 4 | 系统限制 | Windows更新策略或组策略可能限制了驱动回退功能。 |
| 5 | 驱动来源特殊 | 若驱动是通过第三方工具(如驱动精灵)安装,而非系统自动更新,可能导致回退选项不可用。 |
解决方法
检查驱动历史记录
- 操作步骤:
- 右键点击“此电脑” → 选择“管理” → 进入“设备管理器” → 展开“显示适配器” → 右键点击显卡 → 选择“属性” → 切换到“驱动程序”选项卡。
- 查看“驱动程序提供商”和“驱动程序日期”,确认是否有可用的旧版本驱动记录。
- 注意:如果列表中仅有当前驱动版本,则说明无历史版本可回退。
手动下载旧驱动
- 适用场景:当系统未保留旧驱动时,需从官网或可靠渠道下载对应版本的驱动。
- 操作步骤:
- 访问显卡厂商官网(如NVIDIA、AMD、Intel),进入“驱动下载”页面。
- 选择旧版驱动版本(需注意系统位数和显卡型号匹配)。
- 下载后运行安装包,选择“自定义安装”并勾选“执行清洁安装”或“回退驱动”选项。
- 风险提示:手动安装旧驱动可能导致兼容性问题,建议提前备份重要数据。
使用系统还原点
- 适用条件:若驱动更新后系统曾创建过还原点,可通过还原点回退到旧驱动状态。
- 操作步骤:
搜索“创建还原点” → 选择“系统还原” → 按提示选择还原点并确认。
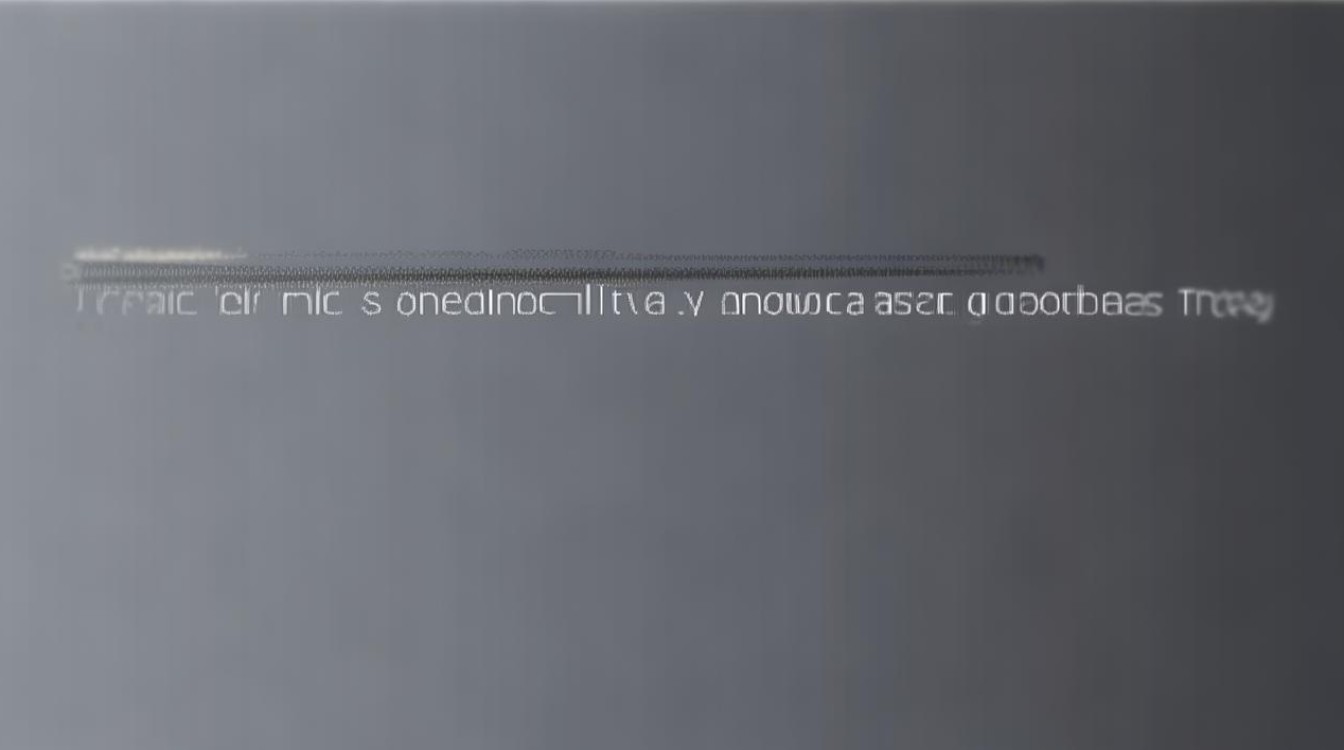
- 限制:仅适用于近期更新过驱动且未关闭系统还原功能的情况。
修改组策略(高级用户)
- 适用场景:系统策略限制驱动回退时尝试。
- 操作步骤:
- 按
Win + R输入gpedit.msc→ 进入“计算机配置” → “管理模板” → “系统” → “设备安装” → 禁用“阻止安装与Windows不兼容的驱动程序”。 - 重启后重试驱动回退。
- 按
- 注意:此操作可能降低系统安全性,需谨慎操作。
第三方工具辅助
- 工具推荐:
- Driver Booster:支持自动检测旧驱动并覆盖安装。
- DDU(Display Driver Uninstaller):彻底卸载当前驱动后重新安装旧版驱动。
- 风险提示:第三方工具可能携带捆绑软件,需从官网下载。
预防措施
| 措施 | 说明 |
|---|---|
| 定期备份驱动 | 使用工具(如Double Driver)备份驱动,便于后续回退。 |
| 暂存更新补丁 | 通过Windows Update暂存驱动更新,避免直接覆盖旧版驱动。 |
| 开启系统保护 | 在更新驱动前创建还原点,确保可回退。 |
常见问题(FAQs)
为什么驱动回退后电脑蓝屏?
- 原因:旧驱动与当前系统或硬件不兼容,或驱动文件损坏。
- 解决方案:进入安全模式卸载驱动,重新下载匹配版本;或使用系统还原点恢复。
如何避免驱动回退失败?
- 建议:
- 更新前通过“驱动精灵”等工具备份驱动。
- 优先使用显卡厂商官方安装程序,而非系统自动更新。
- 定期检查Windows Update设置,关闭自动驱动更新。