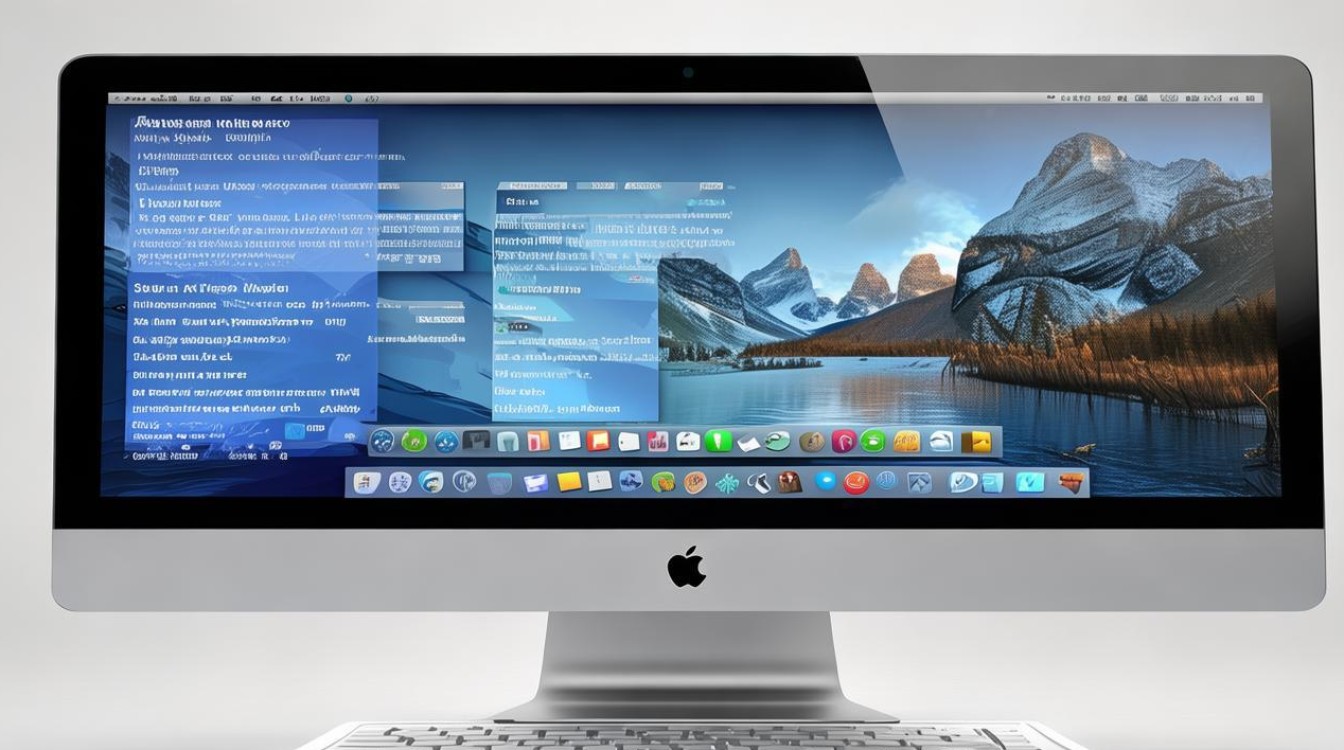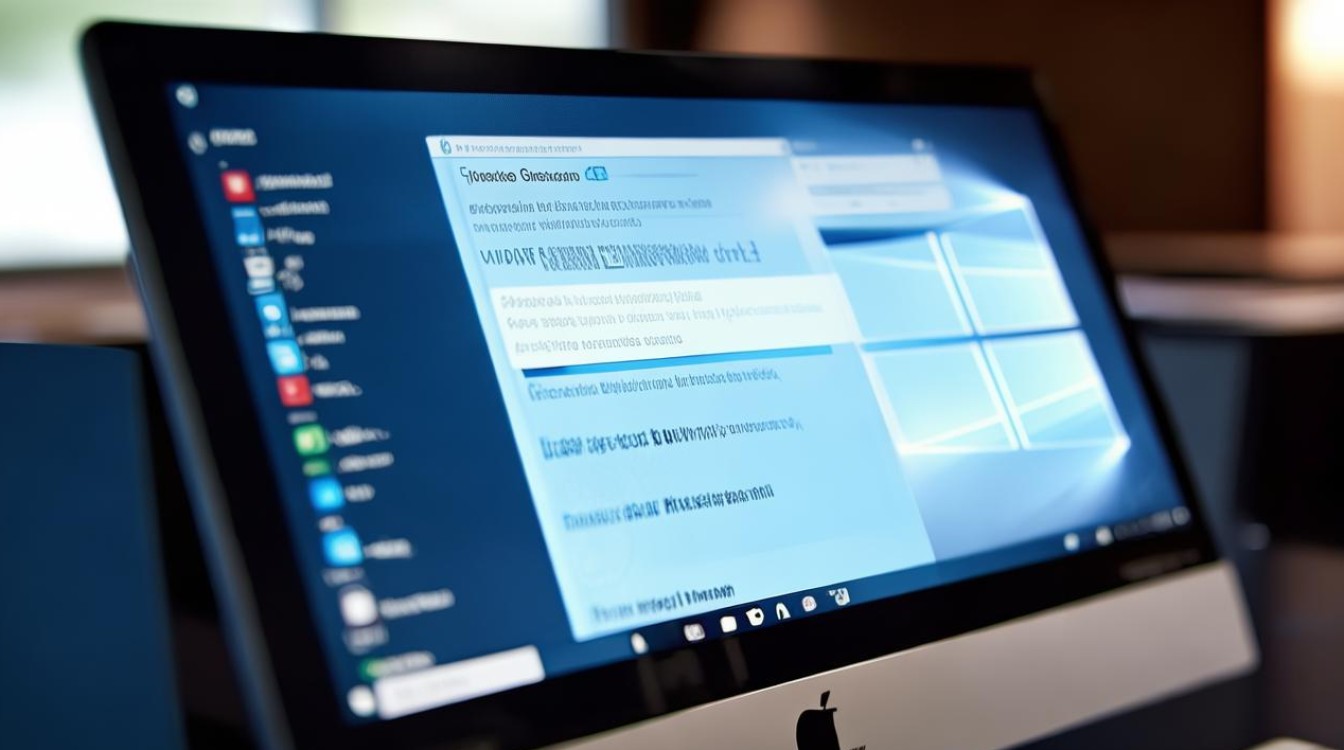显卡驱动在哪里卸载win7
shiwaishuzidu 2025年4月26日 06:22:26 显卡 7
在Win7中卸载显卡驱动,可右键单击“我的电脑”,选“设备管理器”,展开“显示适配器”,右键单击显卡,选“卸载设备”并勾选“删除驱动程序”即可。
在Windows 7系统中,卸载显卡驱动可以通过以下几种方法实现:
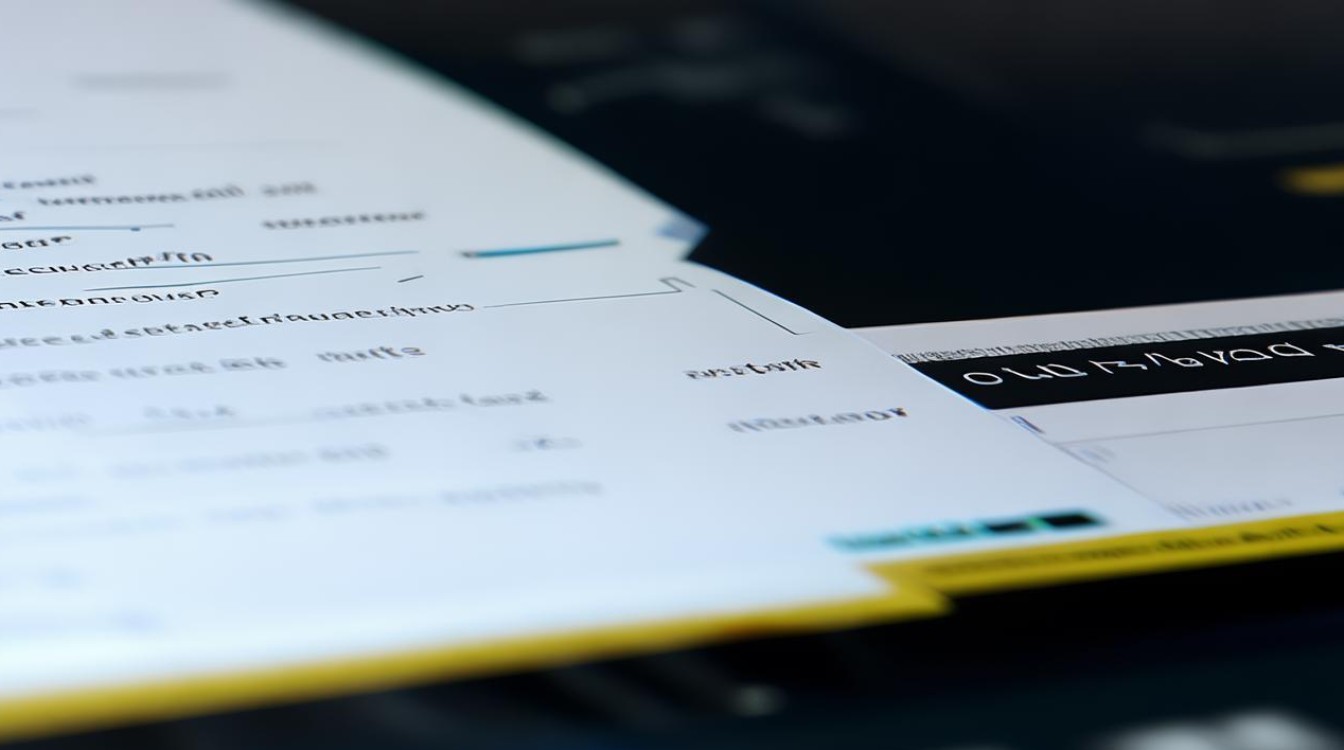
通过设备管理器卸载
| 步骤 | 操作详情 |
|---|---|
| 1 | 右击“计算机”,选择“属性”选项。 或者通过控制面板进入“系统和安全”,再点击“系统”,在左侧栏中选择“设备管理器”。 |
| 2 | 在设备管理器中,找到“显示适配器”并展开,这里会显示电脑中的显卡设备。 |
| 3 | 右键单击要卸载的显卡驱动,选择“卸载”。 |
| 4 | 在弹出的确认对话框中,勾选“删除此设备的驱动程序软件”(可选,若勾选则会删除驱动文件,但下次安装时可能需要重新下载驱动),然后点击“确定”。 |
| 5 | 卸载完成后,重启计算机,使更改生效。 |
通过控制面板卸载
| 步骤 | 操作详情 |
|---|---|
| 1 | 点击“开始”菜单,选择“控制面板”。 |
| 2 | 在控制面板中,将查看方式设置为“类别”,然后点击“卸载程序”。 |
| 3 | 在打开的程序列表中,找到显卡驱动程序对应的条目,通常名称中会包含显卡厂商(如NVIDIA、AMD或Intel)。 |
| 4 | 选中显卡驱动程序后,点击列表上方的“卸载”按钮,或者右键点击该程序,选择“卸载”。 |
| 5 | 按照卸载向导的提示完成操作,最后重启计算机。 |
使用第三方软件卸载
| 步骤 | 操作详情 |
|---|---|
| 1 | 下载并安装可靠的第三方软件,如Driver Booster、DDU(Display Driver Uninstaller)等,以DDU为例,它是一款专门用于卸载显卡驱动的工具,能够更彻底地清除驱动残留文件。 |
| 2 | 运行第三方软件,软件会自动检测系统中已安装的显卡驱动。 |
| 3 | 按照软件的操作界面提示,选择要卸载的显卡驱动,然后点击“卸载”按钮,有些软件可能会提供一些额外的选项,如是否备份驱动、是否删除驱动文件等,可根据需要进行选择。 |
| 4 | 等待卸载过程完成,完成后重启计算机。 |
注意事项
- 备份重要数据:在卸载显卡驱动之前,建议备份重要的个人数据,以防万一出现意外情况导致数据丢失。
- 确认驱动来源:如果是从官方网站下载的驱动程序,卸载后可到官网重新下载最新版本;如果是通过其他途径获取的驱动,需确保其可靠性和适用性。
- 避免强制关机:在卸载过程中不要强制关闭计算机,以免造成系统损坏或驱动卸载不彻底等问题。
相关问答FAQs
问题1:卸载显卡驱动后,电脑还能正常使用吗?
解答:卸载显卡驱动后,电脑的基本功能仍可使用,但图形处理能力会受到较大影响,系统会使用默认的基本显示驱动来维持显示功能,不过可能无法支持高分辨率、高性能图形等特性,对于一些需要显卡驱动支持的软件和游戏,可能会出现无法正常运行或性能下降的情况,所以在卸载显卡驱动后,如果不需要使用电脑进行对图形性能要求较高的操作,可以暂时使用;但如果需要进行这类操作,建议及时重新安装合适的显卡驱动。
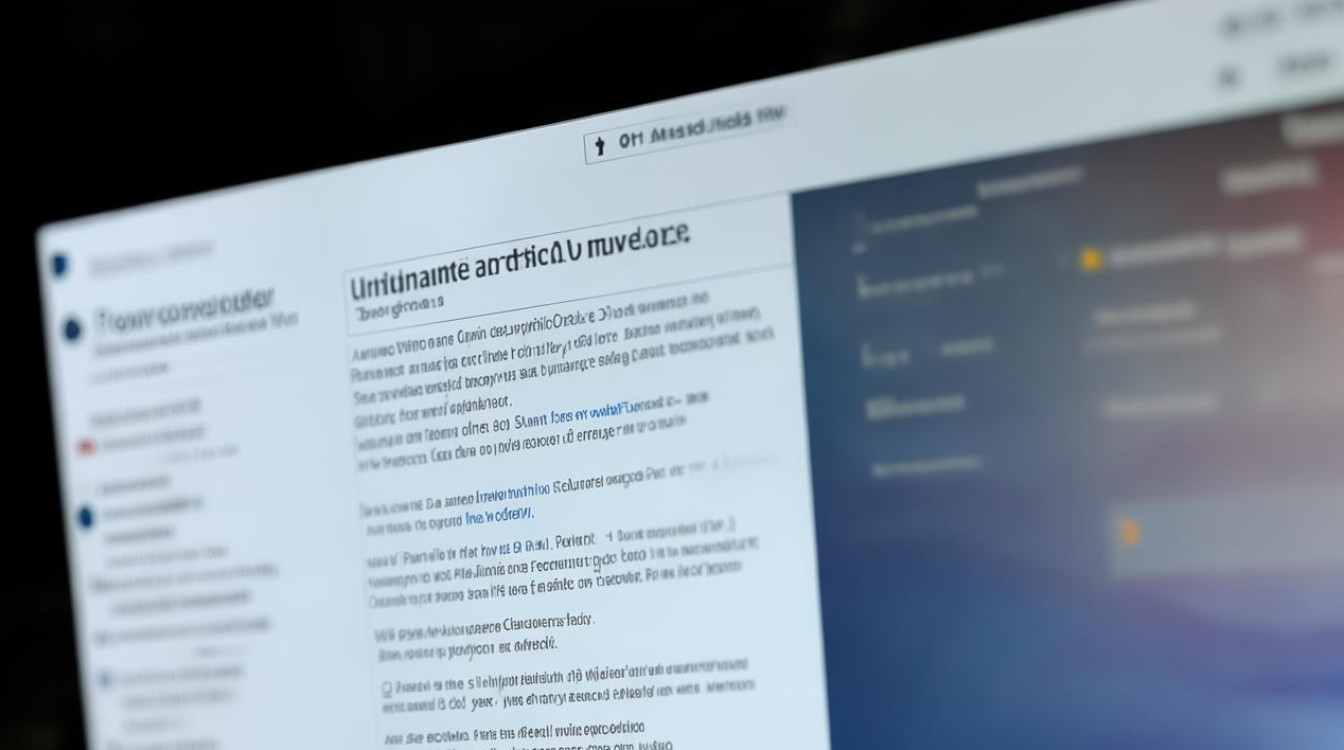
问题2:卸载显卡驱动后,如何重新安装?
解答:重新安装显卡驱动有以下几种方法:
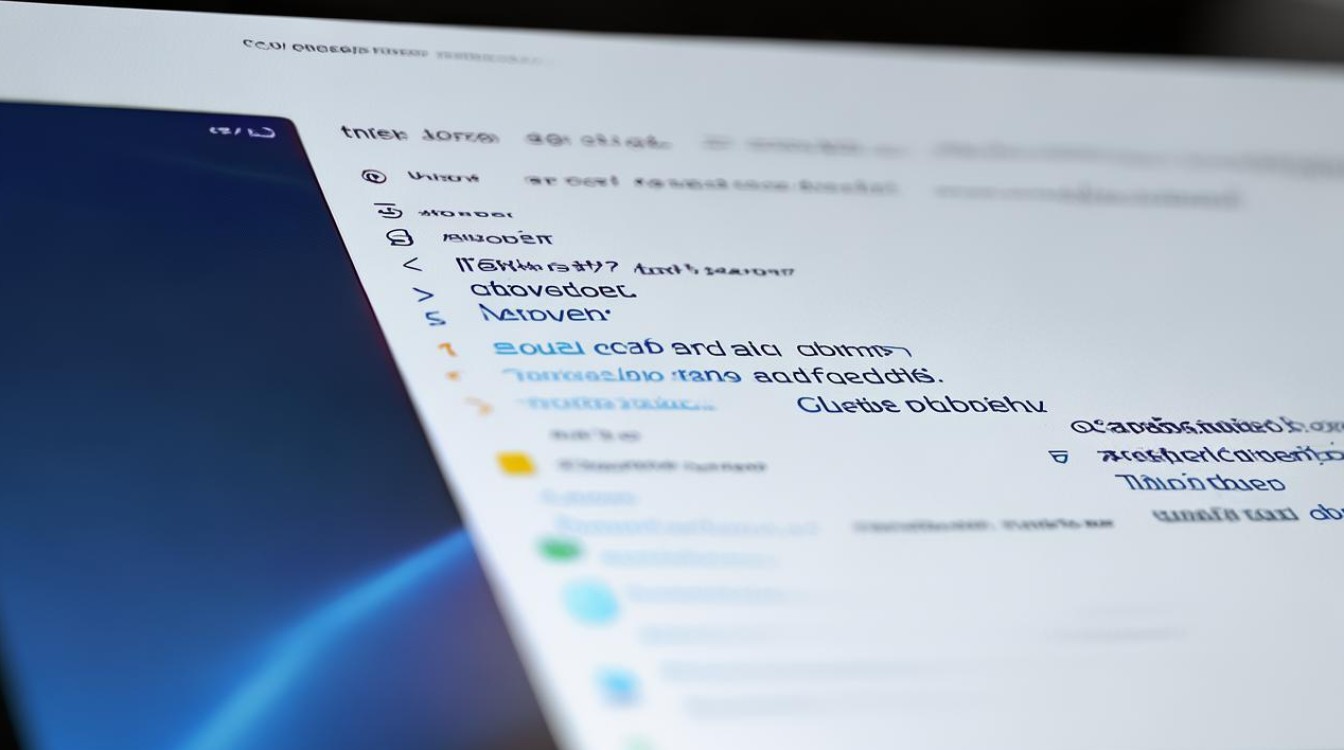
- 自动搜索安装:在设备管理器中,右键单击“显示适配器”下的显卡设备,选择“扫描检测硬件改动”,系统会自动搜索并尝试安装合适的驱动程序,不过这种方式可能无法安装到最新的驱动版本。
- 手动安装:访问显卡厂商的官方网站(如NVIDIA、AMD或Intel),根据电脑的显卡型号和操作系统版本下载对应的驱动程序,下载完成后,运行安装程序,按照提示完成安装过程,在安装过程中,可能需要重启计算机多次。
- 使用驱动更新软件:有一些专门的驱动更新软件,如驱动精灵、鲁大师等,可以自动检测系统中的硬件设备,并为其推荐和安装合适的驱动程序,使用这类软件时,要注意选择官方可靠的软件来源,避免下载到带有恶意软件或不兼容的驱动版本。