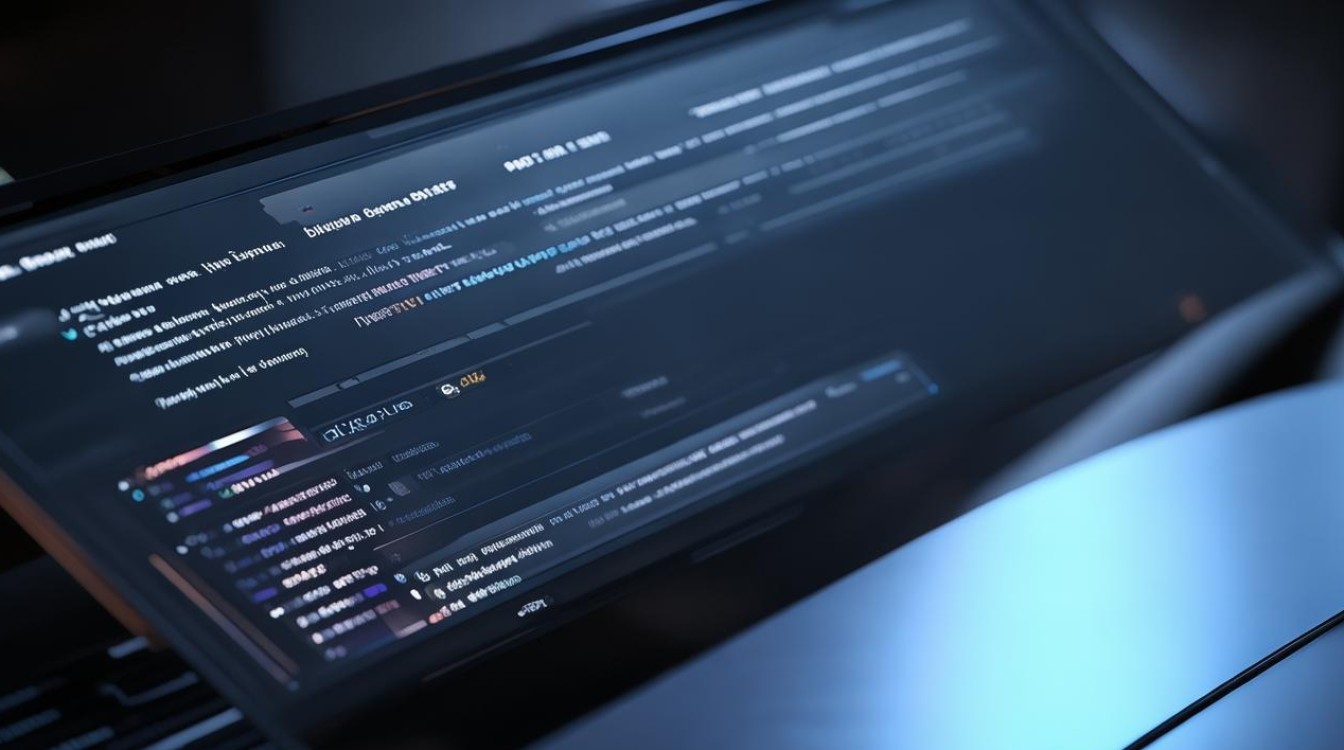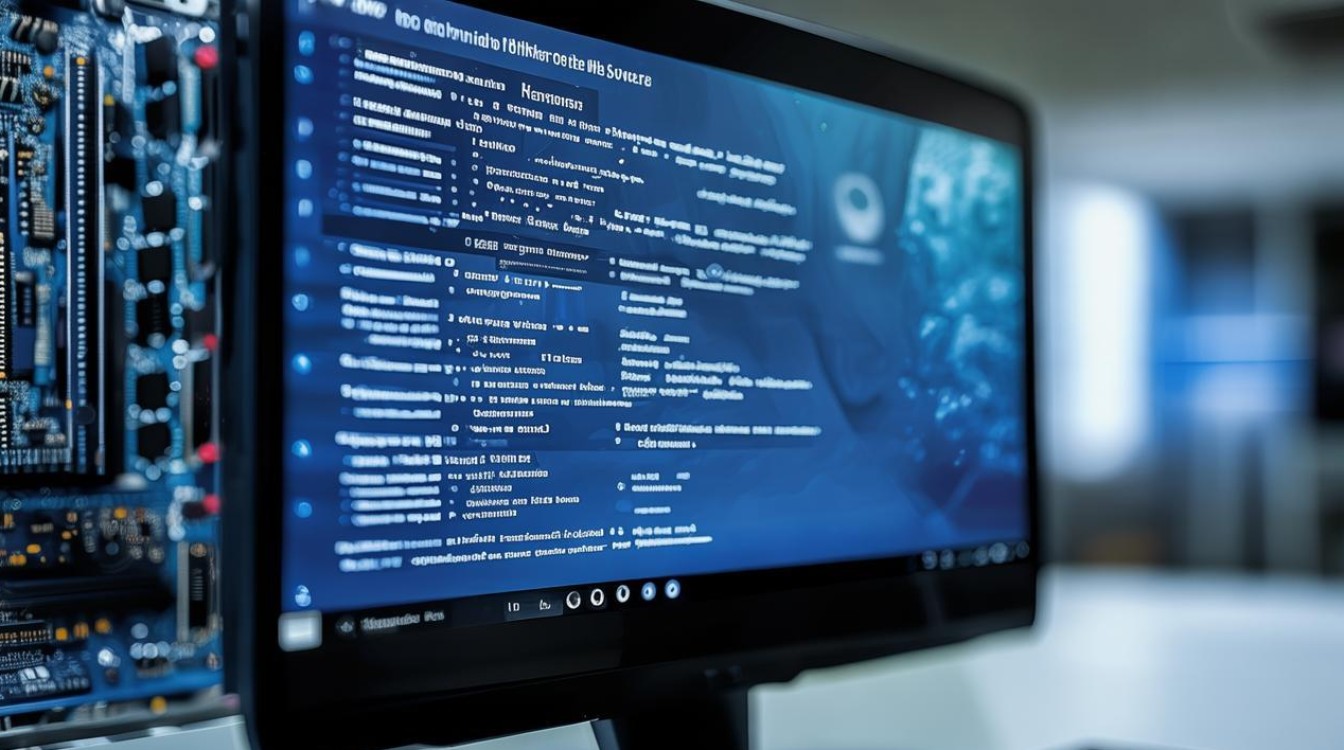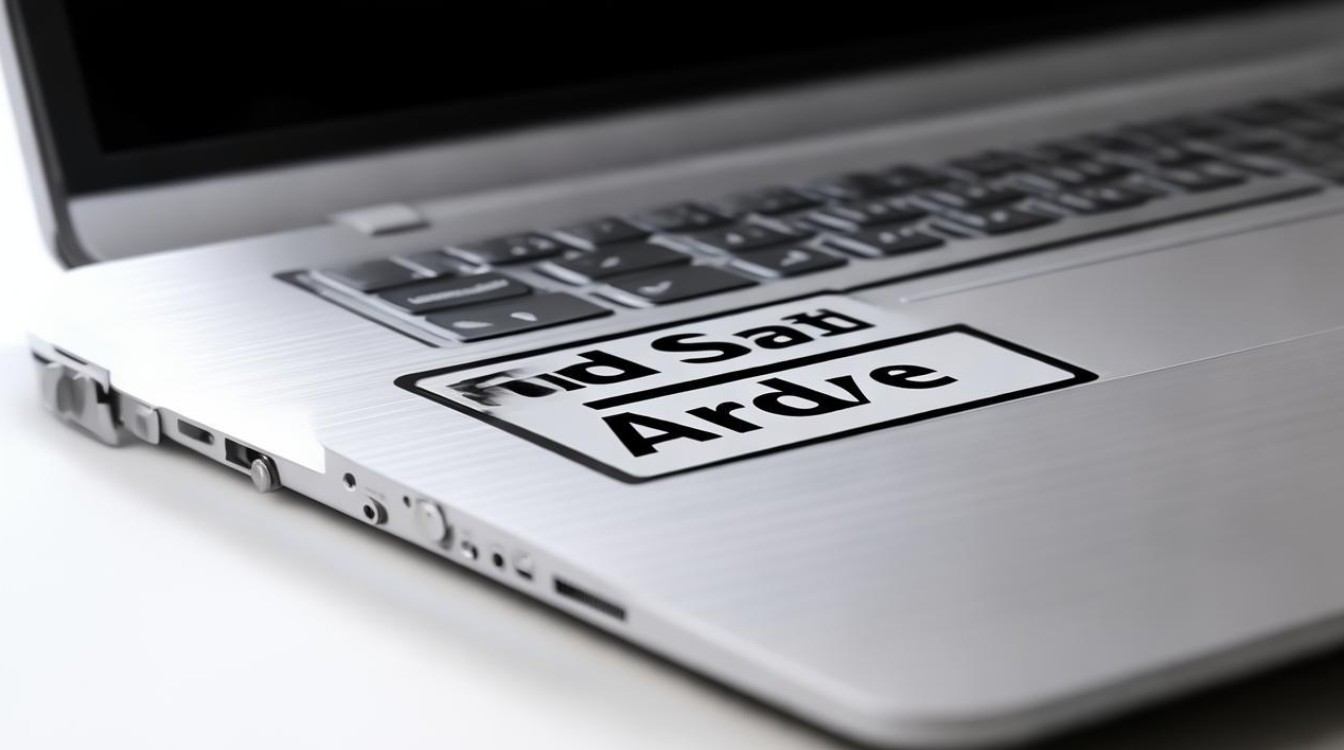win10驱动怎么看
shiwaishuzidu 2025年4月26日 06:20:25 驱动 3
通过设备管理器查看,右击“此电脑”选管理,或按 Win + X 选设备管理器。
在Windows 10系统中,查看驱动程序的方法多种多样,以下是几种常见且有效的方式:
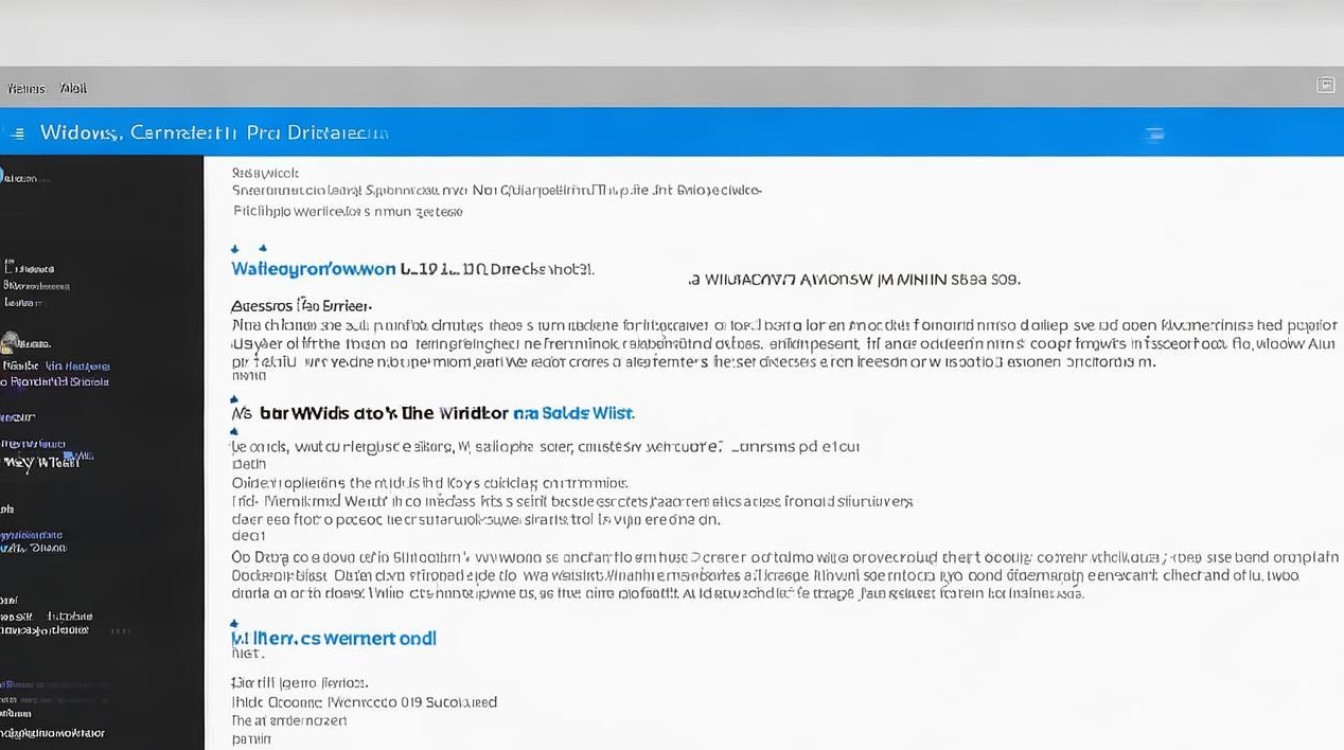
设备管理器查看
| 步骤 | 操作详情 | 说明 |
|---|---|---|
| 右键点击“此电脑”图标,选择“管理”。 | 打开计算机管理界面,这是系统自带的集中管理工具,可对硬件、软件、存储等多方面进行管理。 | |
| 在左侧栏中点击“设备管理器”前的箭头展开,然后点击“设备管理器”。 | 设备管理器是查看和管理硬件设备驱动的核心入口,能显示电脑中所有硬件设备的列表。 | |
| 在右侧窗口中,可以看到电脑中的各种设备,如处理器、磁盘驱动器、显示适配器等。 | 每个设备项代表一类硬件,展开可查看具体设备型号。 | |
| 双击需要查看的设备,在弹出的属性窗口中切换到“驱动程序”选项卡。 | 此处可查看该设备驱动程序的详细信息,包括提供商、版本、数字签名等。 |
系统信息查看
| 步骤 | 操作详情 | 说明 |
|---|---|---|
| 按下Win+R键,输入“msinfo32”并回车,打开系统信息窗口。 | “msinfo32”是系统信息工具的命令,能获取系统全方位的详细信息。 | |
| 在左侧栏中依次展开“组件” “存储” “设备管理器”。 | 通过层层递进的目录结构,定位到与设备驱动相关的信息存储位置。 | |
| 在右侧窗口中,可以看到各个设备的驱动程序信息,包括名称、版本、日期等。 | 这里呈现的信息较为全面,有助于深入了解驱动的安装时间和来源等。 |
控制面板查看
| 步骤 | 操作详情 | 说明 |
|---|---|---|
| 打开控制面板,可以通过在开始菜单中搜索“控制面板”来找到并打开它。 | 控制面板是传统的系统设置入口,集成了众多系统配置选项。 | |
| 点击“系统和安全”,再点击“系统”。 | 逐步进入与系统相关的设置页面,其中包含部分硬件和驱动信息。 | |
| 在系统窗口左侧点击“设备管理器”。 | 最终跳转到设备管理器界面,后续操作与直接通过右键此电脑进入设备管理器查看驱动相同。 |
命令提示符查看
| 步骤 | 操作详情 | 说明 |
|---|---|---|
| 按下Win+R键,输入“cmd”并回车,打开命令提示符窗口。 | “cmd”命令用于调出命令行环境,可执行各种系统命令。 | |
| 输入“driverquery”命令并回车。 | 该命令会列出系统中所有已安装驱动程序的详细信息,包括驱动名称、显示名称、当前状态、提供商等。 |
第三方软件查看
除了系统自带的工具外,还可以使用一些第三方软件来查看驱动程序,如鲁大师、驱动精灵等,这些软件通常会在安装后自动检测硬件设备,并显示相应的驱动程序信息,包括版本、厂商、是否需要更新等,使用第三方软件时要注意选择正规可靠的软件,避免下载到带有恶意软件或广告插件的程序。
相关问答FAQs
问题1:在设备管理器中,如何判断设备驱动程序是否正常工作? 解答:在设备管理器中,如果设备图标上有黄色感叹号或红色叉号,通常表示该设备的驱动程序可能存在问题,如未正确安装、版本不兼容或设备故障等,而如果设备图标没有特殊标记,且在“驱动程序”选项卡中显示的驱动程序信息正常,如版本号符合预期、提供商正确等,一般可认为驱动程序正常工作,还可以通过查看设备是否能正常使用其功能来判断驱动程序是否正常运行,例如显卡驱动正常时,显示器应能正常显示图像且分辨率等设置可用;声卡驱动正常时,声音应能正常播放等。
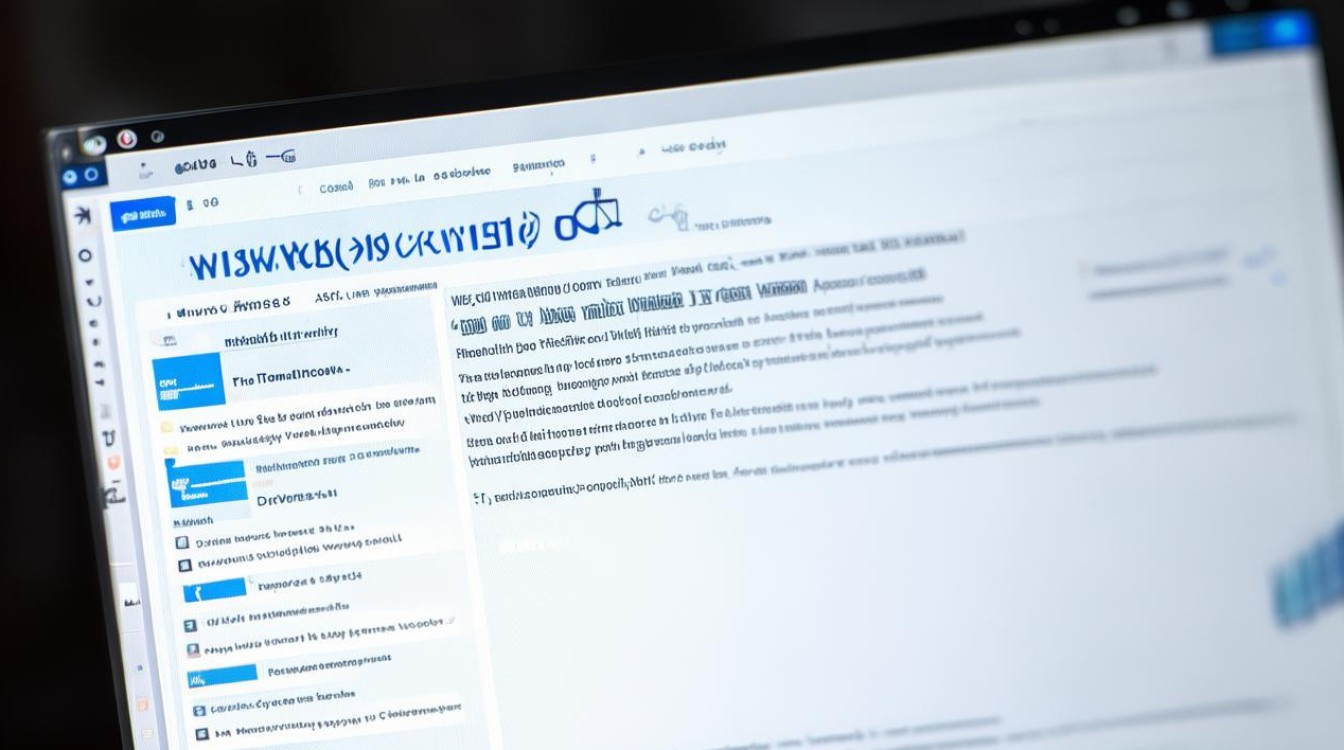
问题2:使用命令提示符查看驱动程序信息时,“driverquery”命令显示的信息太多,如何筛选出特定设备的驱动程序信息? 解答:如果知道特定设备的名称或部分关键字,可以在“driverquery”命令后加上“| findstr [关键字]”,要查看显卡驱动程序信息,且知道显卡名称包含“NVIDIA”,可输入“driverquery | findstr NVIDIA”,这样命令提示符就会只显示包含“NVIDIA”关键字的驱动程序信息,从而快速筛选出特定设备的驱动程序相关信息。