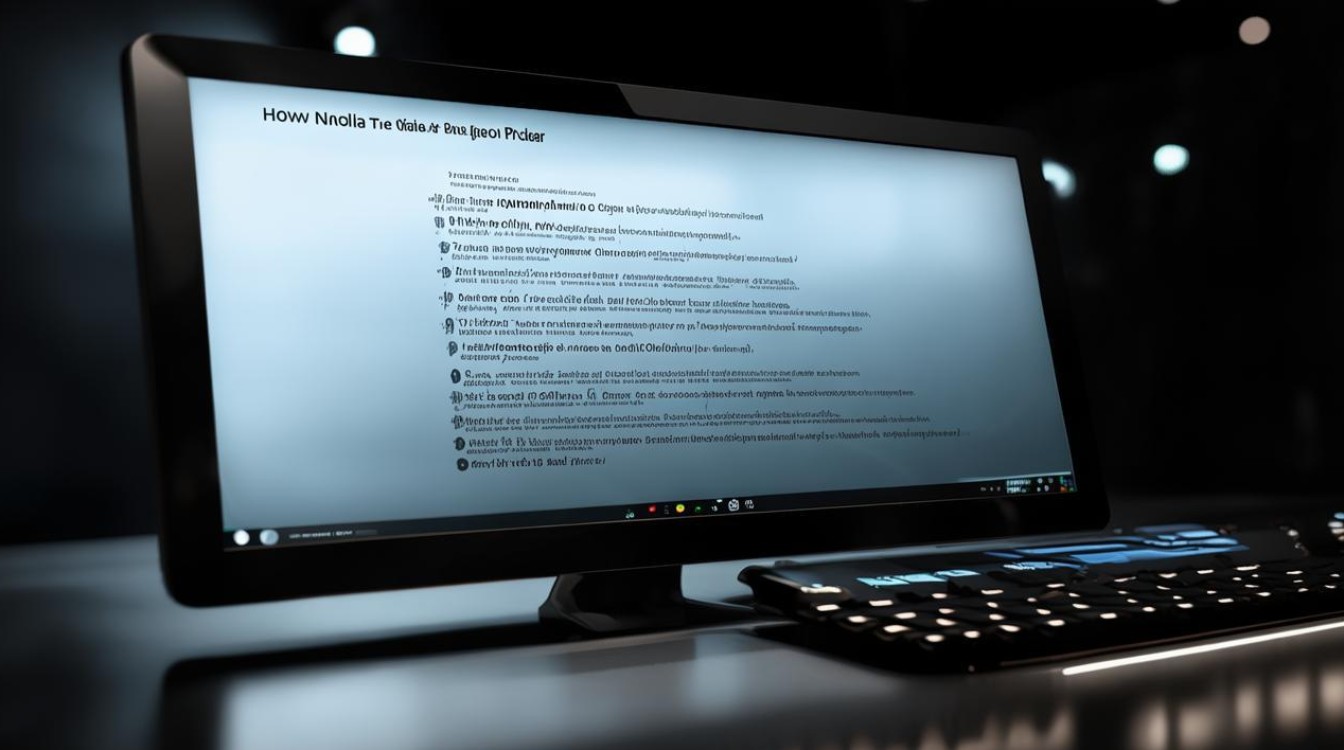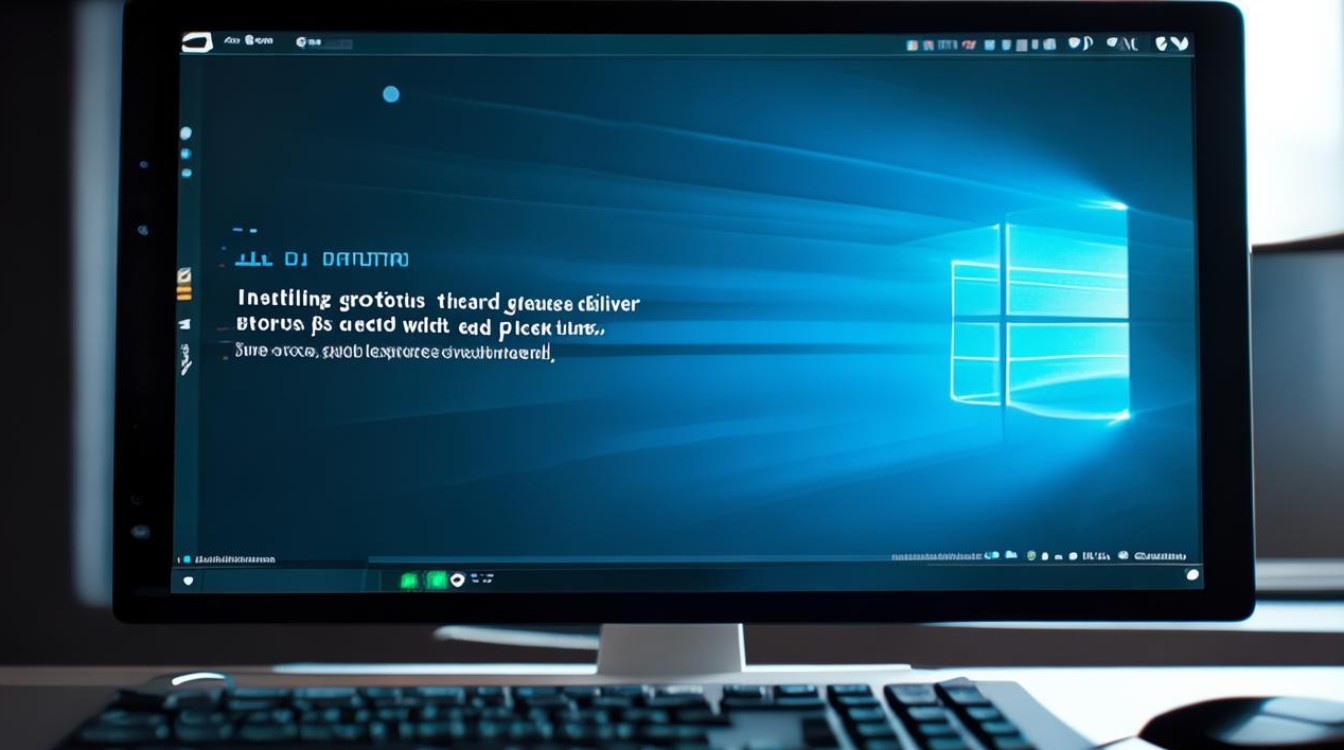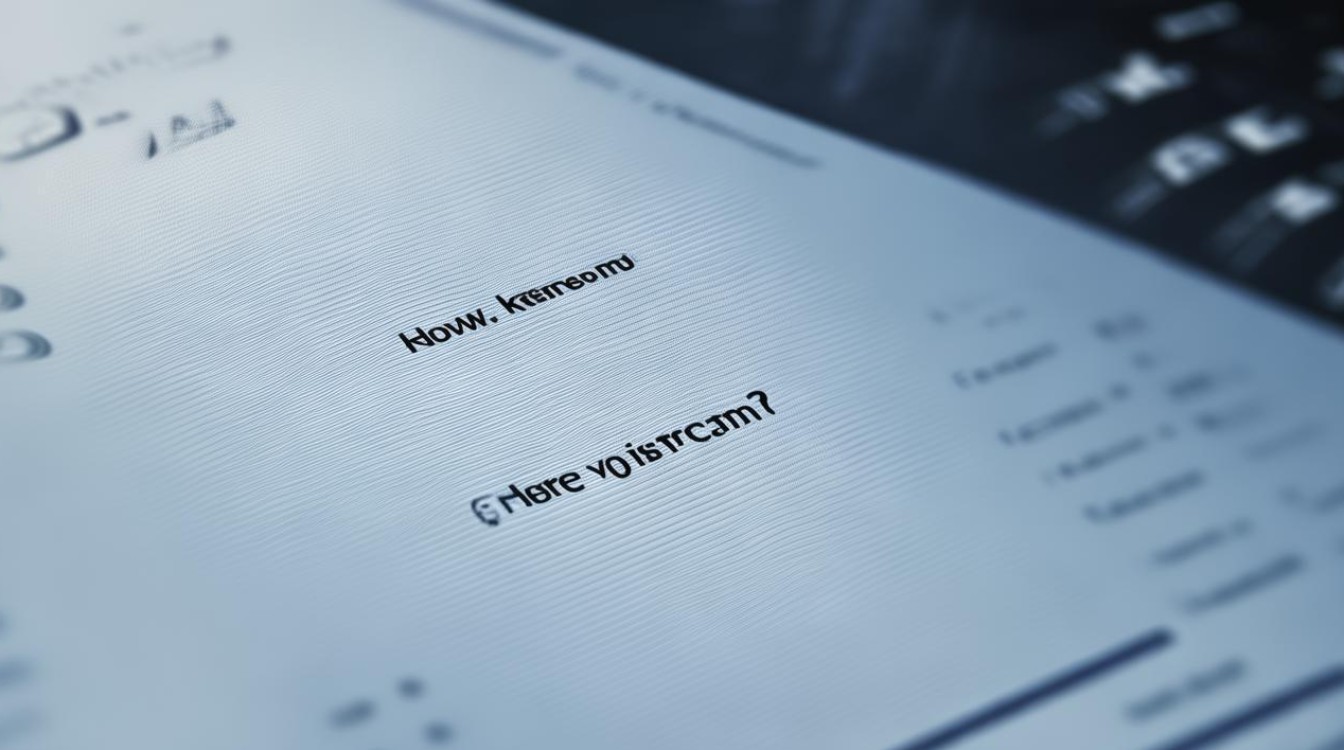显卡驱动打了后无法显示
shiwaishuzidu 2025年4月17日 07:12:09 显卡 12
显卡驱动安装后无法显示,可能是驱动与系统不兼容、显卡硬件故障或未正确安装,建议检查驱动版本、重装驱动或联系售后。
显卡驱动打了后无法显示,可能由多种原因导致,以下是一些常见的原因分析及相应的解决方法:

-
驱动程序不兼容
- 原因:显卡驱动程序与操作系统或显卡硬件不兼容是常见的原因之一,新的显卡驱动可能不支持当前使用的旧版操作系统,或者与特定的硬件配置存在冲突。
- 解决方法:访问显卡制造商的官方网站,下载与您的显卡型号和操作系统版本完全匹配的最新驱动程序,在下载页面,通常会提供针对不同操作系统版本的驱动选择,确保选择正确的版本进行下载安装。
-
安装过程出错
- 原因:在安装显卡驱动的过程中,如果遇到系统崩溃、电源中断或其他意外情况,可能会导致驱动文件损坏或未能正确安装,从而影响显示功能。
- 解决方法:打开设备管理器,找到“显示适配器”下的显卡设备,右键点击并选择“卸载设备”,在弹出的确认对话框中勾选“删除此设备的驱动程序软件”,然后重启计算机,这样可以清除可能存在的错误驱动文件,为重新安装干净的驱动做准备,再次从官方网站下载最新的显卡驱动程序,并按照安装向导的提示进行安装,在安装过程中,确保不要执行其他可能干扰安装的操作,如运行大型软件或进行系统更新。
-
系统设置问题
- 原因:不正确的显示设置也可能导致无法正常显示,分辨率设置过高而显示器无法支持,或者错误的色彩配置影响了显示效果。
- 解决方法:按下Windows键+P组合键,选择“投影到第二屏”,然后选择“复制”(如果想要两个屏幕显示相同的内容)或“扩展”(如果想要将桌面扩展到两个屏幕上),如果使用的是笔记本电脑,并且连接了外接显示器,还可以通过显卡控制面板中的“显示设置”来调整主显示器和辅助显示器的顺序、分辨率等参数,在NVIDIA显卡控制面板中,可以通过“桌面”->“显示设置”来进行相关调整。
-
硬件故障
- 原因:显卡硬件本身出现故障,如过热、老化或损坏,也会导致无法正常显示。
- 解决方法:关闭电脑并断开电源,打开机箱侧面板(如果是台式机的话),检查显卡是否插紧在PCI插槽中,如果松动,轻轻将其拔出并重新插入,确保接触良好,清理显卡上的灰尘,特别是散热片和风扇部分,以提高散热效率,如果怀疑显卡已经损坏,可以尝试将显卡连接到另一台正常工作的电脑上进行测试,如果在其他电脑上也无法正常工作,则可能需要联系厂家进行维修或更换。
以下是关于显卡驱动的两个常见问题及解答:

-
如何确定显卡驱动是否成功安装?
- 答:可以通过以下几种方法来确定显卡驱动是否成功安装:
- 查看设备管理器:在Windows系统中,按下Win+X键,选择“设备管理器”,然后在列表中找到“显示适配器”,展开后,应该能看到您的显卡型号,并且没有黄色感叹号或问号标记,这表明驱动已成功安装且设备正常工作。
- 使用第三方软件:如“驱动人生”等工具,可以扫描并检测系统中所有硬件设备的驱动状态,包括显卡,如果报告显示显卡驱动正常,则说明安装成功。
- 观察显示效果:安装完成后重启电脑,进入桌面环境,如果屏幕分辨率合适、颜色正常、无画面撕裂或闪烁等问题,并且能够流畅地进行图形操作(如观看视频、玩游戏),那么通常意味着显卡驱动安装正确且工作良好。
- 答:可以通过以下几种方法来确定显卡驱动是否成功安装:
-
显卡驱动更新后性能反而下降了怎么办?
-
答:如果遇到这种情况,可以尝试以下步骤来解决:
-
回滚驱动程序:在设备管理器中,找到“显示适配器”下的显卡设备,右键点击并选择“属性”,在“驱动程序”选项卡中,点击“回滚驱动程序”,将驱动退回到之前的版本,这可能是因为新的驱动版本存在兼容性问题或针对您特定配置的优化不足。
-
清洁安装驱动:有时候残留的旧驱动文件会影响新驱动的性能,可以使用专门的卸载工具(如DDU Display Driver Uninstaller)彻底清除旧驱动及其残留文件,然后再重新安装最新版本的驱动。

-
调整电源管理设置:某些情况下,默认的电源管理模式可能会限制显卡的性能发挥,进入显卡控制面板(如NVIDIA控制面板或AMD Radeon设置),找到“电源管理”或类似选项,将电源模式设置为“最高性能优先”或根据需要调整具体参数。
-
检查系统背景应用和服务:过多的后台程序和服务可能会占用系统资源,影响显卡性能,关闭不必要的应用程序和服务,释放更多的CPU和内存资源给显卡使用,可以通过任务管理器来管理正在运行的程序和服务。
-
-