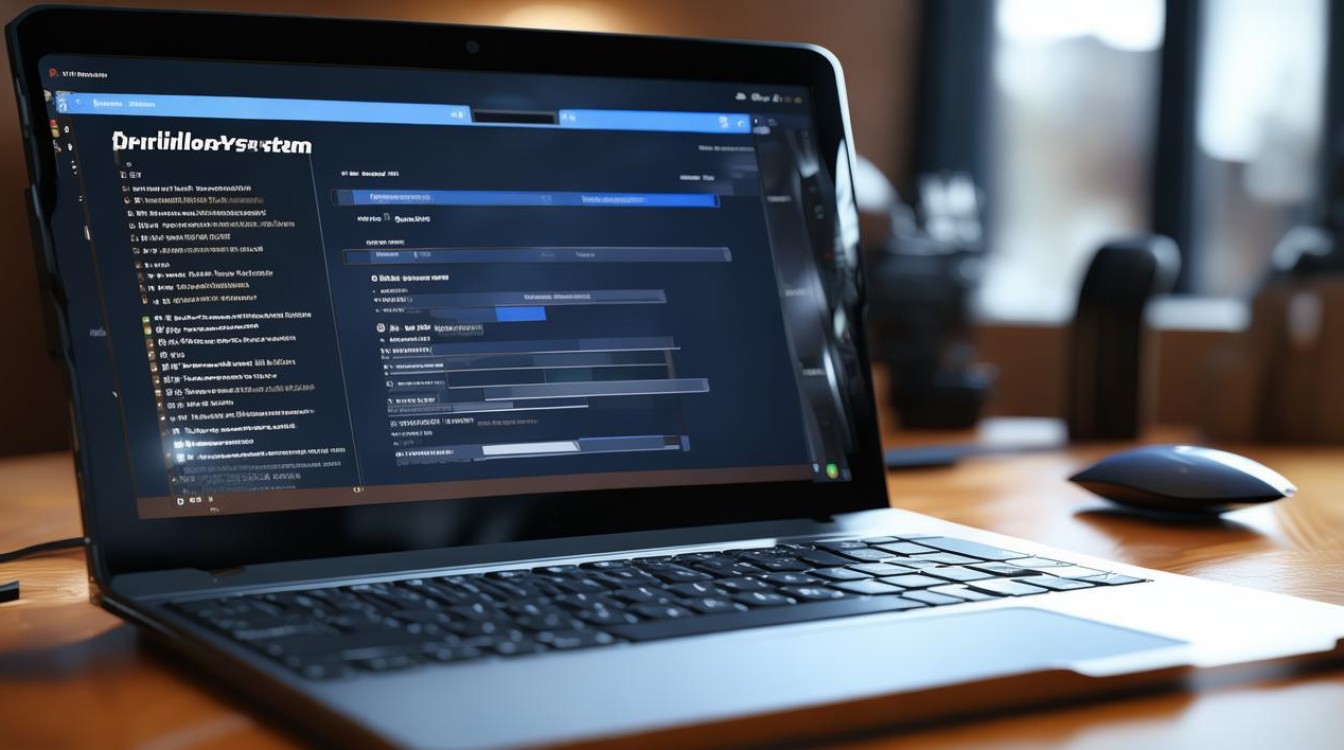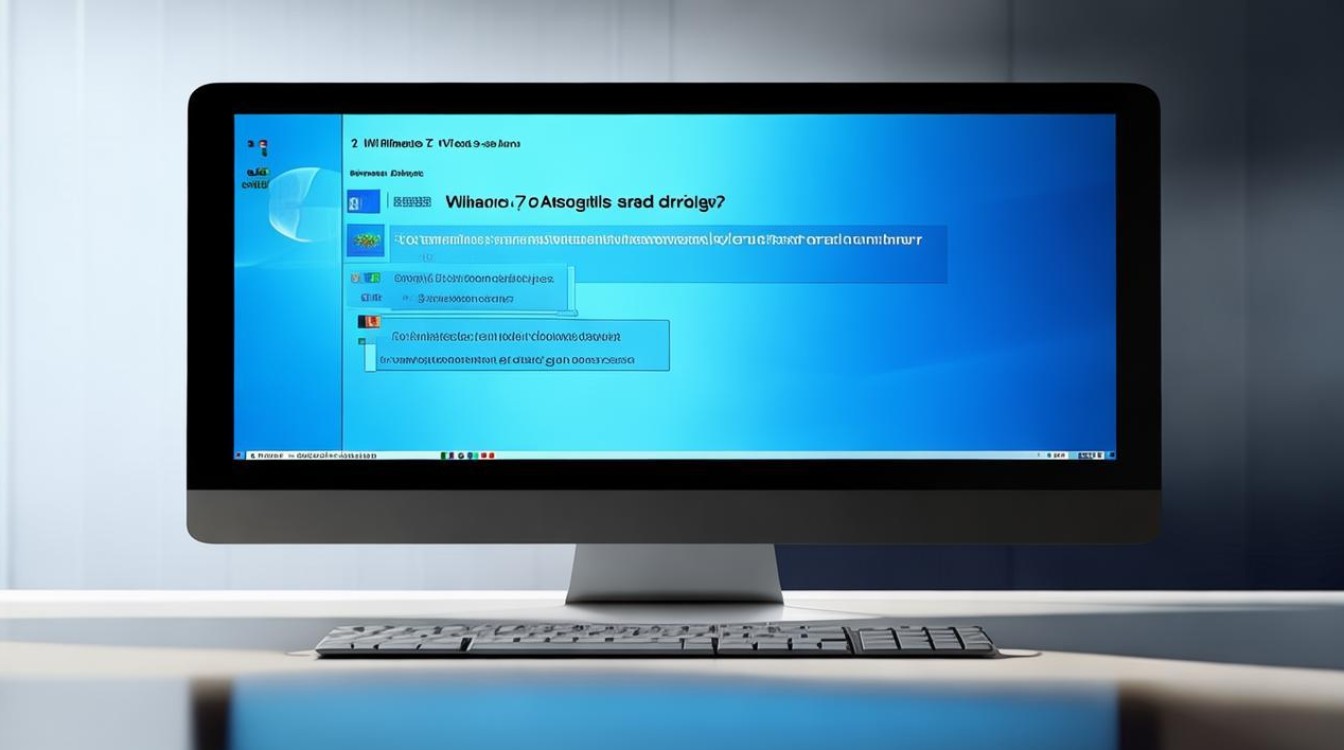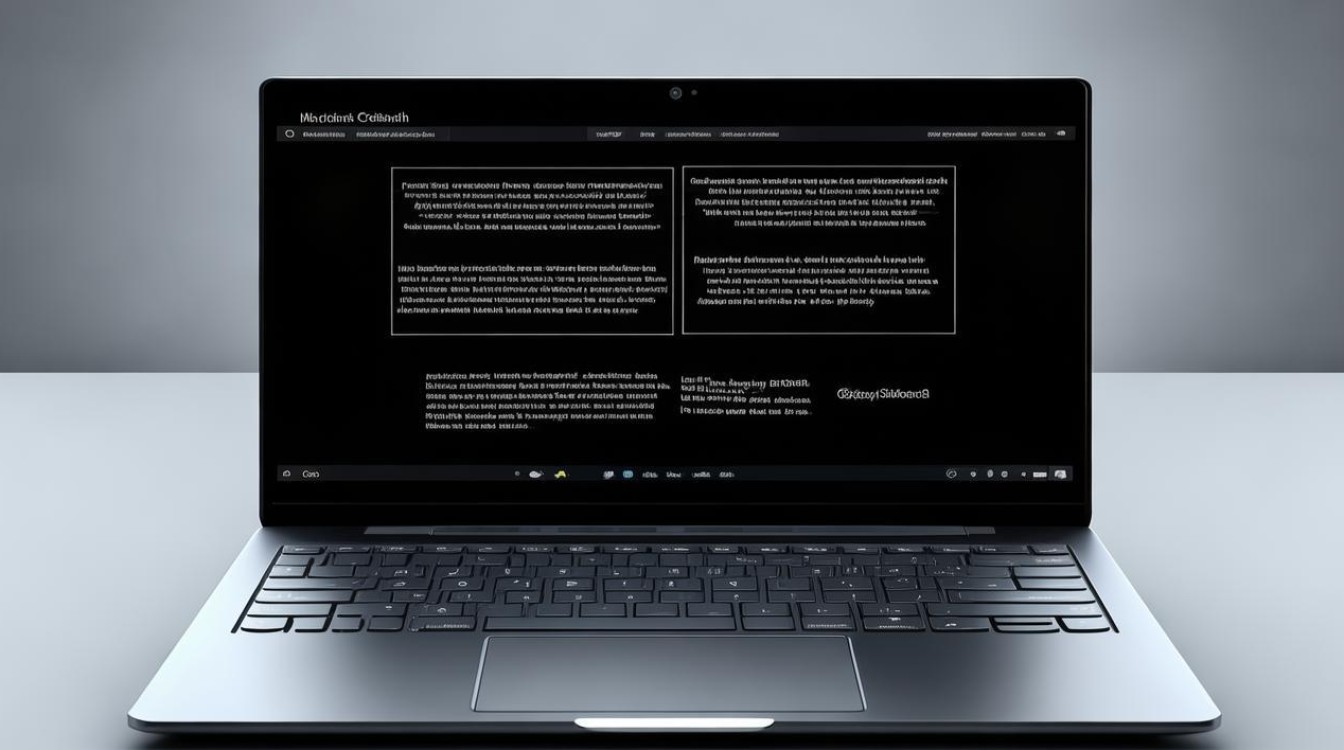3d显卡怎么打开
shiwaishuzidu 2025年4月22日 14:00:22 显卡 17
NVIDIA显卡用户右键点击桌面选择“NVIDIA控制面板”,在左侧菜单找到“3D设置”管理;AMD显卡用户可右键打开“AMD Radeon 设置”,在“游戏”或“图形”选项中找相关3D设置。
3D显卡的“打开”通常指的是启用其3D功能或进行相关设置,以便在计算机上实现3D图形渲染和显示,以下是详细的步骤指南,涵盖不同操作系统和显卡品牌的情况:

Windows系统下NVIDIA显卡3D设置方法
| 步骤 | 操作说明 | 注意事项 |
|---|---|---|
| 右键点击桌面空白处 | 选择“NVIDIA控制面板” | 确保已安装最新驱动程序 |
| 导航至3D设置 | 左侧菜单选择“管理3D设置” | 部分版本需展开“显示”或“性能”选项卡 |
| 全局设置调整 | 首选图形处理器:选择“高性能NVIDIA处理器” 电源管理模式:优先选择“最高性能” 纹理过滤质量:选“高质量” 垂直同步:根据需求开启/关闭 |
游戏性能优先可保持默认设置 |
| 程序自定义设置 | 点击“添加”选择特定程序 单独配置渲染GPU、着色缓存等参数 |
建议为高负载应用单独配置 |
Windows系统下AMD显卡设置流程
-
进入控制面板:右键桌面选择“AMD Radeon 设置”或通过开始菜单查找。
-
找到3D设置选项:在“游戏”或“性能”标签页中,选择“全局设置”或特定游戏配置。
-
关键参数调整:
- GPU工作负载:设置为“计算能力优先”
- 帧速率目标:锁定60Hz或更高(根据显示器支持)
- 抗锯齿模式:选择MSAA 4X或8X
- 纹理过滤:设为“适应性”或“高质量”
-
保存配置:点击“应用”并重启电脑使设置生效。

通用设置技巧
-
驱动更新检查:
- 设备管理器右击显卡->驱动程序->检查更新
- 或访问官网下载最新驱动(如NVIDIA GeForce Experience)
-
DirectX诊断工具:
- 按Win+R输入
dxdiag - 在“显示”选项卡验证3D加速已启用
- 按Win+R输入
-
系统兼容性设置:
右键程序图标->属性->兼容性->禁用全屏优化(针对老旧3D应用)

常见问题解决方案
| 问题现象 | 解决方法 |
|---|---|
| 设置后仍黑屏 | 检查显示器是否支持3D模式 确保HDMI/DP接口连接正确 |
| 游戏帧率异常 | 重置显卡控制面板默认设置 更新显卡驱动至认证版本 |
| 3D电影无法播放 | 安装Stereoscopic Player等专用播放器 在控制面板启用"立体3D预览" |
FAQs
Q1:如何确认我的电脑是否支持3D显卡功能? A1:可通过以下方式验证:
- 设备管理器查看显卡型号是否带3D标识(如GTX/RTX系列)
- 运行
dxdiag检查"Direct3D功能"是否可用 - 使用3DMark等基准测试软件验证图形性能 注:集成显卡(如Intel UHD Graphics)仅支持基础3D功能,专业3D应用需独立显卡。
Q2:更新显卡驱动后3D设置丢失怎么办? A2:恢复步骤:
- 右键显卡控制面板选择“恢复默认设置”
- 通过驱动安装包重新自定义配置
- 使用驱动自带的配置文件导入功能(部分高端型号支持) 建议在重大更新前备份原有配置文件。