显卡驱动装重了
显卡驱动重复安装可能导致黑屏或系统崩溃,建议先彻底卸载原有驱动,进入安全模式使用专业清理工具删除残留文件,再从官网下载适配的最新版本重新安装,避免使用第三方工具,确保版本与显卡型号及系统完全匹配。
原因、影响与解决方案
显卡驱动是计算机硬件与操作系统之间的重要桥梁,负责协调显卡性能、显示效果和兼容性,在安装或更新驱动时,用户可能会因操作失误或系统自动更新导致“驱动装重”的问题,这种现象不仅可能引发系统不稳定,还可能影响显卡性能,本文将详细分析驱动重复安装的原因、潜在风险及解决方法,并提供实用建议。

显卡驱动装重的原因
-
手动重复安装
用户可能因误操作多次运行驱动安装程序,或在未完全卸载旧驱动的情况下直接安装新版本。 -
系统自动更新干扰
Windows系统默认开启自动更新功能,可能自动下载并安装与用户手动安装版本冲突的驱动。 -
第三方软件冲突
部分优化工具(如驱动精灵、鲁大师)可能错误识别驱动版本,强制覆盖安装。 -
多显卡环境问题
部分计算机搭载集成显卡(如Intel HD Graphics)和独立显卡(如NVIDIA/AMD),若两者驱动安装顺序混乱,可能导致冲突。
驱动重复安装的潜在影响
| 问题类型 | 具体表现 |
|---|---|
| 系统稳定性下降 | 频繁蓝屏(如DPC_WATCHDOG_VIOLATION)、黑屏、程序无响应。 |
| 性能异常 | 游戏帧率降低、视频渲染卡顿、GPU占用率异常波动。 |
| 功能缺失 | 控制面板无法打开(如NVIDIA Control Panel)、多显示器配置失效。 |
| 资源浪费 | 硬盘空间被冗余驱动文件占用,注册表中残留无效条目。 |
解决方案:彻底清理并重新安装驱动
步骤1:进入安全模式卸载旧驱动
- 按下
Win + R,输入msconfig,在引导选项卡中勾选安全引导,重启电脑。 - 打开设备管理器(右键开始菜单选择),找到显示适配器,右键卸载当前显卡驱动,并勾选删除此设备的驱动程序软件。
步骤2:使用专业工具清理残留
推荐工具:Display Driver Uninstaller (DDU)
- 下载地址:https://www.wagnardsoft.com/
- 操作流程:
- 运行DDU,选择显卡品牌(NVIDIA/AMD/Intel)。
- 点击Clean and restart,工具将自动清除注册表、临时文件和驱动缓存。
步骤3:安装正确版本驱动
| 显卡品牌 | 官方驱动下载渠道 | 推荐版本 |
|---|---|---|
| NVIDIA | GeForce Experience | Studio驱动(创意工作)或Game Ready驱动(游戏) |
| AMD | AMD Driver Support | Adrenalin Edition |
| Intel | Intel Download Center | 最新DCH驱动 |
注意事项:
- 安装时选择自定义安装,取消勾选无关组件(如NVIDIA HD Audio)。
- 禁用Windows自动更新驱动:
- 右键“此电脑” → 属性 → 高级系统设置 → 硬件 → 设备安装设置 → 选择否。
预防措施
-
定期维护驱动
使用官方工具(如NVIDIA GeForce Experience)检查更新,避免依赖第三方软件。 -
创建系统还原点
在重大驱动更新前,通过控制面板 → 恢复 → 配置系统还原创建还原点。
-
多显卡用户注意事项
- 优先安装集成显卡驱动,再安装独立显卡驱动。
- 在BIOS中设置主显卡(如将独立显卡设为默认)。
相关问答(FAQs)
Q1:驱动重复安装会导致硬件损坏吗?
A1:通常不会,驱动属于软件层,重复安装主要影响系统稳定性,但长期处于驱动冲突状态可能因GPU负载异常间接缩短硬件寿命,若出现花屏、高温报警等,建议检查硬件状态。
Q2:如何判断驱动是否装重?
A2:可通过以下方法检测:
- 打开设备管理器,查看显示适配器下是否有重复设备(如两个NVIDIA GPU条目)。
- 使用工具GPU-Z,若驱动版本与安装记录不符,可能为多版本残留。
- 检查
C:\Windows\System32\DriverStore\FileRepository文件夹,若存在多个同名驱动文件夹,则需清理。
版权声明:本文由 芯智百科 发布,如需转载请注明出处。




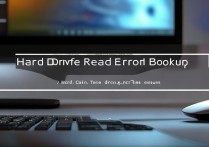


 冀ICP备2021017634号-12
冀ICP备2021017634号-12
 冀公网安备13062802000114号
冀公网安备13062802000114号