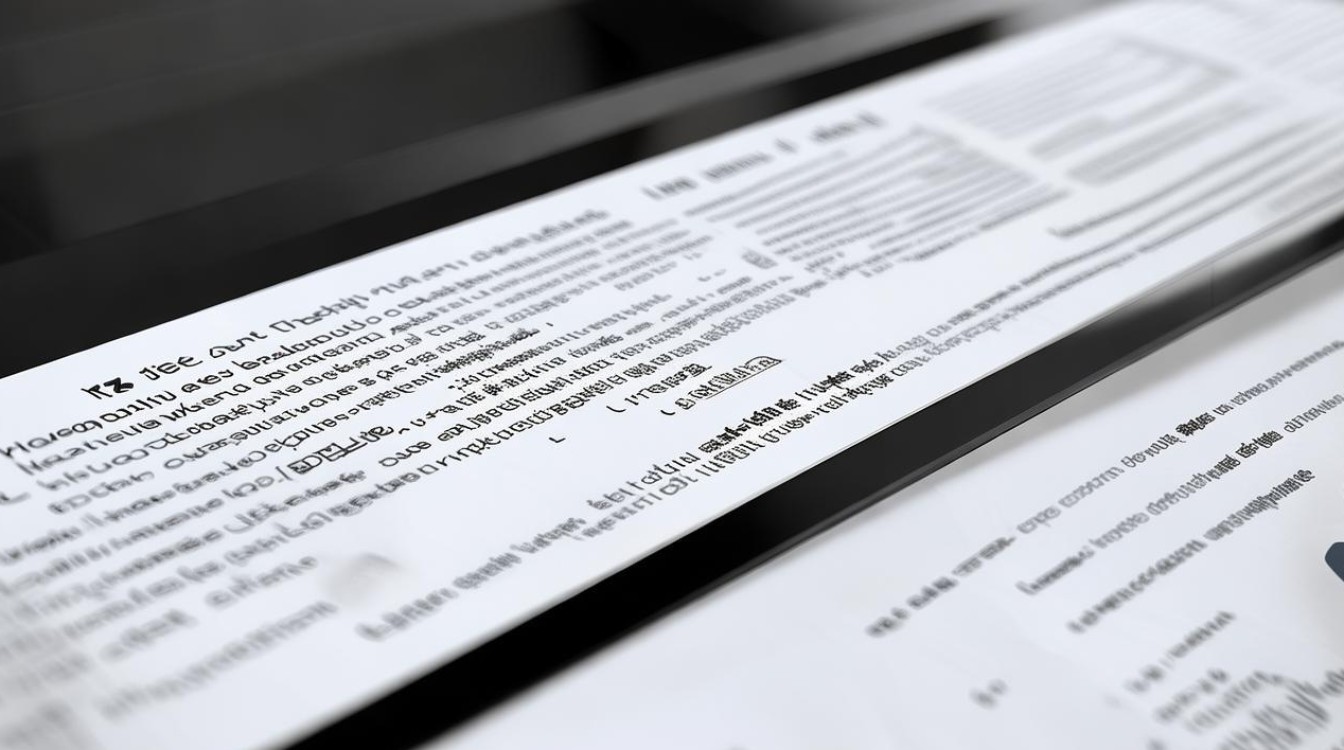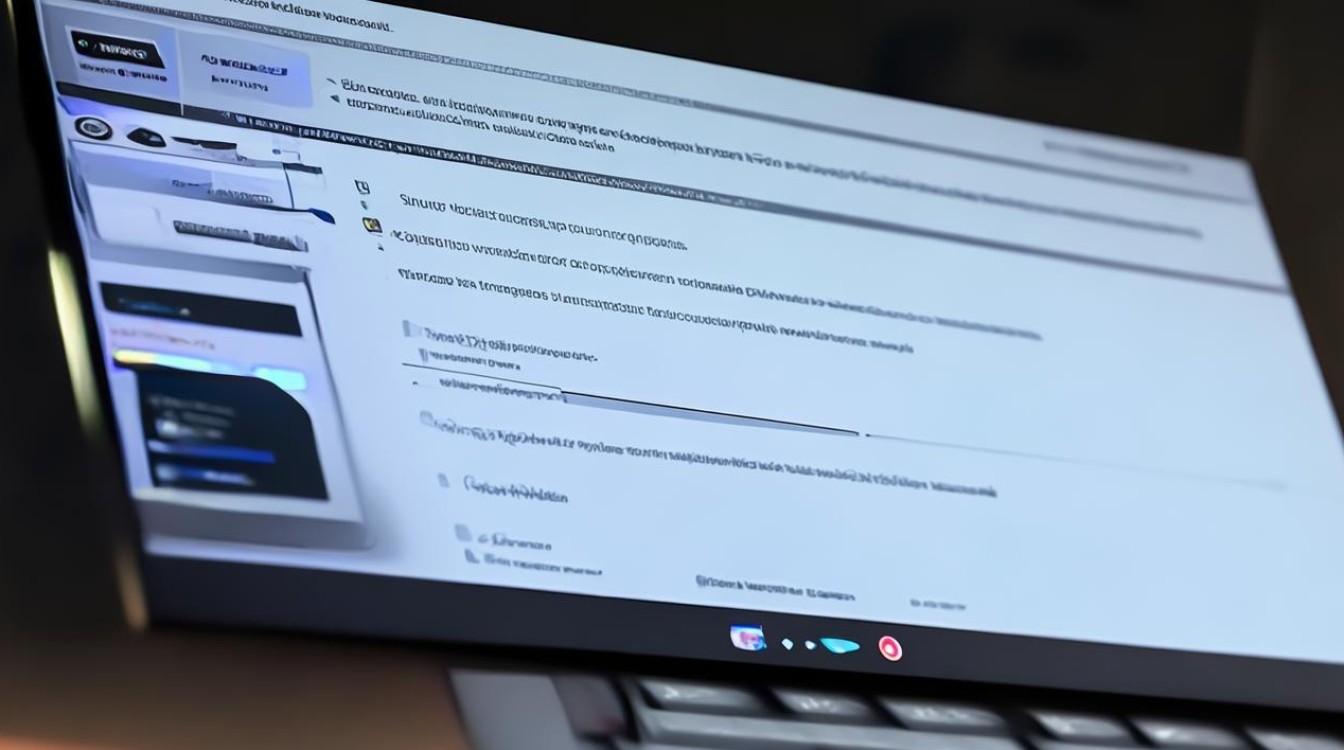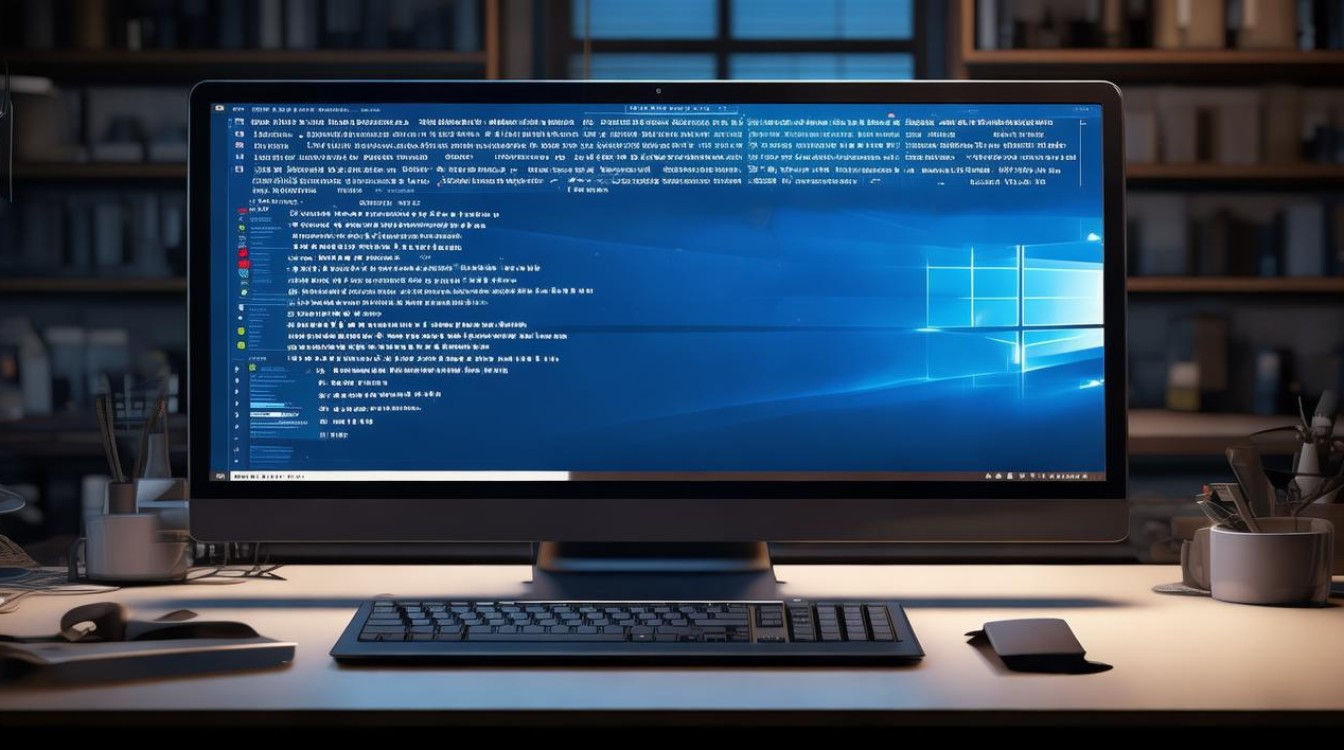显卡驱动频繁崩溃
shiwaishuzidu 2025年4月8日 18:13:24 驱动 35
显卡驱动频繁崩溃可能由多种原因导致,如驱动不兼容、硬件故障、系统问题等,建议更新驱动、检查硬件、优化系统设置或寻求专业帮助。
显卡驱动频繁崩溃是一个较为复杂的问题,可能由多种因素导致,以下是一些常见的原因分析及相应的解决方法:
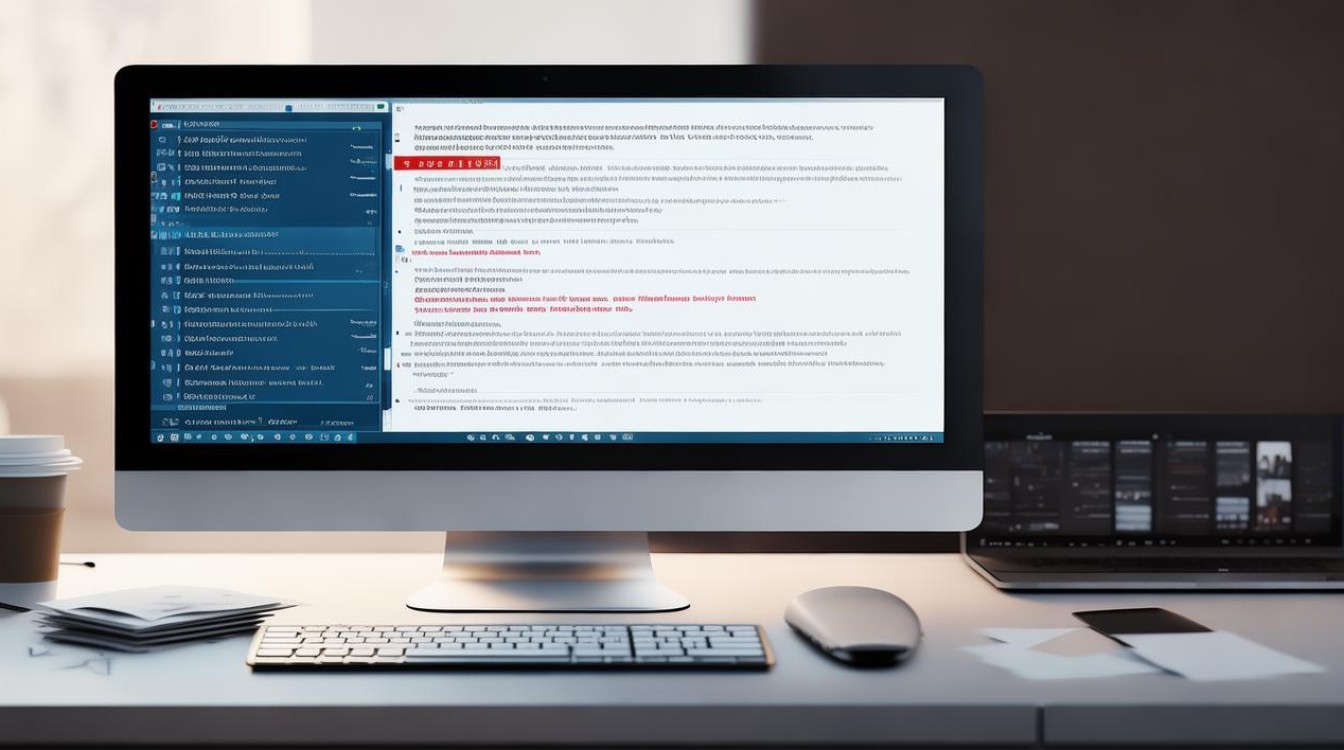
-
驱动程序问题
- 过期或损坏的驱动:显卡驱动程序是控制显卡工作的软件,如果驱动程序过期或损坏,显卡就无法正常工作,导致掉驱动的现象。
- 不兼容的驱动:如果驱动程序与显卡不兼容,也可能导致类似问题。
- 解决方法:访问显卡制造商(如NVIDIA、AMD等)的官方网站,下载并安装最新的驱动程序,在安装前,建议先卸载旧版本的驱动程序,并重启计算机后再进行安装。
-
硬件故障
- 显卡本身故障:显卡可能出现故障,如过热、供电不足等,这些都可能导致驱动崩溃。
- 其他硬件兼容性问题:如电源功率不足、内存故障等,也可能间接影响显卡驱动的稳定性。
- 解决方法:检查显卡是否过热,清理显卡散热器上的灰尘,确保散热良好,检查电源功率是否足够支持显卡的工作需求,必要时更换更大功率的电源,如果怀疑内存或其他硬件有问题,可以使用专业的硬件检测工具进行检测和修复。
-
软件冲突
- 与系统软件冲突:某些系统软件或安全软件可能与显卡驱动产生冲突,导致驱动崩溃。
- 与第三方软件冲突:某些第三方软件,如游戏修改器、超频工具等,也可能与显卡驱动不兼容。
- 解决方法:尝试关闭或卸载可能与显卡驱动产生冲突的软件,观察问题是否得到解决,如果问题依然存在,可以尝试更新操作系统或安装补丁,以修复可能存在的软件冲突。
-
TDR值设置不当
- TDR值过低:TDR(Timeout Detection and Recovery,超时检测和恢复)是Windows的一项功能,用于监测显卡响应时间,如果TDR值设置过低,显卡稍有延迟就会触发TDR,导致显卡驱动崩溃。
- 解决方法:按下Win+Q键,在搜索框中输入“注册表编辑器”并打开;定位到“HKEY_LOCAL_MACHINE\SYSTEM\CurrentControlSet\Control\GraphicsDrivers”路径;在右侧找到“TdrLevel”键值,将其数值数据修改为更高(如50或更高),然后重启电脑,注意,修改注册表有风险,请谨慎操作。
-
DCC功能问题
- DCC功能开启:NVIDIA显卡的DCC(Deep Color)功能在某些情况下可能导致显卡驱动崩溃。
- 解决方法:按下Win+Q键,在搜索框中输入“NVIDIA控制面板”并打开;在左侧菜单中选择“3D设置”;将“最大预渲染帧数”设置为“1”,然后保存设置并重启电脑。
-
DirectX版本过低
- DirectX版本不兼容:如果电脑安装的DirectX版本过低,可能会导致显卡驱动与游戏或应用程序不兼容,从而引发驱动崩溃。
- 解决方法:访问微软官方网站,下载并安装最新版本的DirectX安装包,安装完成后,重启电脑并检查问题是否得到解决。
-
系统文件损坏
- 系统文件缺失或损坏:系统文件的缺失或损坏也可能导致显卡驱动无法正常工作。
- 解决方法:使用系统自带的文件检查工具(如SFC/SCANNOW命令)扫描并修复受损的系统文件,具体操作方法为:按下Win+X键,选择“命令提示符(管理员)”;在命令提示符中输入“sfc/scannow”并回车,等待扫描完成并重启电脑。
-
第三方驱动管理软件干扰

- 第三方软件冲突:某些第三方驱动管理软件可能与显卡驱动不兼容,导致驱动崩溃。
- 解决方法:尝试卸载第三方驱动管理软件,改用官方提供的驱动安装程序进行驱动更新和管理。
-
双显卡切换问题
- 双显卡切换异常:对于拥有双显卡(如集成显卡和独立显卡)的电脑,如果双显卡切换功能异常,也可能导致显卡驱动崩溃。
- 解决方法:在设备管理器中禁用不必要的显卡(如集成显卡),只保留独立显卡作为显示输出设备,或者更新BIOS和芯片组驱动,以确保双显卡切换功能正常工作。
显卡驱动频繁崩溃可能由多种因素导致,需要根据具体情况进行排查和解决,在解决问题时,建议先从简单的方法开始尝试,如更新驱动程序、检查硬件连接等,如果问题依然存在,再考虑更复杂的解决方案,如修改注册表、更新BIOS等,注意备份重要数据以防万一。
相关问答FAQs
问:如何确定显卡驱动是否已成功安装?
答:可以通过以下几种方法来确定显卡驱动是否已成功安装:
-
设备管理器检查:右键点击“此电脑”,选择“管理”,打开“设备管理器”,在“显示适配器”下拉菜单中,查看是否有黄色感叹号或问号,如果没有,且显卡型号正确显示,通常表示驱动已成功安装。
-
运行图形测试:安装驱动后,可以运行一些图形测试软件(如3DMark)来验证显卡的性能和稳定性,如果测试能够顺利完成且没有出现错误或崩溃,说明驱动安装成功。
-
查看系统日志:通过事件查看器(在“运行”对话框中输入“eventvwr”并回车)查看系统日志,特别是与显卡相关的日志条目,如果没有与显卡驱动安装相关的错误或警告信息,通常表示驱动已成功安装。
问:为什么有时候更新显卡驱动后反而出现问题?
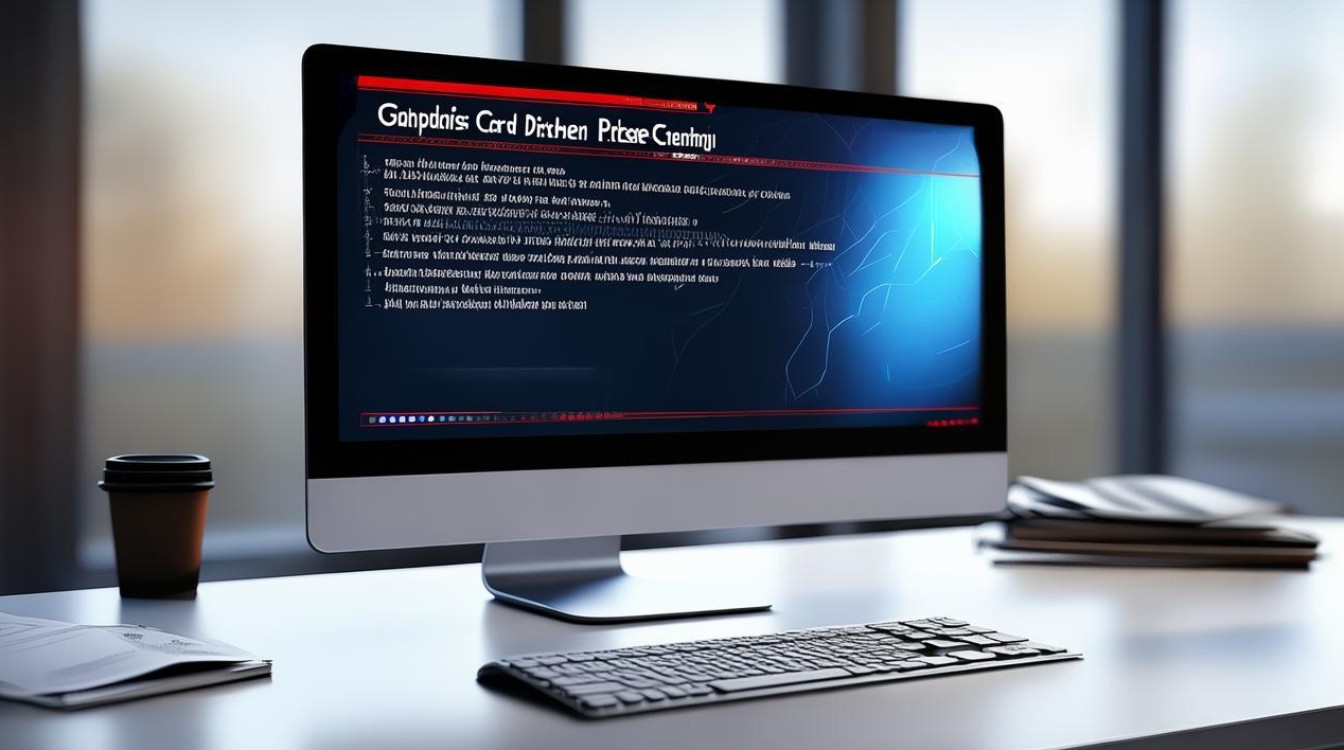
答:更新显卡驱动后反而出现问题可能由以下几个原因导致:
-
驱动不兼容:新的显卡驱动可能与您的显卡型号、操作系统或其他硬件/软件不兼容,这可能导致性能下降、稳定性问题或功能异常。
-
驱动质量问题:某些显卡驱动版本可能存在缺陷或未经充分测试,导致安装后出现问题,这可能是由于驱动开发过程中的错误或疏漏造成的。
-
系统配置问题:您的系统配置可能不支持新的显卡驱动,如果您的电脑硬件较旧或存在特定的硬件限制,可能无法完全发挥新驱动的功能或导致不稳定。
-
第三方软件冲突:更新显卡驱动后,某些第三方软件可能与新的驱动不兼容,导致冲突和问题,这些软件可能包括游戏修改器、超频工具或其他与显卡相关的应用程序。
-
错误的安装过程:如果在安装过程中出现错误或中断,可能导致驱动文件损坏或未正确安装,这通常是由于网络问题、权限不足或磁盘空间不足等原因造成的。