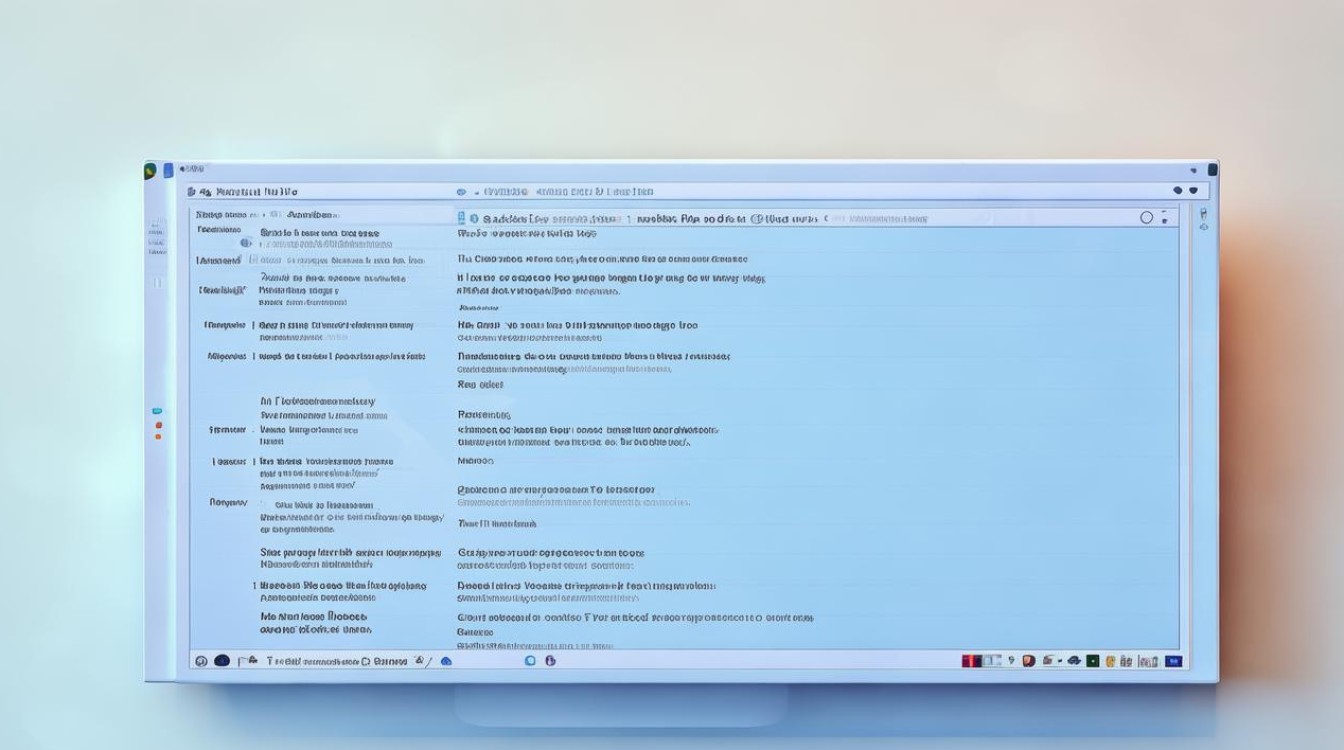更换硬盘后换回
shiwaishuzidu 2025年4月16日 04:14:11 硬盘 16
更换硬盘后换回,需先备份原硬盘数据,再将新硬盘安装到电脑上并进行系统安装或数据恢复,换回时,需关闭电脑,替换硬盘并重启,检查数据完整性。
更换硬盘后数据恢复与系统回迁全攻略
在电脑使用过程中,因硬盘故障、升级存储容量或提升性能等原因,我们可能会面临更换硬盘的情况,而更换硬盘后如何将原硬盘的数据和系统完整地换回新硬盘,是许多用户关心的问题,以下将详细介绍这一过程。

准备工作
- 工具准备
- 螺丝刀:用于拆卸电脑机箱侧板和固定硬盘的螺丝。
- 硬盘数据线和电源线:确保新硬盘能正常连接主板和电源供应器。
- 外部存储设备(如移动硬盘、U盘):用于临时存储原硬盘数据,若采用克隆方式则不一定需要。
- 数据备份(可选但推荐)
若原硬盘数据重要且不想冒险丢失,可先将原硬盘通过外接硬盘盒连接到其他电脑,将其数据备份到外部存储设备中。
安装新硬盘
- 物理安装
- 关闭电脑并拔掉电源线,打开机箱侧板。
- 找到主板上的硬盘接口和电源接口,将新硬盘用螺丝固定在机箱的硬盘位上,然后连接好数据线和电源线。
- BIOS 设置(部分情况需要)
- 开机,在开机自检画面按下对应按键(通常是 Del、F2 等)进入 BIOS 设置界面。
- 在“Main”或“Boot”选项卡中,找到“Boot Priority”或类似选项,将新硬盘设置为第一启动项,保存设置并退出 BIOS。
数据恢复与系统回迁
系统克隆(推荐,适用于整个磁盘复制)
- 使用专业软件
- 常见的有傲梅分区助手、Macrium Reflect 等,以傲梅分区助手为例,在原电脑上下载安装并运行该软件。
- 选择“所有功能”中的“磁盘克隆”,会出现两种克隆方式:“快速克隆磁盘”和“扇区到扇区克隆”,快速克隆磁盘速度较快,但只克隆使用的空间;扇区到扇区克隆会克隆整个磁盘,包括未使用的空间,耗时较长但更全面,一般选择“快速克隆磁盘”即可满足需求。
- 选择原硬盘作为源磁盘,新硬盘作为目标磁盘,点击“提交”并确认操作,软件将自动进行克隆过程,完成后新硬盘即拥有与原硬盘相同的数据和系统。
- 从新硬盘启动系统
- 克隆完成后,将原硬盘取出(如果是台式机),或者在笔记本的 BIOS 中再次确认新硬盘为第一启动项。
- 重启电脑,此时应能从新硬盘正常启动系统,进入桌面后检查数据和系统是否正常。
手动恢复数据和重装系统(较为复杂)
- 数据恢复
- 如果之前已将原硬盘数据备份到外部存储设备,现在可将备份的数据手动复制回新硬盘对应的分区,将文档复制到新硬盘的“Documents”文件夹,图片复制到“Pictures”文件夹等。
- 若没有备份,且原硬盘还能正常读取,可通过上述提到的外接方式,将原硬盘数据逐个复制到新硬盘。
- 系统重装
- 如果没有合适的系统克隆软件或克隆失败,可能需要重新安装操作系统,将系统安装光盘或 U 盘插入新电脑,从光盘或 U 盘启动并按照安装向导进行系统安装。
- 安装过程中注意选择正确的分区(一般为新硬盘的主分区),安装完成后再将之前备份的个人数据复制回来。
检查与测试
- 数据完整性检查
仔细核对新硬盘上各个文件夹和文件,确保数据完整无误,尤其是重要的文档、照片、视频等。

- 系统功能测试
检查系统的启动速度、软件运行情况、网络连接等是否正常,对常用的软件进行逐一测试,确保系统在新硬盘上稳定运行。
FAQs
问题 1:更换硬盘后可以不重装系统直接使用吗? 答:如果只是单纯更换硬盘且新硬盘容量与原硬盘相同或更大,并且采用了系统克隆的方式,那么可以不重装系统直接使用,但如果新硬盘容量小于原硬盘且原系统分区占用空间较大,可能无法直接使用,需要调整分区或重装系统,如果新硬盘的接口类型与原硬盘不同(如从机械硬盘换成固态硬盘),虽然可以通过一些设置尝试不重装系统使用,但为了获得更好的性能和兼容性,建议重装系统。

问题 2:更换硬盘后原来的软件还能正常使用吗? 答:大部分情况下,如果采用系统克隆的方式更换硬盘,原来安装在系统中的软件可以直接正常使用,因为它们的注册表信息和安装文件都已完整复制到新硬盘,但如果是通过重装系统的方式更换硬盘,原来安装在原系统盘中的软件需要重新安装才能使用,因为重装系统会导致软件的注册表信息丢失,一些绿色版软件(无需安装即可运行的软件)可能不受此影响,只需将其可执行文件和相关配置文件复制到新硬盘相应位置即可使用。