更改hpbios硬盘
shiwaishuzidu 2025年4月24日 09:06:44 硬盘 12
更改 HP BIOS 硬盘设置,可进入 BIOS 界面,找到硬盘相关选项进行修改。
前期准备
-
了解电脑型号:不同型号的惠普电脑在进入BIOS的方法以及BIOS界面布局上可能会略有差异,可以通过查看电脑底部的标签或者使用系统信息工具来获取准确的电脑型号。
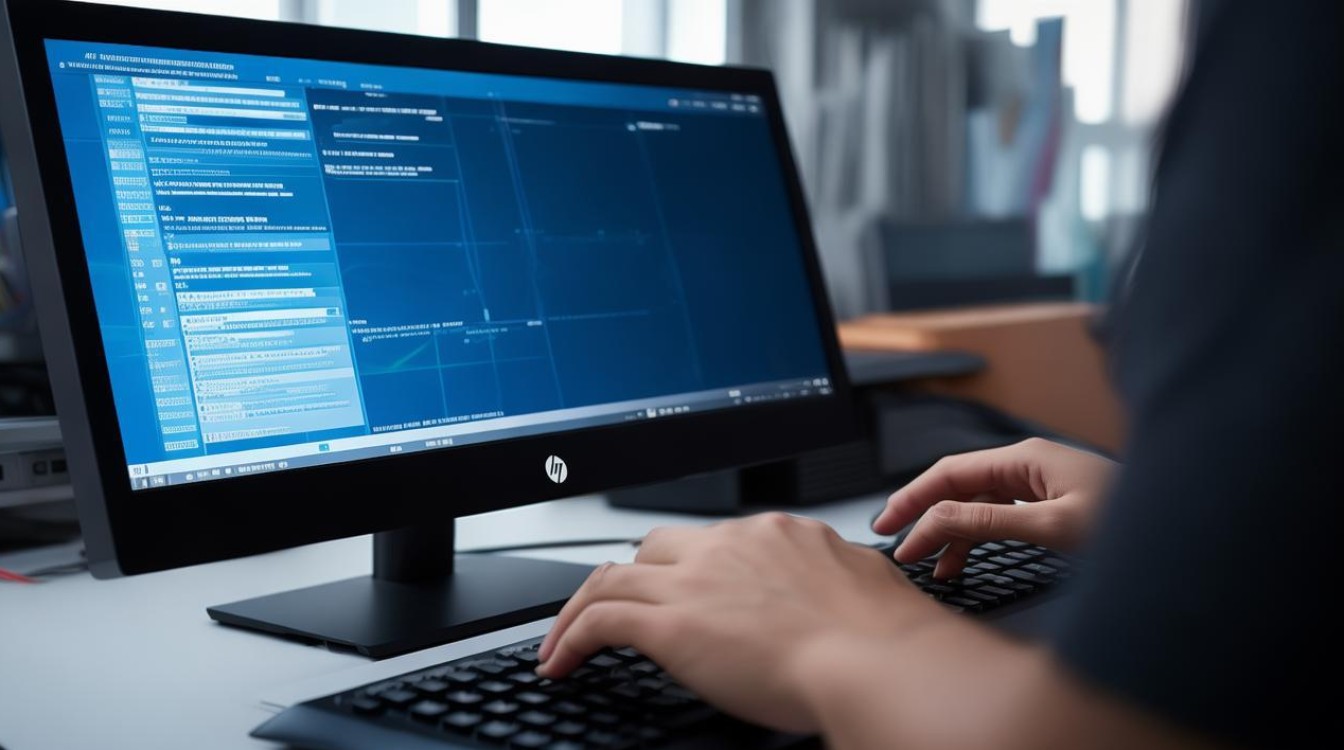
-
备份重要数据:在对BIOS进行任何更改之前,强烈建议备份硬盘中的重要数据,如文档、照片、视频等,因为更改硬盘模式可能会导致系统不稳定或出现其他问题,从而导致数据丢失。
进入BIOS的方法
-
常见惠普台式机:一般在开机后,当屏幕下方出现惠普标志时,连续按下“Delete”键,即可进入BIOS设置界面。
-
常见惠普笔记本:通常在开机后,连续按下“F10”键,部分型号可能需要按“Esc”键后再按“F10”键,才能进入BIOS。
查找硬盘模式设置选项
-
BIOS界面布局介绍:进入BIOS后,会看到一个包含多个选项卡和菜单的界面,不同的惠普电脑BIOS版本可能在界面布局上有所不同,但一般都会在较为显眼的位置找到与硬盘或存储设备相关的设置选项。
-
具体查找步骤:在BIOS主界面中,通过方向键移动光标,找到“System Configuration”(系统配置)或类似的选项,然后进入该子菜单,在“System Configuration”下,可能会有“Device Configurations”(设备配置)或直接与硬盘相关的选项,可以找到硬盘模式的设置选项。
更改硬盘模式
-
常见的硬盘模式:惠普BIOS中常见的硬盘模式有AHCI(高级主机控制器接口)和IDE(集成驱动电子电路)模式,AHCI模式是一种更先进的硬盘接口模式,能够提供更高的性能和更多的功能,如NCQ(原生队列命令)等,有助于提高硬盘的读写速度和系统响应速度,IDE模式则是一种较为老旧的硬盘接口模式,兼容性较好,但性能相对较低。

-
更改操作方法:在找到硬盘模式设置选项后,使用方向键或鼠标(如果BIOS支持鼠标操作)选中该选项,通过按“Enter”键或点击相应的按钮,在弹出的菜单中选择想要更改成的硬盘模式,如从AHCI模式更改为IDE模式,或反之。
保存设置并退出BIOS
-
保存设置:在完成硬盘模式的更改后,需要保存设置才能使更改生效,在BIOS界面中,一般可以通过按“F10”键来保存设置,有些BIOS可能会在按下“F10”键后弹出确认对话框,此时选择“Yes”或“OK”来确认保存。
-
退出BIOS:保存设置后,电脑会自动重启,并加载新的硬盘模式设置,在重启过程中,可能会出现一些与硬盘相关的提示信息,这是正常的,等待系统正常启动即可。
注意事项
-
兼容性问题:在更改硬盘模式后,可能会遇到一些兼容性问题,某些操作系统或软件可能对特定的硬盘模式有要求,如果在更改后出现系统无法启动、蓝屏或其他异常情况,可以尝试恢复原来的硬盘模式。
-
驱动程序更新:如果从IDE模式更改为AHCI模式,可能需要安装或更新相应的硬盘驱动程序,以确保系统能够正常识别和使用硬盘,否则,可能会出现硬盘性能不佳或无法正常使用的情况。
不同BIOS版本的操作差异
| BIOS版本 | 进入BIOS方法 | 硬盘模式设置位置 | 更改操作特点 |
|---|---|---|---|
| F.XX版本(较旧) | 开机按Delete键 | Main Advanced SATA Mode | 通过键盘方向键选择,按Enter键确认更改,界面相对简单,选项较少 |
| 图形化BIOS(较新) | 开机按F10键 | System Configuration Device Configurations | 可以使用鼠标操作,界面更直观,可能有详细的硬盘信息显示 |
FAQs
问题1:更改惠普BIOS中的硬盘模式后,电脑无法启动怎么办?

回答:如果更改硬盘模式后电脑无法启动,首先尝试在开机时按相应的快捷键进入BIOS,将硬盘模式改回原来的设置,然后保存并退出BIOS,看电脑是否能够正常启动,如果仍然无法启动,可能是操作系统或硬盘驱动程序与新的硬盘模式不兼容,可以尝试使用系统安装盘或U盘启动盘,进入系统修复模式或重新安装操作系统,并在安装过程中确保正确安装硬盘驱动程序。
问题2:从IDE模式更改为AHCI模式后,需要做什么额外的操作吗?
回答:从IDE模式更改为AHCI模式后,为了使系统能够充分发挥AHCI模式的性能优势,可能需要进行以下操作:进入操作系统后,检查设备管理器中是否有黄色感叹号或问号的硬盘设备,如果有,说明可能需要更新硬盘驱动程序,可以到惠普官方网站下载对应型号的硬盘驱动程序,然后进行安装,一些主板厂商提供了专门的AHCI驱动程序和控制软件,可以在其官方网站上下载并安装,以进一步优化硬盘管理和。










