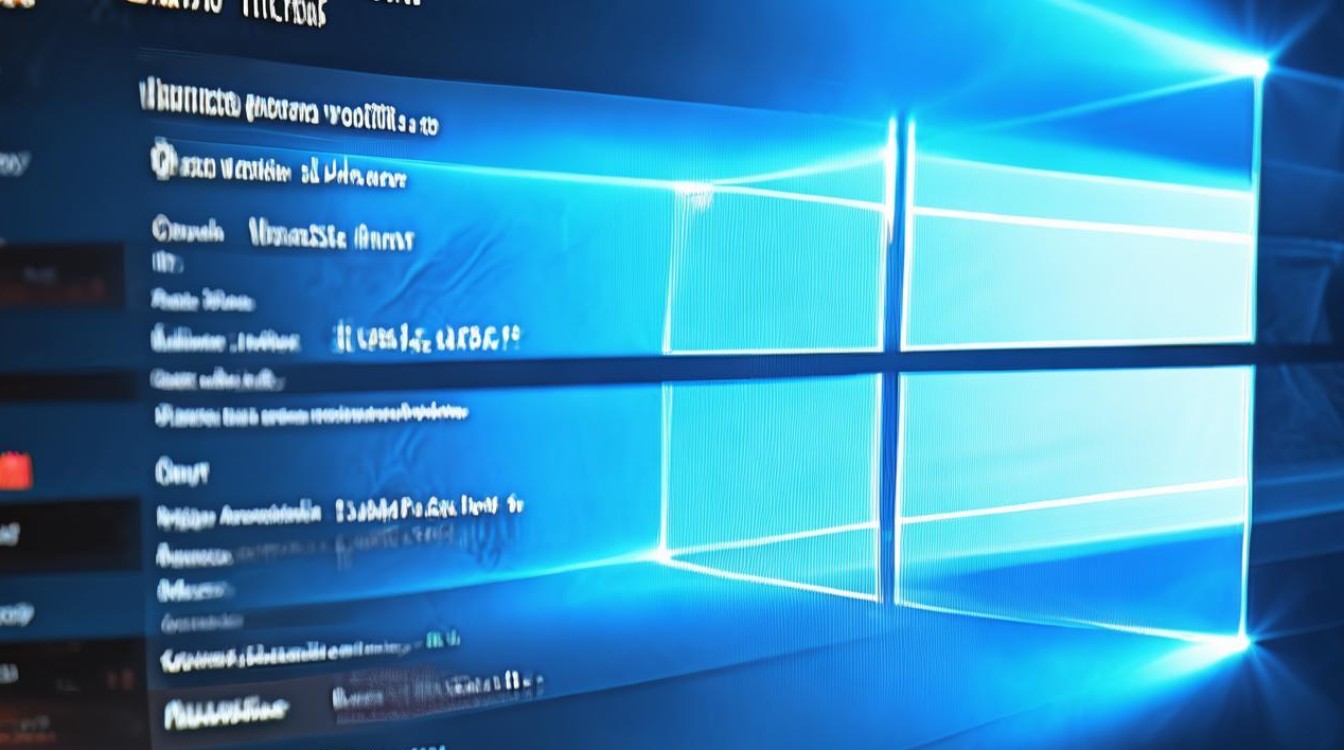笔记本装硬盘步骤
shiwaishuzidu 2025年4月23日 01:46:21 硬盘 16
先准备适配硬盘,关机并拔掉电源适配器等,打开笔记本后盖,找到硬盘位,将硬盘装入并固定螺丝,接好数据线与电源线,最后装回后盖。
工具与材料准备
| 项目 | 说明 |
|---|---|
| 硬盘 | 根据需求选择SSD(固态硬盘)或HDD(机械硬盘),SSD需注意接口类型(SATA/M.2/NVMe)。 |
| 螺丝刀 | 十字或Pentalobe螺丝刀(部分笔记本需特殊型号)。 |
| 硬盘托架 | 仅光驱位加装时需要(如笔记本无多余硬盘位)。 |
| 系统安装介质 | U盘(需提前制作启动盘)或光盘(用于重装系统)。 |
| 防静电措施 | 防静电手环或触摸金属物体释放静电(避免损坏硬件)。 |
操作步骤详解
确认硬盘接口与位置
- 检查接口类型:
- SATA接口:常见于老款笔记本,接口为L形扁平插槽。
- M.2接口:支持NVMe协议的高速接口,形状为长条形(需区分PCIe x4或SATA协议)。
- 光驱位:部分笔记本可通过移除光驱,使用托盘支架加装硬盘。
- 查看空余位置:
- 关机后翻转笔记本,拆开后盖(需注意螺丝位置,部分隐藏螺丝在橡胶塞或标签下)。
- 识别硬盘位或光驱位,通常标注“HDD”或“ODD”。
拆卸后盖与原有硬盘(如需)
- 拆卸后盖:
- 拧下固定螺丝,注意螺丝位置和大小(部分笔记本螺丝规格不同)。
- 用塑料撬棒沿缝隙划开卡扣,避免划伤外壳。
- 移除原有硬盘(可选):
- 若替换原硬盘,需先拔掉数据线和电源线(SATA接口为扁形,M.2为竖直插拔)。
- 拧下固定螺丝(M.2硬盘可能有散热片,需额外拆卸)。
安装新硬盘
- SATA硬盘安装:
- 将硬盘插入支架或直接对齐接口,用螺丝固定两侧。
- 连接数据线(窄端)和电源线(宽端),确保牢固。
- M.2硬盘安装:
- 插入M.2插槽,倾斜30°后压平,螺丝固定。
- 若支持PCIe协议,优先启用NVMe模式(需BIOS或系统设置)。
- 光驱位加装:
- 拆下光驱螺丝,取出光驱架,将硬盘装入托盘支架。
- 将支架推入光驱位,拧紧螺丝并连接数据线。
装机与系统设置
- 还原后盖:
对齐卡扣,依次拧紧螺丝(避免遗漏)。

- BIOS/UEFI设置:
- 开机按
Del或F2进入BIOS,检查新硬盘是否被识别。 - 若需启动系统,设置新硬盘为第一启动项。
- 开机按
- 系统安装与分区:
- 若作为系统盘,需用U盘启动盘安装操作系统(如Windows或Linux)。
- 若作为数据盘,可在系统中格式化分区(如NTFS或exFAT)。
注意事项
- 兼容性检查:
- SATA硬盘可兼容SATA接口,但NVMe协议硬盘需匹配M.2 PCIe插槽。
- 光驱位加装需确认托盘支架尺寸(如9.5mm/12.7mm)。
- 数据备份:
替换原硬盘前,务必备份重要数据至U盘或云端。
- 静电防护:
操作前触摸金属物体释放静电,避免短路损坏元件。
- 螺丝规格:
笔记本螺丝多为专用规格,遗失可能需品牌售后购买。

FAQs
问题1:加装硬盘后无法启动怎么办?
- 解答:
- 检查硬盘是否牢固安装,数据线/电源线是否松动;
- 进入BIOS确认硬盘被识别,并调整启动顺序;
- 若作为系统盘,需用启动盘重新安装系统。
问题2:M.2硬盘安装后速度不如预期怎么办?
1 1 1