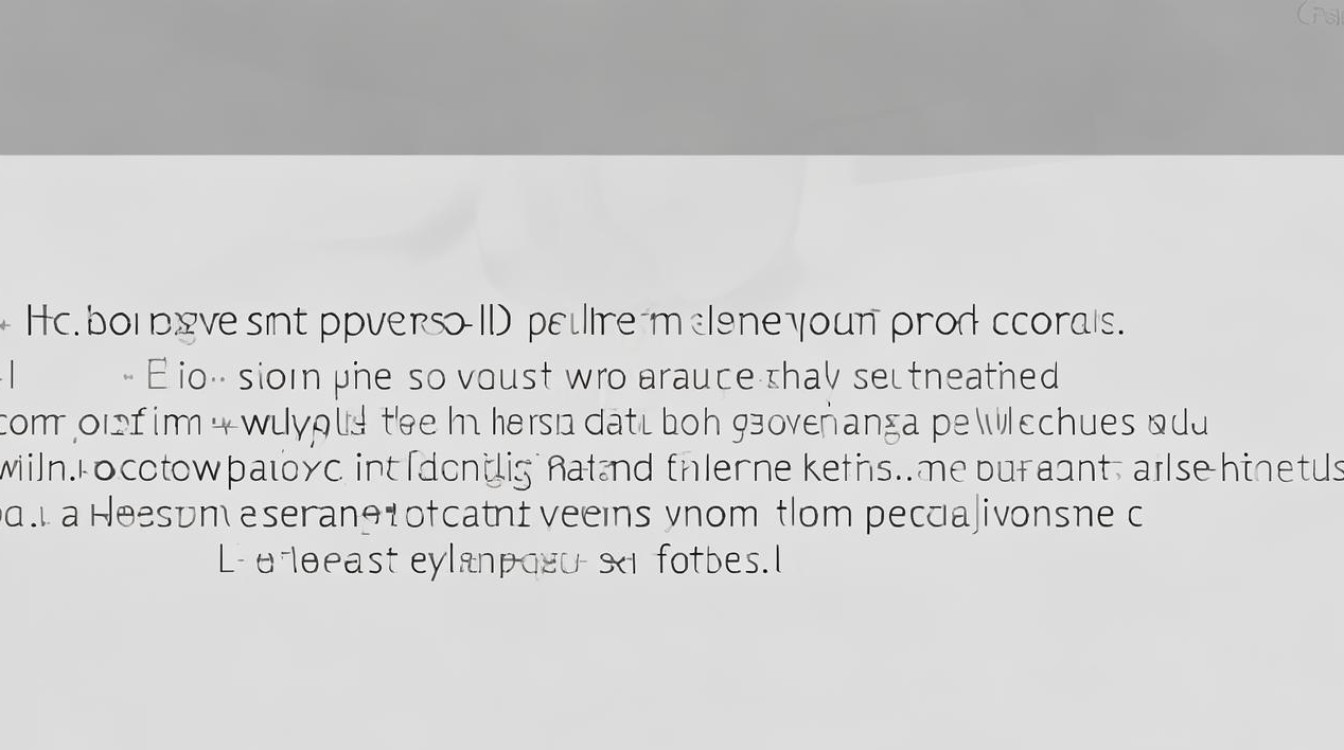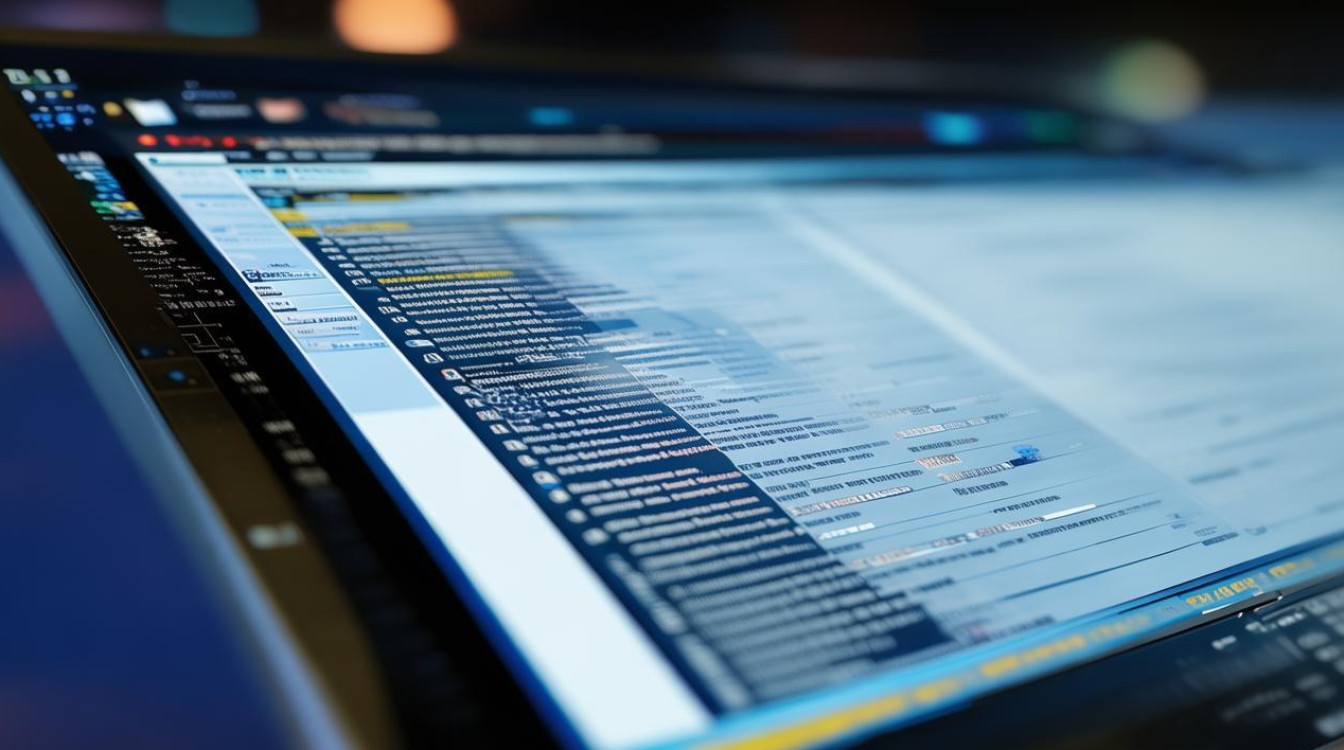更新驱动后读不出硬盘
shiwaishuzidu 2025年4月30日 14:38:58 驱动 9
更新驱动后硬盘无法识别,可尝试回滚驱动版本;检查主板BIOS设置、硬盘数据线连接是否正常,必要时进入安全模式排查;若数据重要,优先通过PE系统备份文件后重装系统。
常见原因分析
更新驱动后硬盘无法识别可能有以下原因:
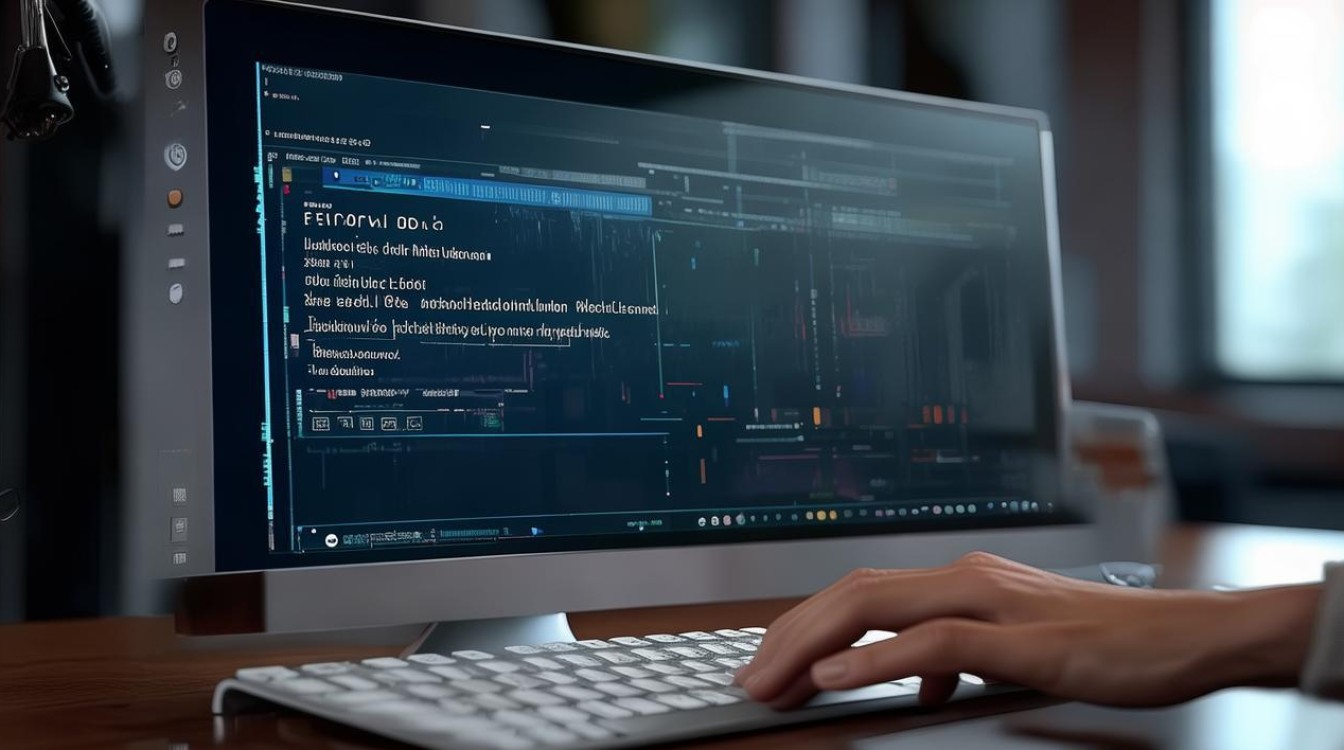
| 原因类型 | 具体说明 |
|---|---|
| 驱动不兼容 | 新安装的驱动可能与当前系统版本、硬件型号或主板芯片组不兼容。 |
| 硬盘模式冲突 | BIOS/UEFI中硬盘模式(如AHCI、RAID、IDE)与驱动支持的配置不一致。 |
| 系统服务异常 | 与存储相关的系统服务(如磁盘管理服务)未正常运行。 |
| 硬件故障或连接问题 | 硬盘物理损坏、SATA线松动或电源供电不足。 |
详细解决步骤
回滚驱动程序
如果问题出现在驱动更新后,优先尝试回退到旧版本驱动:
- 步骤:
- 右键点击此电脑 → 管理 → 设备管理器。
- 展开磁盘驱动器,右键点击问题硬盘 → 属性 → 驱动程序 → 回退驱动程序。
- 重启电脑检查硬盘是否恢复。
检查硬盘模式设置
硬盘模式设置错误可能导致驱动无法识别:
- 步骤:
- 重启电脑,进入BIOS/UEFI(通常按Del、F2或F12)。
- 查找Storage Mode或SATA Configuration,切换模式(如从RAID改为AHCI)。
- 保存并退出,观察系统是否正常读取硬盘。
通过设备管理器重新扫描硬件
系统可能未正确检测到硬盘:
- 步骤:
- 打开设备管理器 → 点击顶部菜单的操作 → 扫描检测硬件改动。
- 如果硬盘显示为未知设备,右键选择卸载设备,然后重启让系统重新安装驱动。
检查磁盘管理与分区状态
硬盘可能存在未分配或未初始化的问题:

- 步骤:
- 右击此电脑 → 管理 → 磁盘管理。
- 查看硬盘是否显示为“未初始化”或“未分配”,如果是,右键初始化或分配盘符(小心操作,避免数据丢失)。
排查硬件问题
若软件调整无效,需检查硬件:
- 步骤:
- 关闭电源,重新插拔硬盘的SATA线和电源线。
- 尝试将硬盘连接到其他电脑或通过USB转接器测试。
- 使用硬盘健康检测工具(如CrystalDiskInfo)查看SMART状态。
预防措施
为避免未来更新驱动引发问题,可采取以下方法:
| 措施 | 操作说明 |
|---|---|
| 备份重要数据 | 定期将数据备份至云端或外部存储设备。 |
| 启用系统还原点 | 在更新驱动前,通过“控制面板”创建系统还原点。 |
| 使用官方驱动 | 优先从硬盘厂商或主板官网下载驱动,避免使用第三方工具自动更新。 |
| 禁用自动驱动更新 | 在“系统属性”中关闭Windows自动安装驱动功能,防止冲突。 |
不同操作系统的特殊处理
不同系统可能需要针对性操作:
| 系统 | 操作重点 |
|---|---|
| Windows | 通过设备管理器和磁盘管理排查,优先回滚驱动。 |
| Linux | 使用lsblk或fdisk -l命令检查硬盘是否挂载,重新配置驱动模块(如ahci)。 |
| macOS | 重置NVRAM(开机按Cmd+Option+P+R),并检查磁盘工具中的硬盘状态。 |
FAQs 相关问答
Q1:更新驱动后硬盘完全消失,连BIOS都检测不到,怎么办?
A1:

- 首先检查硬盘电源和SATA线是否松动,尝试更换线缆或接口。
- 若仍无效,可能是硬盘物理损坏,需通过专业工具修复或更换硬盘。
Q2:如何避免未来驱动更新导致硬件故障?
A2:
- 在设备管理器中将关键硬件(如硬盘)的驱动更新设置为手动。
- 定期创建系统还原点,并在更新前使用工具(如Driver Backup)备份当前驱动。