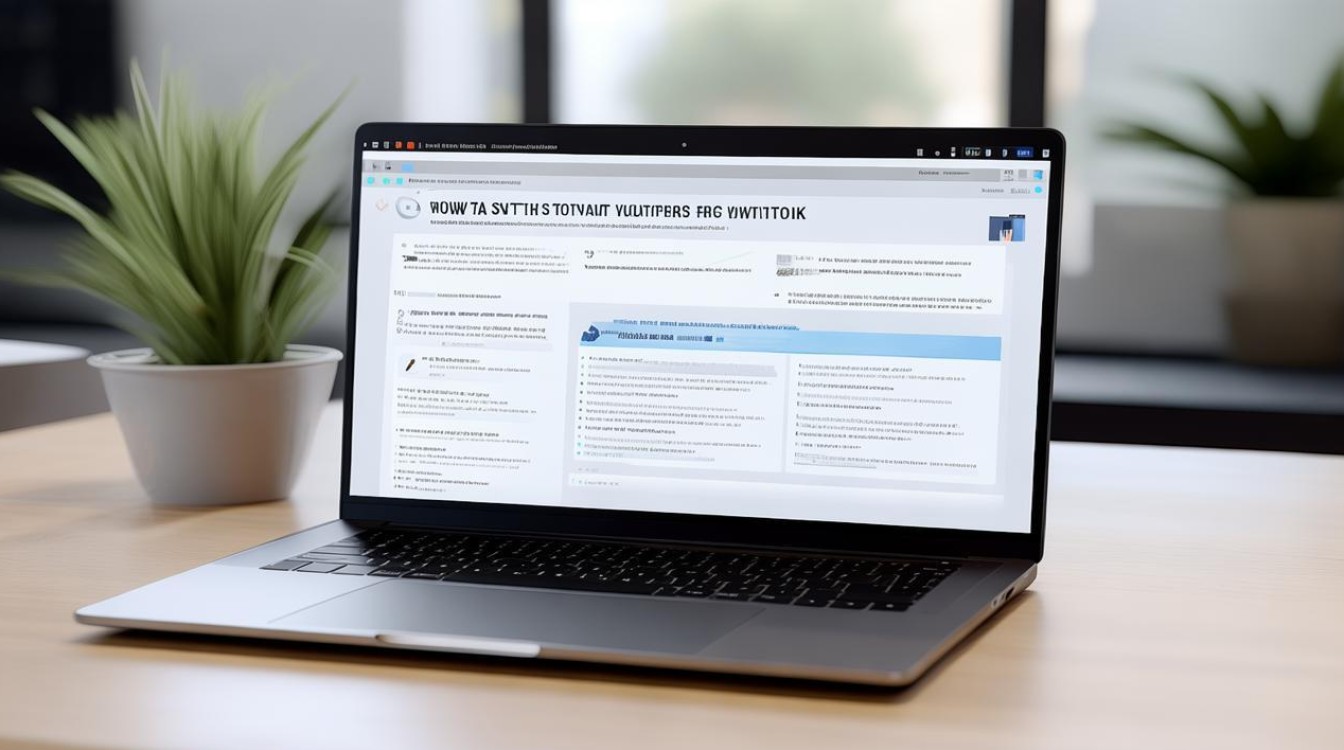重装系统 鼠标不能用
shiwaishuzidu 2025年4月30日 14:35:34 系统 11
重装系统后鼠标无法使用,检查USB接口或更新驱动,若无驱动可用PS/2鼠标临时操作并安装USB驱动即可解决。
问题分析与解决方法
重装操作系统是解决软件故障或优化系统性能的常见操作,但在某些情况下,用户可能会遇到外设(如鼠标)无法正常工作的问题,尤其是当鼠标突然失灵时,用户可能陷入操作困境,以下将详细分析这一问题的可能原因,并提供多种解决方案。

鼠标无法使用的常见原因
| 原因分类 | 具体描述 |
|---|---|
| 硬件连接问题 | USB接口损坏、无线接收器未插入或电池电量不足。 |
| 驱动程序缺失 | 新系统未自动安装兼容的鼠标驱动,或驱动版本不匹配。 |
| 系统兼容性问题 | 新安装的操作系统版本(如Windows 11)与旧款鼠标硬件不兼容。 |
| BIOS/UEFI设置问题 | BIOS中禁用了USB或外设支持功能。 |
| 第三方软件冲突 | 安全软件或系统优化工具阻止了驱动加载。 |
详细解决步骤
检查硬件连接与基础设置
- 尝试更换USB接口:将鼠标连接到其他USB接口(尤其是后置主板接口),避免使用扩展坞或HUB。
- 检查无线设备:无线鼠标需确保接收器已插入,电池电量充足,必要时更换电池。
- 其他设备测试:将鼠标连接到其他电脑,确认是否硬件损坏。
更新或重新安装驱动程序
- 打开“设备管理器”(快捷键
Win+X→ 选择“设备管理器”)。 - 展开“鼠标和其他指针设备”或“通用串行总线控制器”,找到带有黄色感叹号的设备。
- 右键选择“更新驱动程序”或“卸载设备”后重启电脑,系统会自动重新安装驱动。
- 若自动安装失败,需访问鼠标品牌官网(如罗技、雷蛇)下载对应型号的驱动。
检查操作系统更新
- 进入“设置” → “Windows更新” → 安装所有可用更新,某些系统补丁可能修复外设兼容性问题。
调整BIOS/UEFI设置

- 重启电脑并按特定键(如Del、F2、F10)进入BIOS界面。
- 找到“USB Configuration”或“Legacy Support”选项,确保USB功能已启用。
- 对于旧款鼠标,可尝试启用“Legacy USB Support”或“EHCI Hand-off”选项。
进入安全模式排查冲突
- 重启时按住
Shift键进入恢复模式 → 选择“疑难解答” → “高级选项” → “启动设置” → 重启后按F4进入安全模式。 - 若鼠标在安全模式下可用,说明第三方软件(如杀毒工具)导致驱动冲突,需逐一卸载排查。
检查系统版本与硬件兼容性
- 部分老旧鼠标可能不支持新版系统(如Windows 11),可尝试以下方案:
- 使用系统兼容模式:右键驱动安装程序 → 属性 → 兼容性 → 勾选“以兼容模式运行”。
- 降级操作系统至旧版本(如从Windows 11回退到Windows 10)。
终极方案:重新安装系统并手动注入驱动
- 若上述方法无效,可再次重装系统,并在安装过程中通过命令行或第三方工具提前注入USB 3.0/鼠标驱动(常见于使用NVMe硬盘的电脑)。
不同鼠标类型的特殊处理
| 鼠标类型 | 解决方法 |
|---|---|
| 有线USB鼠标 | 优先检查接口与驱动,尝试禁用“USB选择性暂停”功能(电源管理设置)。 |
| 无线2.4G鼠标 | 重新配对接收器(部分品牌需按特定按键重置)。 |
| 蓝牙鼠标 | 删除旧配对记录,重新搜索并连接设备。 |
| 游戏鼠标(如罗技) | 安装官方配置软件(如Logitech G Hub),确保固件为最新版本。 |
相关问答(FAQs)
Q1:重装系统后无线鼠标无法识别,但电池和接收器正常,怎么办?
A1:

- 检查接收器是否插入USB 2.0接口(部分USB 3.0接口可能存在兼容问题)。
- 使用品牌提供的配对工具(如罗技Unifying软件)重新同步设备。
- 在设备管理器中手动更新“无线收发器”的驱动。
Q2:驱动安装失败,提示“系统找不到指定文件”,如何解决?
A2:
- 以管理员身份运行驱动安装程序。
- 暂时关闭安全软件(如360、火绒)的实时防护功能。
- 从设备官网下载离线驱动包,通过设备管理器手动指定驱动路径(选择.inf文件)。