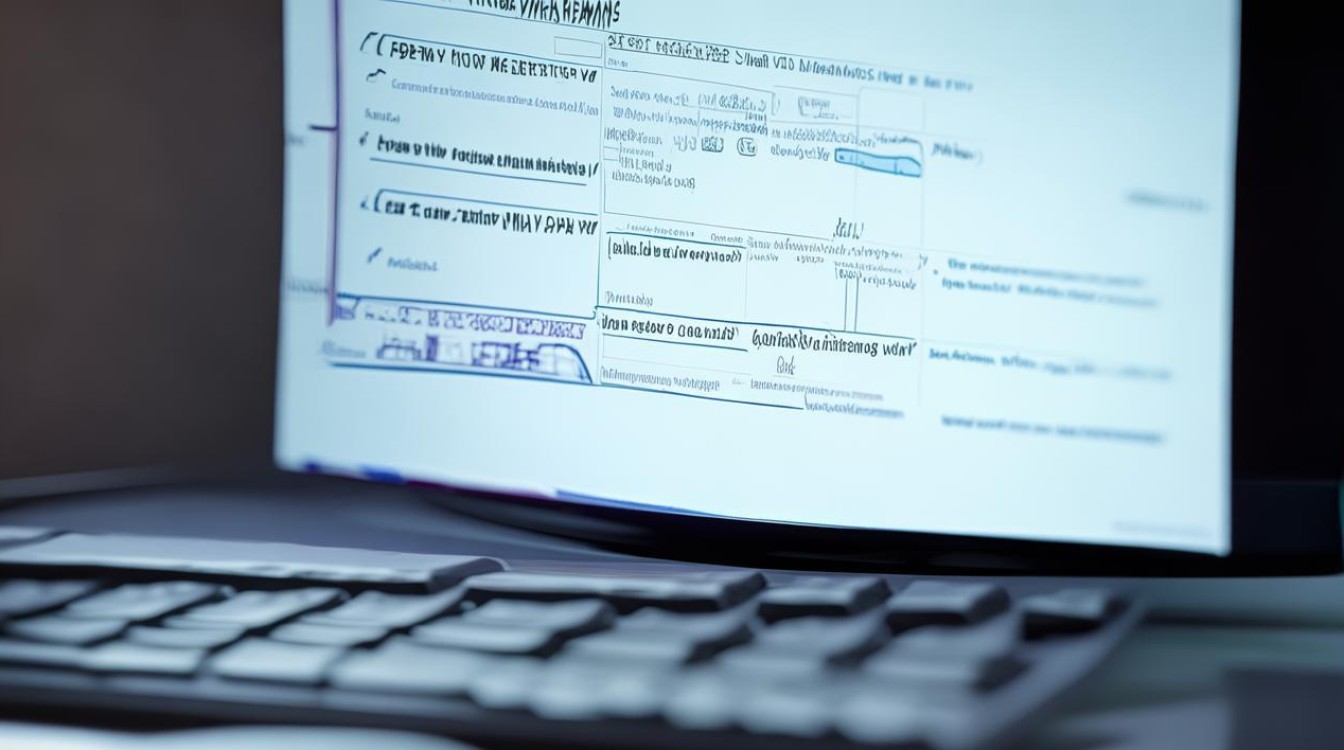最新固态硬盘安装方法
shiwaishuzidu 2025年4月10日 17:02:44 硬盘 18
最新固态硬盘安装方法:将固态硬盘接入主板接口,连接电源线与数据线,进入BIOS设置启动顺序,保存重启即可。
-
安装前准备:

- 确认接口类型:查看主板支持的接口类型,如SATA接口或NVMe接口,SATA接口一般用于2.5英寸的固态硬盘,而NVMe接口通常用于M.2接口的固态硬盘,且数据传输速度更快。
- 选择合适的固态硬盘:根据个人需求和预算选择容量、读写速度等参数合适的固态硬盘,要注意固态硬盘的尺寸是否与电脑的安装位置相匹配。
- 准备安装工具:准备好螺丝刀等必要的安装工具,确保工具齐全且适用。
- 备份数据:如果电脑上已有重要的数据,在安装固态硬盘之前,务必将数据备份到移动硬盘、U盘或云存储等其他存储设备中,以防数据丢失。
- 准备系统安装文件:如果要在固态硬盘上安装操作系统,需要提前准备好相应的系统安装文件,如Windows系统的ISO镜像文件等。
-
硬件安装:
- 台式机安装:
- 关闭电源并断开所有电缆:关闭计算机电源,并将计算机从电源插座上拔下,同时断开所有连接到计算机的电缆,包括显示器、键盘、鼠标等外设的连接线。
- 打开机箱:使用螺丝刀拧下机箱侧面的固定螺丝,然后取下机箱盖,有些机箱可能有卡扣设计,需要小心地解开卡扣才能打开机箱。
- 找到安装位置:对于SATA固态硬盘,找到主板上的SATA接口和空闲的硬盘位,SATA接口通常位于主板的边缘位置,有一个防呆设计,确保插头只能以一种方式插入,对于M.2固态硬盘,需要在主板上找到一个M.2插槽,通常位于主板靠近CPU的位置,有些主板可能只有一个M.2插槽,而有些则有多个,可以根据自己的需求选择合适的插槽。
- 安装固态硬盘:如果是SATA固态硬盘,将固态硬盘通过SATA数据线与主板上的SATA接口相连,然后将固态硬盘放入机箱内的硬盘位,并使用螺丝固定好硬盘,注意要将硬盘的金手指部分完全插入插槽,确保接触良好,如果是M.2固态硬盘,将M.2固态硬盘以30度角左右的角度轻轻插入M.2插槽,然后向下按压固态硬盘,使其金手指部分完全插入插槽,并与插槽边缘对齐,使用螺丝将固态硬盘固定在主板上。
- 连接电源(仅SATA):如果安装的是SATA固态硬盘,还需要将电源线连接到固态硬盘的电源接口上,电源线通常来自电脑电源供应器,插头形状为扁形,上面有一些孔洞,将其插入固态硬盘的电源接口即可。
- 重新组装计算机:将机箱侧面的盖子重新安装好,并拧紧固定螺丝,然后将显示器、键盘、鼠标等外设重新连接到计算机上。
- 笔记本电脑安装:
- 关机并取出电池(如有):关闭笔记本电脑,并确保所有应用程序都已关闭,如果笔记本电脑的电池是可拆卸的,先将电池取出。
- 找到硬盘托架/NVMe插槽:对于使用SATA接口的固态硬盘,需要找到笔记本电脑内部的硬盘托架,通常位于笔记本电脑底部的一个独立的舱位内,不同型号的笔记本电脑硬盘托架位置可能有所不同,可以参考笔记本电脑的用户手册或在网上搜索相关信息,对于使用NVMe接口的固态硬盘,需要找到笔记本电脑内部的NVMe插槽,通常位于主板上,可能需要拆卸一些其他的部件才能看到。
- 拆卸原有硬盘(如有):如果笔记本电脑已经有一块硬盘,需要先将其拆卸下来,对于硬盘托架,通常需要拧下固定螺丝,然后轻轻拉出硬盘托架,再将原有的硬盘从托架上取下,对于NVMe插槽,可能需要拧下固定螺丝或解开卡扣,然后将原有的硬盘从插槽中取出。
- 安装固态硬盘:将新的固态硬盘按照正确的方向插入硬盘托架或NVMe插槽中,对于硬盘托架,将固态硬盘放入托架的相应位置,并使用螺丝固定好,对于NVMe插槽,将固态硬盘以30度角左右的角度轻轻插入插槽,然后向下按压固态硬盘,使其金手指部分完全插入插槽,并与插槽边缘对齐,使用螺丝将固态硬盘固定在主板上。
- 重新组装笔记本电脑:将拆卸下来的部件重新安装到笔记本电脑上,如电池、键盘、屏幕等,然后将显示器、键盘、鼠标等外设重新连接到笔记本电脑上。
- 台式机安装:
-
软件设置:

- 进入BIOS/UEFI设置:在计算机启动时按下相应的按键进入BIOS/UEFI设置界面,不同的计算机品牌和型号,进入BIOS/UEFI设置的按键可能会有所不同,常见的按键有Del、F2、F10等,可以在计算机启动时的屏幕上看到提示信息。
- 识别固态硬盘:在BIOS/UEFI设置界面中,找到“Boot”(启动)选项卡或类似的选项,然后在“Boot Device Priority”(启动设备优先级)或“Boot Order”(启动顺序)中,应该能够看到新安装的固态硬盘被识别出来,如果无法识别,可能是固态硬盘没有正确安装或存在硬件故障。
- 设置启动顺序(可选):如果要从固态硬盘启动计算机,需要将固态硬盘设置为第一启动项,在BIOS/UEFI设置界面中,找到“Boot”(启动)选项卡或类似的选项,然后使用方向键选择新安装的固态硬盘,并按相应的按键将其设置为第一启动项。
- 保存设置并退出:设置完成后,按下相应的按键保存设置并退出BIOS/UEFI设置界面,计算机将会重新启动。
-
分区和格式化:
- 进入磁盘管理工具:在Windows系统中,可以通过右键点击“此电脑”,选择“管理”,然后在弹出的“计算机管理”窗口中找到“磁盘管理”选项,在Mac系统中,可以通过“访达”中的“应用程序”文件夹,找到“实用工具”文件夹,然后打开“磁盘工具”。
- 初始化磁盘:在磁盘管理工具中,找到新安装的固态硬盘,右键点击该磁盘,选择“初始化磁盘”,在弹出的对话框中,选择磁盘的分区形式,一般选择“GPT”(GUID Partition Table)分区形式,然后点击“确定”按钮。
- 创建分区:在初始化磁盘后,再次右键点击该磁盘的未分配空间,选择“新建简单卷”,然后按照向导提示进行操作,可以设置分区的大小、文件系统格式等参数,建议将分区大小设置为整个磁盘的大小,文件系统格式选择“NTFS”(New Technology File System)。
- 格式化分区:创建分区后,右键点击该分区,选择“格式化”选项,然后在弹出的对话框中选择文件系统格式和分配单元大小等参数,建议选择“NTFS”文件系统格式和默认的分配单元大小。
-
安装操作系统或迁移数据:

- 安装操作系统:如果要在固态硬盘上安装新的操作系统,可以将系统安装文件(如Windows系统的ISO镜像文件)复制到U盘或其他存储设备中,然后通过U盘启动计算机进行系统安装,具体步骤可以参考相应的操作系统安装指南。
- 迁移数据:如果要将原来硬盘上的数据迁移到新安装的固态硬盘上,可以使用克隆软件或备份还原工具进行操作,可以使用“傲梅分区助手”“DiskGenius”等软件进行磁盘克隆或数据迁移。
无论您选择哪种固态硬盘安装方式,都请确保遵循上述步骤进行操作,以确保安装过程顺利且安全,如有任何疑问或遇到问题,建议查阅相关硬件和软件的官方文档或寻求专业人士的帮助。