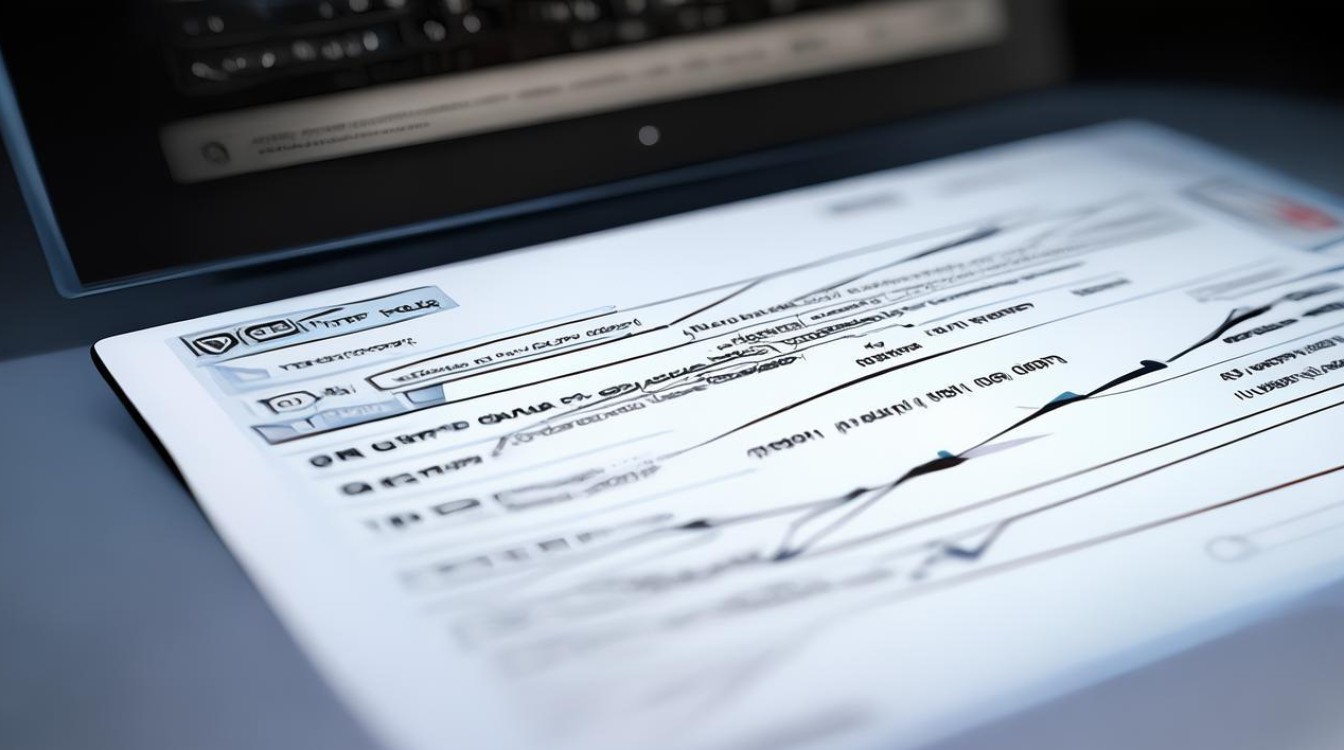有u盘做系统
shiwaishuzidu 2025年4月9日 07:27:34 系统 44
U盘做系统需先准备可引导的U盘启动盘,下载系统镜像文件并写入U盘,再通过BIOS设置从U盘启动进行系统安装。
使用U盘制作系统安装盘的详细步骤
在现代计算机维护和操作系统安装中,使用U盘来制作系统安装盘已经成为一种非常普遍且便捷的方法,无论是Windows、Linux还是其他操作系统,都可以通过U盘进行安装,以下是详细的步骤和注意事项,帮助你顺利制作和使用U盘系统安装盘。

准备工作
所需工具和材料
- U盘:建议容量至少为8GB,最好16GB或以上,以确保有足够的空间存储系统镜像文件。
- 电脑:一台可以正常工作的电脑,用于制作U盘启动盘。
- 系统镜像文件:根据需要安装的操作系统下载相应的ISO镜像文件,Windows系统的ISO文件可以从微软官网下载,Linux系统的ISO文件可以从各个发行版的官方网站下载。
数据备份
在开始制作U盘启动盘之前,确保U盘中的所有数据都已备份,因为制作过程中会格式化U盘,导致数据丢失。
制作U盘启动盘
使用Windows Media Creation Tool(适用于Windows系统)
步骤1:下载工具
前往微软官方网站下载Windows Media Creation Tool。
| 步骤 | 操作 |
|---|---|
| 1 | 打开浏览器,访问微软Windows 10下载页面。 |
| 2 | 点击“立即下载工具”按钮,下载Windows Media Creation Tool。 |
步骤2:运行工具
下载完成后,运行Windows Media Creation Tool。
| 步骤 | 操作 |
|---|---|
| 1 | 找到下载的MediaCreationToolxxxx.exe文件,双击运行。 |
| 2 | 如果弹出用户账户控制提示,点击“是”允许程序运行。 |
步骤3:选择创建安装介质
在工具界面中选择“为另一台电脑创建安装介质”,然后点击“下一步”。
| 选项 | 操作 |
|---|---|
| 为另一台电脑创建安装介质 | 选中此项,点击“下一步”。 |
步骤4:选择语言、版本和架构
选择你需要的Windows语言、版本(如Windows 10 Home或Pro)和架构(32位或64位)。
| 选项 | 操作 |
|---|---|
| 语言 | 选择所需的语言,如“中文(简体)”。 |
| 版本 | 选择需要的版本,如“Windows 10 Pro”。 |
| 架构 | 选择适用的架构,一般为“64位”。 |
步骤5:选择U盘
插入U盘,然后在“选择要使用的介质”中选择“U盘”,并点击“下一步”。
| 选项 | 操作 |
|---|---|
| U盘 | 插入U盘后,选择“U盘”,点击“下一步”。 |
步骤6:开始下载和创建
工具将开始下载所选的Windows版本并将其写入U盘,这个过程可能需要一段时间,请耐心等待。

| 状态 | 说明 |
|---|---|
| 下载中... | 工具正在下载Windows系统文件。 |
| 创建中... | 工具正在将系统文件写入U盘。 |
使用Rufus(适用于Windows、Linux系统)
步骤1:下载Rufus
前往Rufus官方网站下载Rufus工具。
| 步骤 | 操作 |
|---|---|
| 1 | 打开浏览器,访问Rufus官方网站。 |
| 2 | 点击“下载”按钮,下载Rufus工具。 |
步骤2:运行Rufus
下载完成后,无需安装,直接运行Rufus工具。
| 步骤 | 操作 |
|---|---|
| 1 | 找到下载的Rufus.exe文件,双击运行。 |
| 2 | 如果弹出用户账户控制提示,点击“是”允许程序运行。 |
步骤3:配置Rufus
在Rufus界面中进行以下设置:
- 设备:选择插入的U盘。
- 分区类型:选择“GPT”以支持超过2TB的硬盘。
- 目标系统类型:选择“UEFI(非CSM)”以支持新的电脑硬件。
- 文件系统:选择“FAT32”。
- 簇大小:默认即可。
- 卷标:可以自定义卷标名称。
- 创建可引导磁盘:勾选该选项。
步骤4:选择系统镜像文件
点击“选择”按钮,浏览并选择之前下载的系统ISO镜像文件。
| 选项 | 操作 |
|---|---|
| 选择 | 点击“选择”按钮,找到并选中ISO文件。 |
步骤5:开始创建
点击“开始”按钮,Rufus将开始将系统镜像文件写入U盘,这个过程可能需要几分钟时间,请耐心等待。
| 状态 | 说明 |
|---|---|
| 写入中... | Rufus正在将系统文件写入U盘。 |
| 完成 | Rufus显示“准备就绪”,表示U盘启动盘已成功创建。 |
使用U盘启动盘安装系统
步骤1:插入U盘启动盘
将制作好的U盘启动盘插入需要安装系统的电脑。
步骤2:进入BIOS设置
重启电脑,并在开机时按下相应的按键进入BIOS设置界面(不同品牌的电脑按键可能不同,常见的有Del、F2、F10等),在BIOS中找到“启动顺序”或“Boot Order”选项,将U盘设置为第一启动项。

步骤3:保存并退出BIOS
设置完成后,保存更改并退出BIOS设置界面,电脑将从U盘启动,进入系统安装界面。
步骤4:按照提示安装系统
根据屏幕提示进行系统安装,包括选择安装位置、分区、输入许可证密钥等步骤,完成安装后,电脑将自动重启并进入新安装的操作系统。
注意事项
- 确保下载的系统镜像文件来源可靠,避免使用未经授权或不可靠的镜像文件。
- 制作U盘启动盘过程中可能会格式化U盘,请提前备份U盘中的数据。
- 不同品牌的电脑进入BIOS设置的按键可能不同,可以在开机时查看屏幕提示或查阅电脑的用户手册。
- 在安装系统前,建议备份重要数据,以防数据丢失。
FAQs
问题1:制作U盘启动盘时,为什么选择FAT32文件系统?
答:FAT32文件系统具有良好的兼容性,能够在大多数电脑上被识别和读取,许多系统镜像文件在制作启动盘时要求使用FAT32文件系统,以确保能够正确引导和安装系统,虽然FAT32有一些限制,如单个文件大小不能超过4GB,但对于系统安装来说通常足够了。
问题2:如果U盘启动盘无法引导怎么办?
答:如果U盘启动盘无法引导,可能是以下原因导致的:
- U盘本身存在问题,可以尝试更换一个质量较好的U盘重新制作。
- BIOS设置不正确,确保在BIOS中将U盘设置为第一启动项,并且启用了UEFI模式(如果适用)。
- 系统镜像文件损坏或不完整,重新下载系统镜像文件并再次制作U盘启动盘。