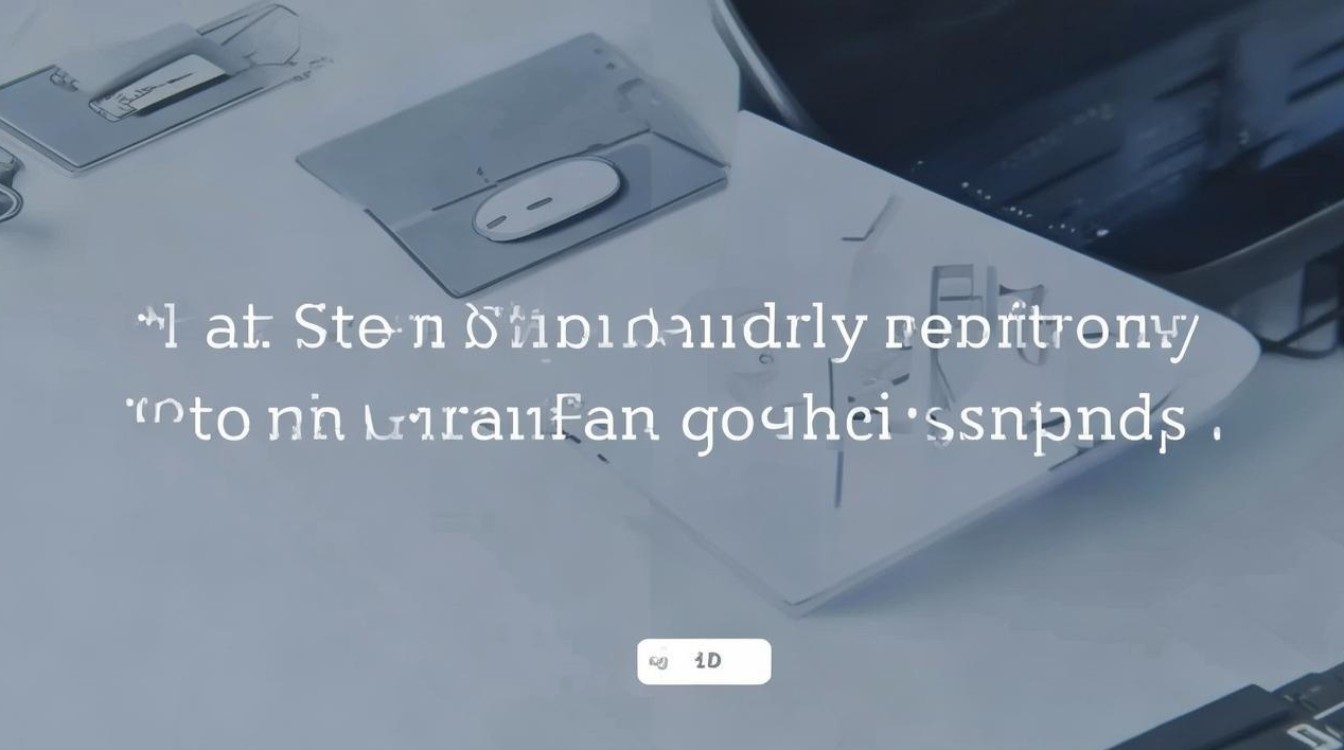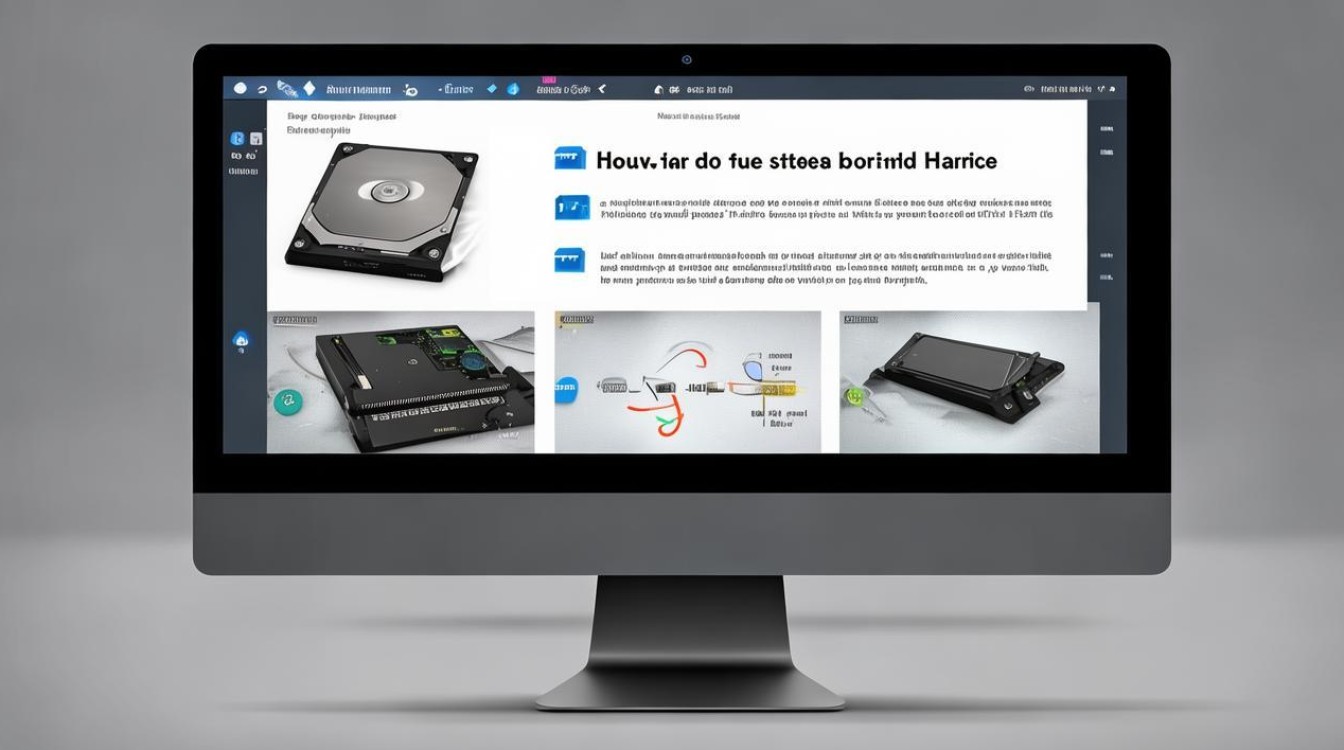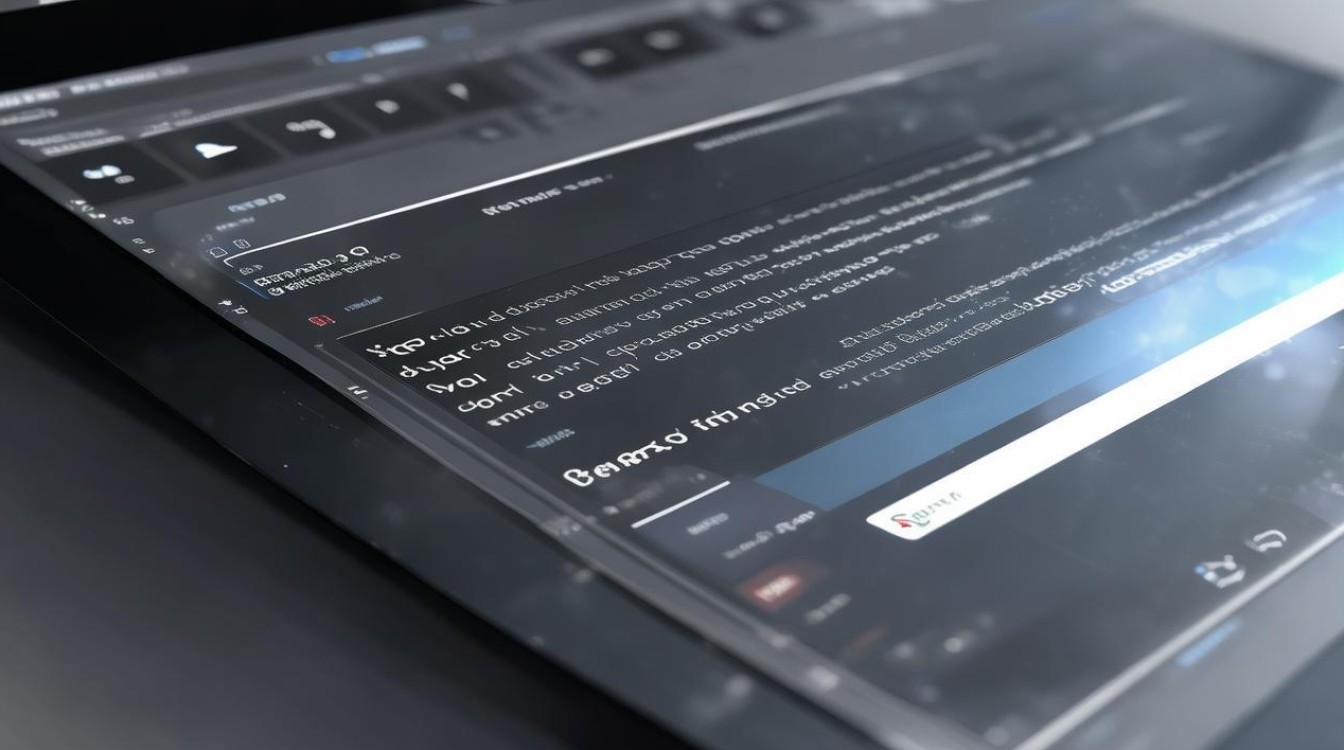amd显卡调优先性能
shiwaishuzidu 2025年4月9日 07:25:22 显卡 36
AMD显卡调优先性能,可在显卡控制面板中选“3D设置”,将首选图形处理器设为独显,并调整相关参数优化。
要调整AMD显卡以优化性能,可以按照以下步骤进行详细设置:

-
更新显卡驱动:
- 确保你的显卡驱动是最新版本,AMD会定期发布新的驱动程序来优化显卡的性能和兼容性。
- 访问AMD的官方网站,下载并安装最新的显卡驱动程序。
-
打开AMD Settings(AMD控制面板):
在桌面上右键点击空白处,选择“AMD Radeon Software”或“AMD Radeon Settings”来打开AMD控制面板。
-
全局图形设置:
- 在AMD控制面板中,找到并点击“系统”选项卡。
- 在“系统”选项卡下,找到“调整电源和性能”选项,并点击进入。
- 将“可切换图形应用程序设置”设置为“高性能”,这将确保所有应用程序都使用独立显卡来运行,从而最大化性能。
-
游戏图形设置:
- 在AMD控制面板中,找到并点击“游戏”选项卡。
- 你可以针对每个游戏进行单独的图形设置,对于需要更高性能的游戏,可以选择“自定义”并进行以下设置:
- 抗锯齿模式:选择“使用应用程序设置”,方法选“超级取样”。
- 形态过滤:打开形态抗锯齿,各向异性过滤等级可以设置为最大值(如16x),以获得更平滑的边缘和更高的画质。
- 纹理过滤质量:选择“性能”或“高质量”,根据游戏需求进行调整。
- 垂直同步:关闭垂直同步可以减少输入延迟,提高帧率,但如果遇到画面撕裂问题,可以开启“增强同步”或“快速同步”功能。
-
高级设置:

- 在“游戏”选项卡下,点击“设置”齿轮图标进入高级设置。
- 你可以调整更多详细的图形设置,如阴影质量、光照效果、水面效果等,根据你的硬件配置和游戏需求进行适当调整。
-
显存和缓存设置:
- 在AMD控制面板中,找到并点击“系统”选项卡下的“内存大小”选项。
- 将“共享系统内存”的大小设置为推荐值或更高,以确保显卡有足够的显存来处理复杂的图形任务。
-
温度管理:
- 在AMD控制面板中,找到并点击“系统”选项卡下的“风扇转速控制”选项。
- 根据需要调整风扇转速曲线,以确保显卡在高负载下保持适当的温度,你可以选择预设的温度管理方案,或者手动创建自定义的风扇转速曲线。
-
保存设置:
完成所有设置后,点击“应用”按钮保存更改。
通过以上步骤,你可以对AMD显卡进行细致的性能优化设置,以获得更好的游戏体验和图形处理能力,不同的游戏和应用场景可能需要不同的设置调整,建议根据实际情况进行灵活调整。
相关问答FAQs
问:如何检查AMD显卡驱动是否是最新版本?

答:要检查AMD显卡驱动是否是最新版本,可以通过以下步骤进行:
- 打开AMD控制面板(通常通过桌面右键菜单访问)。
- 在控制面板中,找到“系统”或“软件”选项卡,并查找有关驱动程序版本的信息。
- 记下当前的驱动程序版本号,然后访问AMD的官方网站,比较当前安装的版本与网站上提供的最新驱动程序版本,如果发现有更新版本的驱动程序可用,请按照网站上的说明下载并安装最新版本的驱动程序。
问:调整AMD显卡设置后,如何测试性能提升?
答:要测试调整AMD显卡设置后的性能提升,可以通过以下步骤进行:
- 在调整设置之前,使用基准测试工具(如3DMark、Unigine Heaven等)记录显卡的初始性能分数。
- 完成上述提到的AMD显卡性能优化设置后,再次运行相同的基准测试工具,并记录新的性能分数。
- 比较两次测试的结果,观察性能分数的变化,如果新的性能分数高于初始分数,则说明设置调整有效提升了显卡性能,还可以在实际游戏或图形处理任务中感受性能变化,以获得更直观的体验。