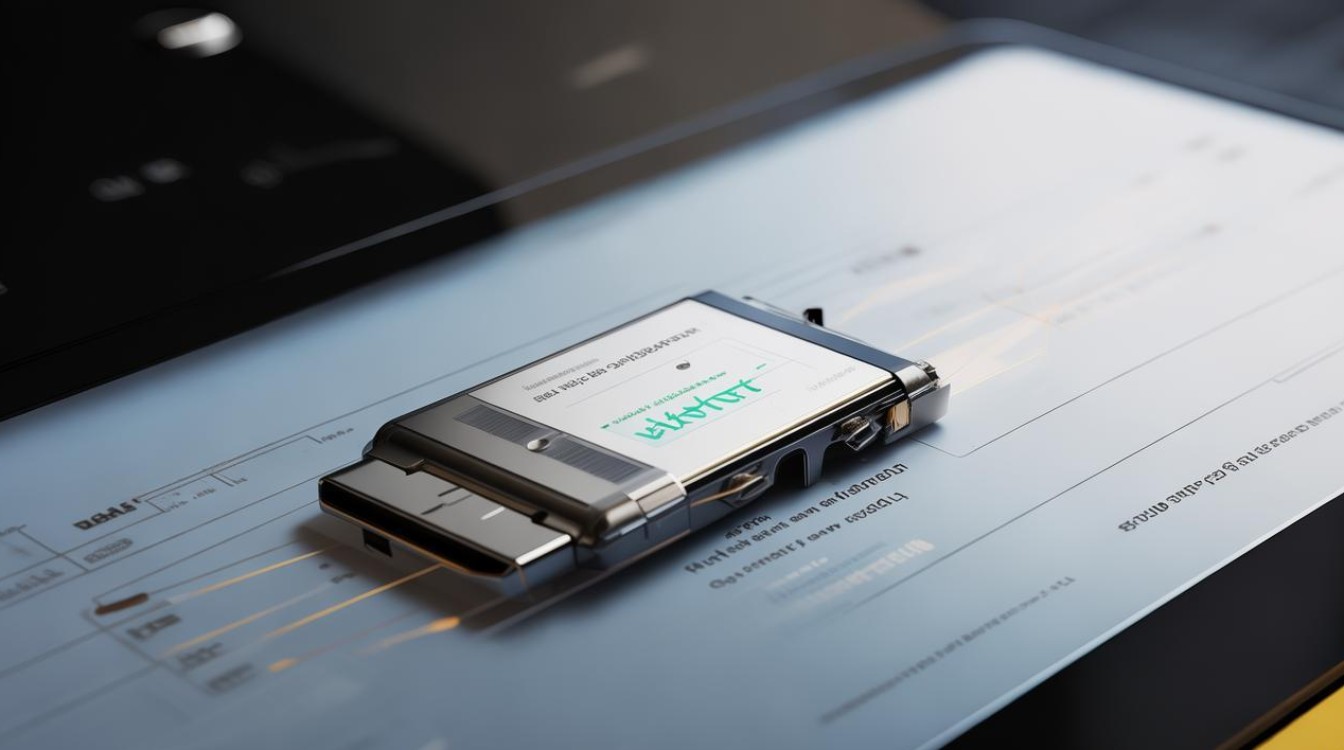机械硬盘安装系统
shiwaishuzidu 2025年4月12日 16:42:57 系统 16
机械硬盘安装系统需先分区格式化,设置主分区为活动,用系统安装文件引导启动并安装。
-
准备工作:

- 获取系统镜像:从微软官方网站或其他可靠渠道下载所需的操作系统镜像文件,如Windows 10或Windows 11的ISO文件。
- 准备存储设备:准备一个8GB或更大容量的U盘,用于制作可启动的安装介质,确保U盘中没有重要数据,因为制作过程会格式化U盘。
- 备份数据:如果机械硬盘中已有数据,建议提前备份,以免在安装过程中丢失。
-
制作可启动的U盘:
- 打开微软官方的媒体创建工具(对于Windows系统),选择“创建安装介质”选项,并按照提示选择下载的操作系统版本和语言。
- 插入U盘,选择U盘作为安装介质的目标设备,然后开始下载和创建可启动的U盘,这一过程可能需要一些时间,具体取决于下载速度和U盘的写入速度。
-
设置BIOS/UEFI:
- 将制作好的可启动U盘插入计算机,并重启计算机。
- 在计算机启动时,按下相应的按键(通常是Del、F2、F10或F12,具体取决于主板型号)进入BIOS/UEFI设置界面。
- 在BIOS/UEFI设置中,找到“启动”或“Boot”选项,并将U盘设置为第一启动项,保存设置并退出BIOS/UEFI设置界面。
-
安装操作系统:
- 计算机将从U盘启动,进入操作系统安装界面,按照屏幕上的指示进行操作,选择语言、时区、键盘布局等。
- 在安装类型选择界面,选择“自定义:仅安装Windows(高级)”。
- 选择机械硬盘作为安装目标,并选择分区方式(通常建议选择“新建”来创建一个新的分区)。
- 确认分区设置后,点击“下一步”开始安装操作系统,安装过程可能需要一些时间,请耐心等待。
-
完成安装和配置:

- 安装完成后,计算机将自动重启并进入新安装的操作系统,您可以根据需要进行初步设置,如创建用户账户、连接网络等。
- 安装完成后,建议立即更新操作系统和安装必要的驱动程序,以确保系统的稳定性和兼容性。
-
优化机械硬盘性能(可选):
虽然机械硬盘的性能无法与固态硬盘相比,但可以通过一些优化措施来提升其性能,如启用磁盘缓存、定期进行碎片整理等。
以下是关于机械硬盘安装系统的两个常见问题及解答:
-
问:可以在已经安装了系统的机械硬盘上再安装一个系统吗? 答:可以,但需要确保两个系统不会相互干扰,一种常见的做法是,在安装新系统时,将新系统安装在一个独立的分区中,并确保该分区不会被原有系统覆盖,在启动时选择要启动的系统即可。

-
问:安装系统时可以选择不使用U盘而直接从光盘安装吗? 答:可以,但前提是您的计算机必须有光驱,并且您拥有操作系统的安装光盘,随着技术的发展,越来越多的计算机不再配备光驱,且使用U盘安装系统更加方便快捷,因此推荐使用U盘作为安装介质。