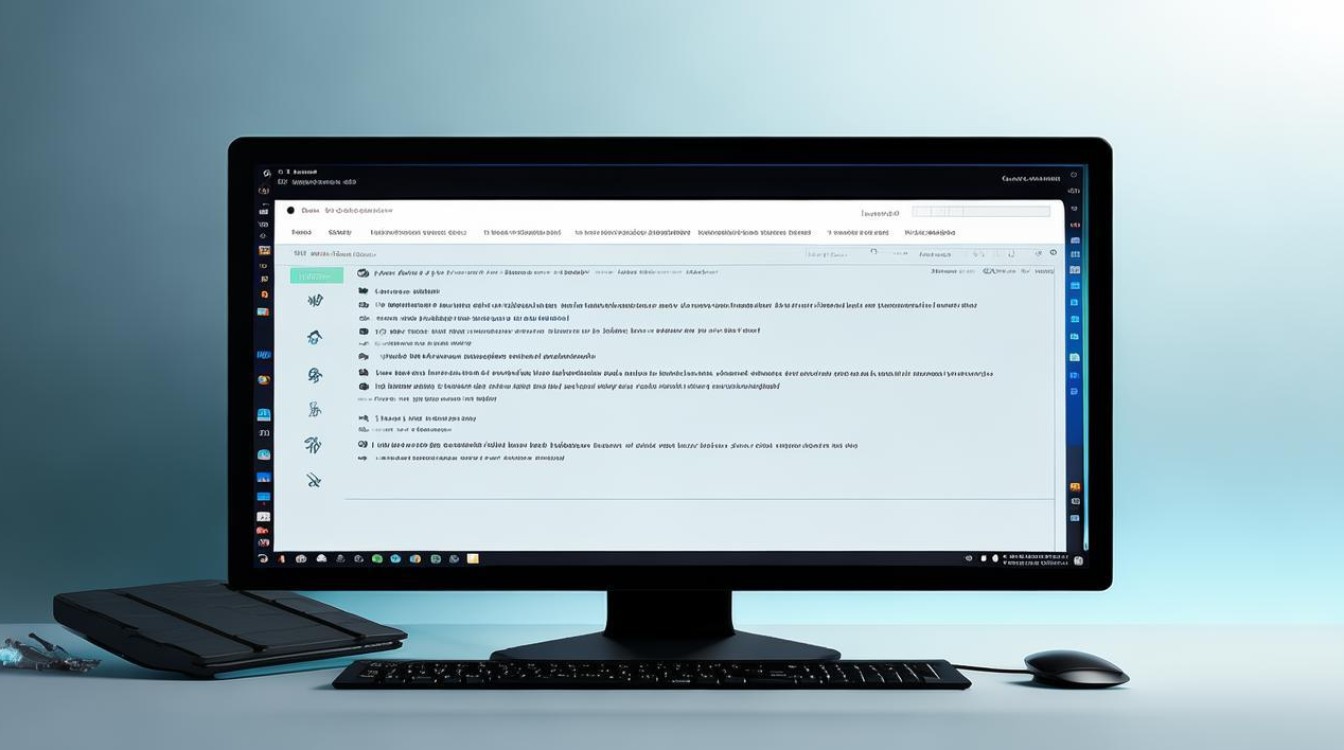硬盘重做电脑系统
shiwaishuzidu 2025年4月12日 16:45:23 硬盘 19
硬盘重做电脑系统,即对硬盘进行格式化并重新安装操作系统。
硬盘重做电脑系统全攻略
在电脑使用过程中,有时会遇到系统故障、卡顿严重或想更换操作系统等情况,这时就需要对硬盘重做电脑系统,以下是详细的操作步骤和相关注意事项。

准备工作
- 备份重要数据
- 文档资料:将电脑上的办公文档(如 Word、Excel、PPT 文件)、学习资料、照片、视频等个人重要数据复制到移动硬盘、U 盘或云存储中,你可以使用百度网盘、腾讯微云等云存储服务,或者将数据备份到外部存储设备。
- 软件记录:记录已安装软件的名称、版本及安装路径等信息,方便重装系统后重新安装软件,对于一些需要注册或付费的软件,还需妥善保管好注册码或账号信息。
- 准备系统安装介质
- 光盘安装(以 Windows 系统为例):购买正版的 Windows 系统安装光盘,或者从微软官方网站下载 ISO 镜像文件并刻录到光盘,对于一些品牌电脑,厂商可能会提供恢复光盘,也可优先使用。
- U 盘安装(适用于多种系统):使用工具软件(如 Rufus、老毛桃等)将系统镜像文件制作成可引导的 U 盘启动盘,以制作 Windows 系统 U 盘启动盘为例,先下载 Rufus 软件,然后将 U 盘插入电脑,打开 Rufus,选择下载好的 Windows 系统镜像文件,按照软件提示进行操作,即可制作成功。
设置电脑从安装介质启动
- 进入 BIOS/UEFI 设置
- 开机按键:在电脑开机或重启时,按下特定的按键进入 BIOS/UEFI 设置界面,不同电脑品牌和型号的按键可能不同,常见的有 Del、F2、F10、F12 等,戴尔电脑通常按 F2 键,联想电脑一般按 F12 或 Del 键。
- 设置启动顺序:进入 BIOS/UEFI 设置界面后,找到“Boot”或“Startup”选项卡,将光驱或 U 盘设置为第一启动项,如果是从光盘安装,选择光驱为第一启动项;若是从 U 盘安装,则选择对应的 U 盘设备为第一启动项,设置完成后,保存退出。
- 确认启动设置
保存设置后,电脑会自动重启,此时应能看到电脑从安装介质(光盘或 U 盘)引导启动,进入系统安装界面,如果未出现安装界面,可能是启动设置未成功,需重新检查 BIOS/UEFI 设置并再次尝试。
安装系统
- 开始安装(以 Windows 系统为例)
- 语言与区域设置:在系统安装界面中,首先选择安装语言、时间和货币格式以及键盘和输入方法等,一般保持默认设置即可,然后点击“下一步”。
- 安装类型选择:如果是全新安装系统,选择“自定义(高级)”安装类型;如果是升级旧系统,可选择“升级”选项,这里以全新安装为例,点击“自定义(高级)”后,选择要安装系统的硬盘分区。
- 分区格式化:在硬盘分区选择界面,可以看到电脑上已有的分区情况,如果硬盘是全新的或打算重新分区,可以点击“新建”按钮创建新分区,并设置分区大小、文件系统格式(一般为 NTFS)等信息,建议将系统分区设置为至少 30GB 以上空间,以确保系统正常运行,设置好分区后,选择要安装系统的主分区,点击“下一步”,开始安装系统。
- 安装过程
- 复制文件:系统安装程序会开始将系统文件复制到硬盘分区中,这个过程可能需要几分钟到十几分钟不等,具体时间取决于电脑硬件性能和系统文件大小,在复制文件过程中,不要进行任何操作,以免导致安装失败。
- 安装功能与驱动:文件复制完成后,系统会自动安装驱动程序和必要的功能组件,这一过程也可能需要一些时间,并且可能会多次重启电脑,同样,在安装过程中要保持电脑处于通电状态,不要随意中断安装。
安装完成后的设置
-
初始配置
- 设置用户名与密码:系统安装完成后,第一次启动会进入系统初始配置界面,首先需要设置用户账户的用户名和密码,用户名可根据个人喜好设置,密码建议设置强密码,包含字母、数字和特殊字符,以提高账户安全性。
- 网络连接设置:根据网络环境选择连接方式,如果是家庭宽带或有线网络,直接输入网络账号和密码进行连接;如果是无线网络,选择对应的无线网络名称并输入密码连接,连接网络后,系统会自动激活并下载最新的更新补丁。
-
安装驱动程序

- 主板芯片组驱动:安装完系统后,首先需要安装主板芯片组驱动,这可以通过电脑厂商官方网站下载对应型号主板的最新驱动程序包进行安装,也可以使用主板自带的驱动光盘进行安装(如果有)。
- 其他硬件驱动:接着安装显卡、声卡、网卡等其他硬件设备的驱动程序,同样,可以从硬件厂商官方网站下载最新驱动,或者使用第三方驱动管理软件(如驱动精灵、鲁大师等)自动检测并安装驱动程序。
-
安装常用软件与系统更新
- 常用软件安装:根据之前备份的软件记录,依次下载安装常用软件,如办公软件、浏览器、输入法等,确保从正规渠道下载软件,避免下载到恶意软件或盗版软件。
- 系统更新:安装完驱动程序和常用软件后,打开系统更新功能,检查是否有最新的系统更新补丁,及时安装更新,以修复系统漏洞和提升系统稳定性与安全性。
FAQs
问题 1:重装系统后,原来的激活信息还会有吗? 答:如果是使用正版系统且通过微软官方渠道激活的方式(如数字权利激活),在重装相同版本的 Windows 系统后,一般可以使用之前的激活信息重新激活系统,但如果是使用第三方激活工具激活的系统,重装后可能需要重新激活,对于其他操作系统,如 Mac 系统,其激活机制与 Windows 不同,重装后通常能自动识别并激活(前提是符合苹果的激活政策)。
问题 2:重装系统时可以选择保留原来的软件和数据吗? 答:一般情况下,全新重装系统会格式化硬盘分区,导致原来硬盘上的数据和软件都会被清除,但如果是在原有系统基础上进行升级安装(如从 Windows 7 升级到 Windows 10),并且选择保留个人文件和应用的安装方式,那么有可能保留部分软件和数据,不过这种方式也可能会引起一些软件兼容性问题或系统不稳定的情况,所以为了保险起见,在进行系统重装前最好做好完整的数据备份,而不是依赖升级安装来保留数据和软件。