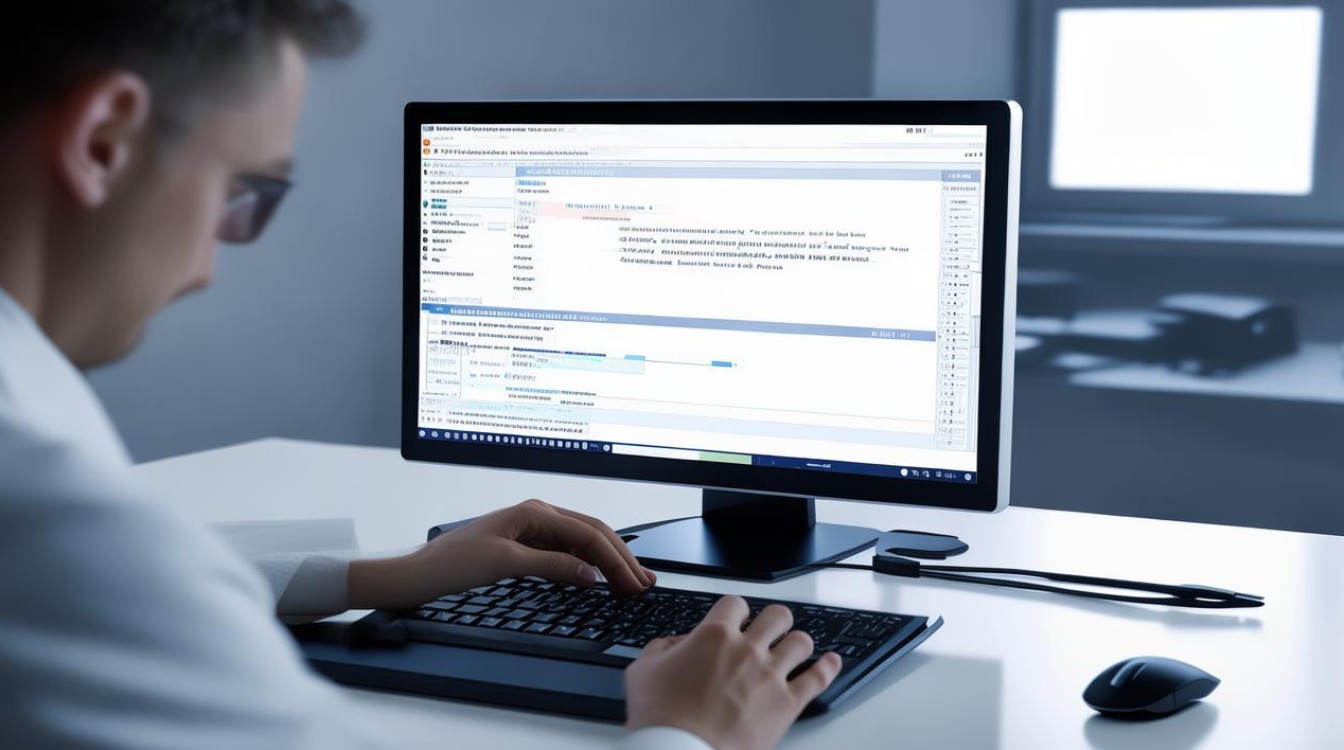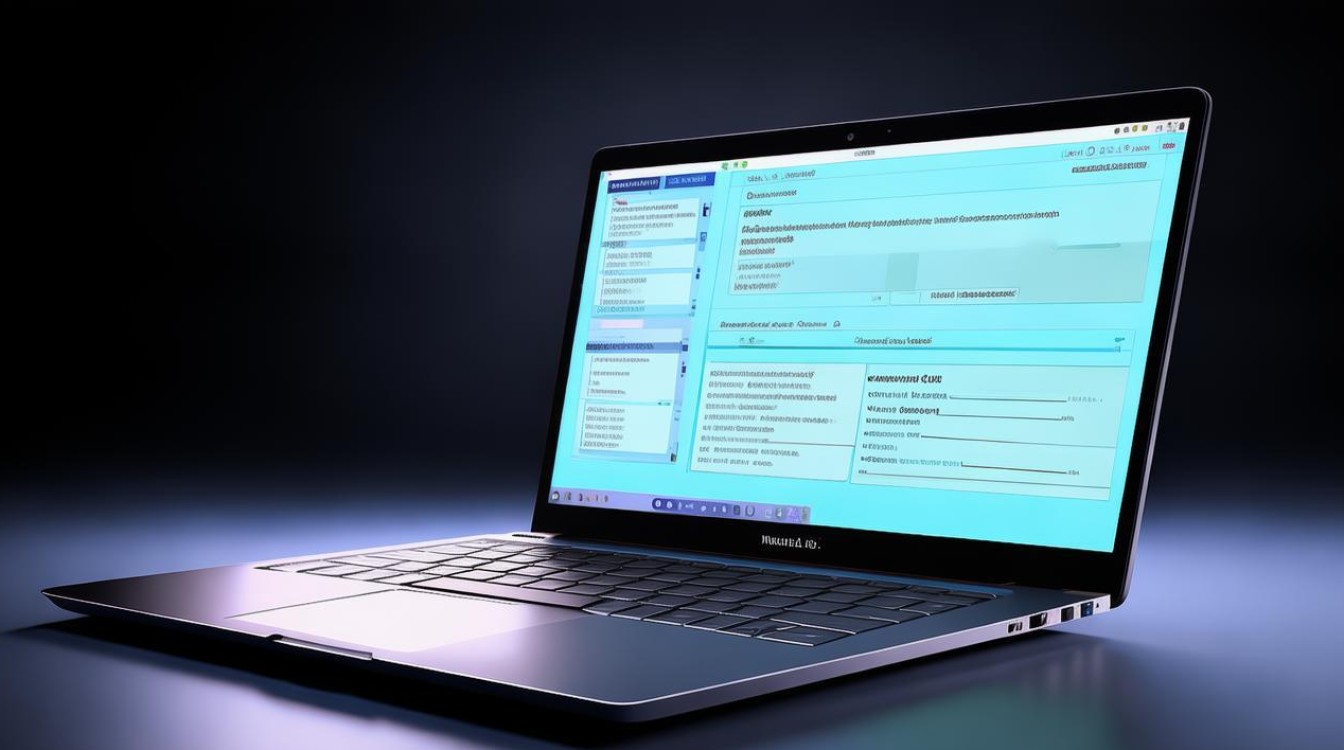查看主板是否支持
shiwaishuzidu 2025年4月26日 00:17:48 主板 6
查看主板是否支持,可查阅主板说明书、官网参数,或通过硬件检测软件及实际安装测试来判断。
查看主板是否支持某项功能或硬件,可以通过多种方法进行,以下是一些常见的查询方式及判断依据:

通过系统信息查看
-
使用系统自带工具:在Windows系统中,可通过右键点击“此电脑”,选择“管理”,再点击“设备管理器”,在“系统设备”下可查看主板相关信息,如芯片组等,从而初步判断主板型号及部分特性。
-
借助系统命令:按下Win+R键,输入cmd并回车,打开命令提示符窗口,输入wmic baseboard get product,manufacturer,version,serialnumber后按回车,可获取主板的产品名称、制造商、版本和序列号等信息,进一步确定主板具体型号。
利用软件工具检测
-
鲁大师:下载安装鲁大师软件,运行后点击“硬件检测”,即可看到电脑的硬件信息,包括主板品牌、型号等,还能查看主板的温度、显卡等信息,对主板的基本情况进行详细了解。
-
AIDA64:这是一款功能强大的硬件检测工具,安装并启动后,在“主板”选项卡中,可以查看主板的详细参数,如主板型号、芯片组、BIOS版本、传感器等信息,还能了解到主板支持的内存类型、频率,以及CPU插座类型等关键信息,帮助判断主板是否支持特定的硬件升级。
查看主板说明书或官网信息
-
主板说明书:购买主板时会附带说明书,里面详细介绍了主板的规格、参数、支持的硬件类型和性能指标等,可准确了解主板是否支持所需的功能或硬件。

-
主板官网:访问主板制造商的官方网站,找到对应主板型号的产品页面,上面有该主板的详细技术规格和兼容性列表,能明确其支持的CPU型号、内存类型与频率、显卡接口标准等重要信息,还可下载最新的主板驱动和BIOS更新。
进入BIOS设置查看
-
查看主板信息:重启电脑,在启动时按下特定的键(通常是Del、F2、Esc等键)进入BIOS设置界面,在BIOS中,可以找到主板的相关信息,如主板型号、BIOS版本、芯片组等,部分BIOS还会显示已安装的硬件信息,如内存大小、硬盘型号等。
-
检查硬件支持情况:在BIOS的“Advanced”(高级)或“Main”(主要)等选项卡中,可能会找到与硬件支持相关的设置选项,查看“Memory”(内存)选项,可了解主板支持的内存类型(如DDR4、DDR5等)、最大内存容量、内存频率等;在“CPU Configuration”(CPU配置)选项中,可查看CPU的相关参数及主板对CPU的支持情况,如是否支持超线程、虚拟化技术等。
咨询技术支持
-
如果上述方法都无法确定主板是否支持某项功能或硬件,可以联系主板制造商的技术支持团队,向他们提供主板的型号和具体问题,他们能够给予准确的答复和建议。
-
也可以咨询专业的电脑维修人员或在相关的电脑硬件论坛、社区上发布问题,寻求其他用户的帮助和经验分享。

相关问题与解答
问题1:如何判断主板是否支持特定的CPU?
解答:首先查看主板的CPU插槽类型,确保与CPU的插槽类型相匹配,了解主板支持的CPU代数和型号范围,可在主板官网的产品规格页面或说明书中查找,要注意CPU的TDP(热设计功耗),确保主板能够支持该CPU的功耗,避免因功耗过高导致系统不稳定。
问题2:如果主板不支持某种硬件,是否有办法使其支持?
解答:一般情况下较难直接使其支持,但如果是BIOS版本过低导致对某些新硬件支持不佳,可以尝试更新BIOS来增加对新硬件的支持,不过更新BIOS有一定风险,需严格按照主板厂商的指导操作,对于一些通过扩展卡实现的功能,若主板插槽支持,可添加相应的扩展卡来实现原本不支持的功能,但这也受到主板插槽类型和数量的限制。