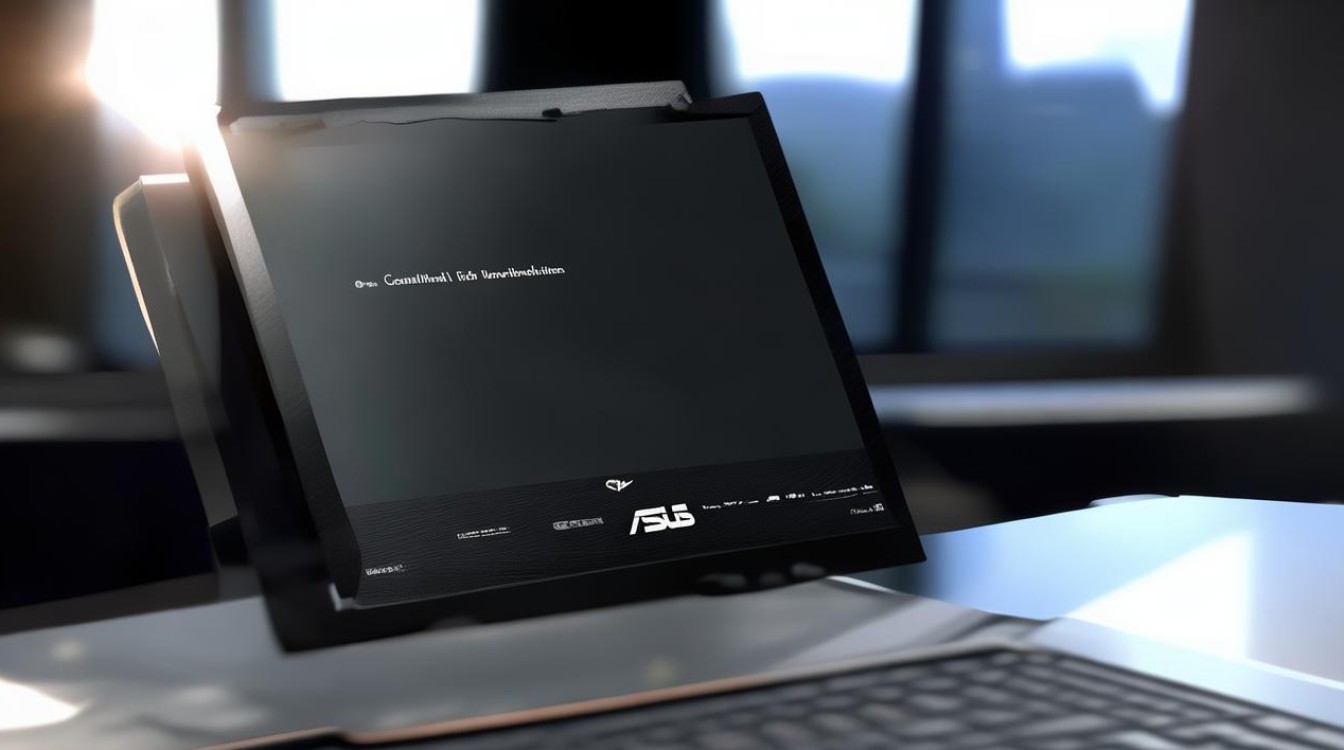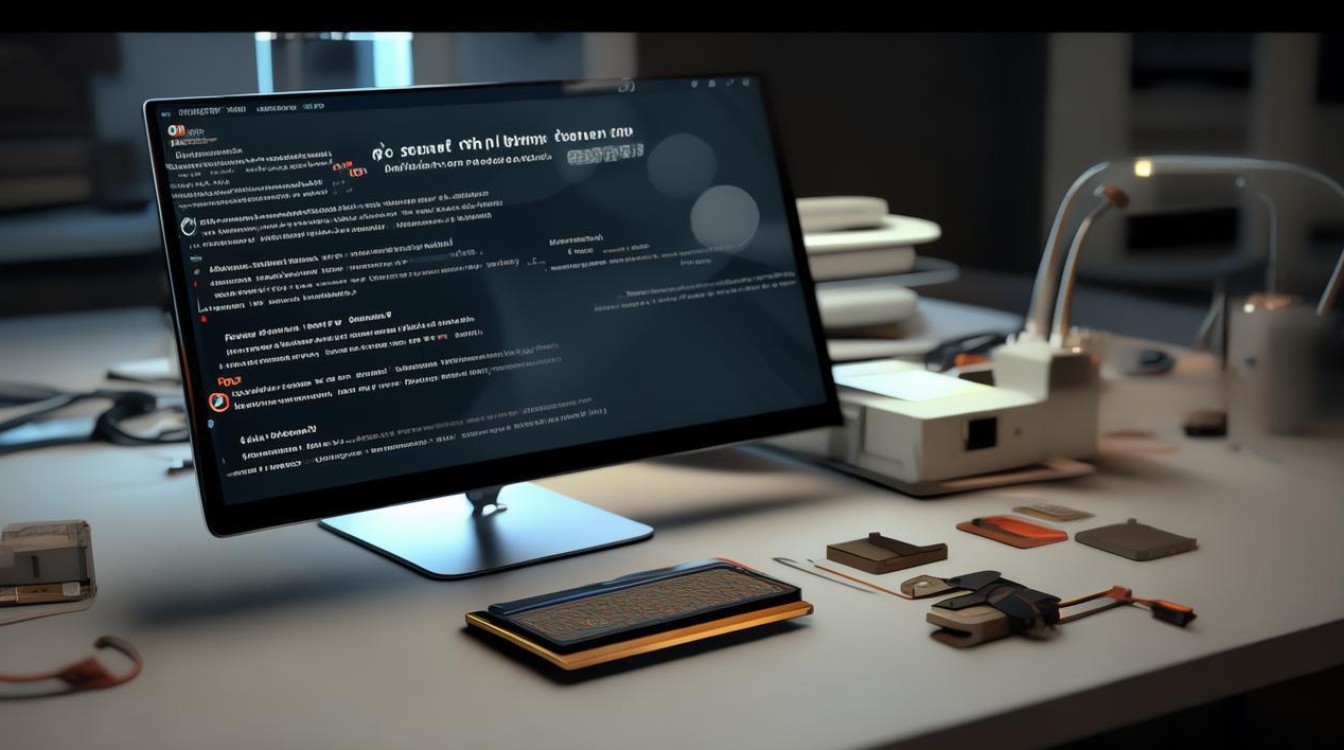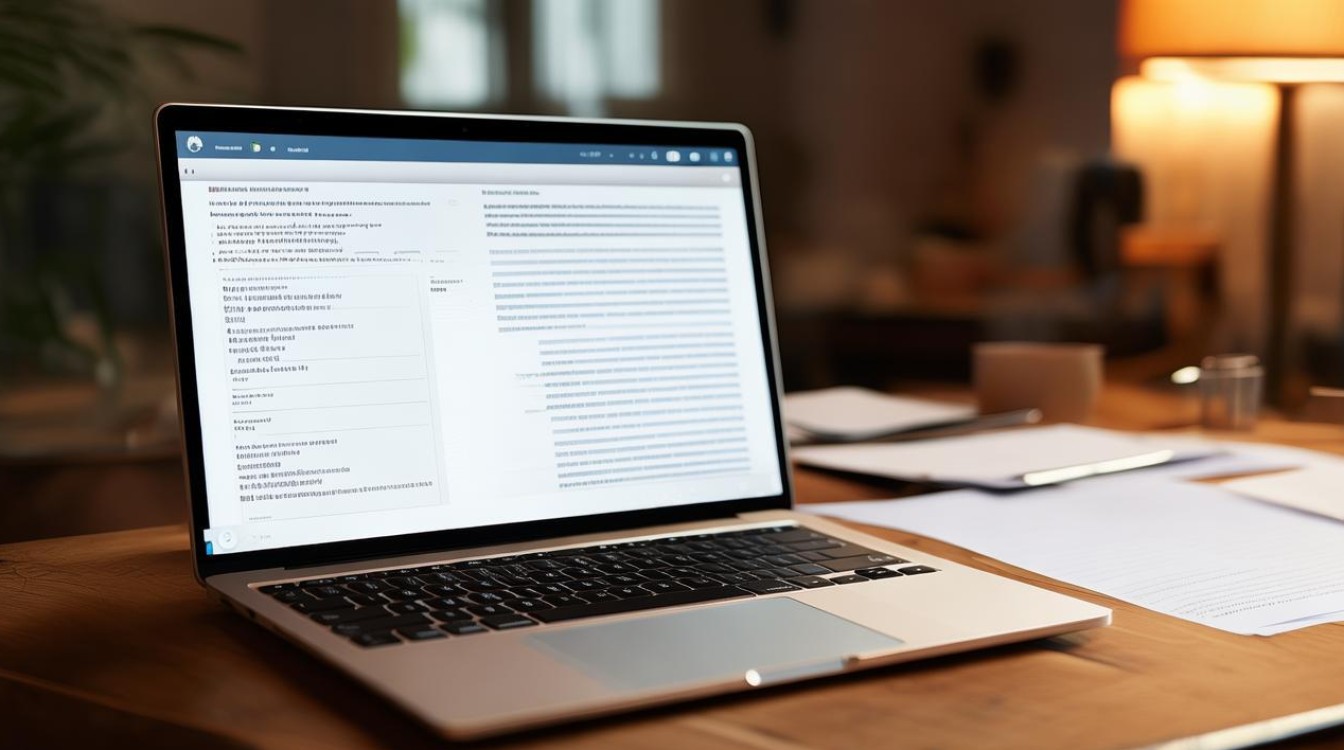格式化win10硬盘分区
shiwaishuzidu 2025年4月12日 08:07:46 硬盘 18
格式化Win10硬盘分区需谨慎操作,可打开此电脑,右键点击要格式化的分区,选择“格式化”,选文件系统等参数后点击“开始”即可。
在Windows 10操作系统中,格式化硬盘分区是一个常见的操作,无论是为了清除数据、重新分配空间还是解决磁盘问题,下面将详细介绍几种格式化Win10硬盘分区的方法:

使用文件管理器格式化硬盘分区
-
打开文件管理器:在桌面上双击“此电脑”图标,打开文件管理器。
-
选择要格式化的分区:在文件管理器中,找到需要格式化的硬盘分区,这些分区会以盘符(如D:、E:等)标识。
-
右键点击选择格式化:右键点击要格式化的分区,然后选择“格式化”选项。
-
设置格式化参数:在弹出的格式化窗口中,你可以设置文件系统(如NTFS、FAT32等)、分配单元大小以及卷标等信息,对于大多数情况,建议保持默认设置。
-
开始格式化:点击“开始”按钮,文件管理器将开始格式化所选分区,这个过程可能需要一些时间,具体取决于分区的大小和存储设备的性能。
-
完成格式化:格式化完成后,你将收到一条消息提示,分区已成功格式化,并可以用于存储新数据。
使用磁盘管理工具格式化硬盘分区
-
打开磁盘管理工具:鼠标右键点击“此电脑”,在打开的菜单中选择“管理”,在管理界面中,找到“存储”下的“磁盘管理”选项,并点击进入。
-
选择要格式化的分区:在磁盘管理界面中,找到并右键点击你要格式化的分区,注意,这里显示的是所有连接到计算机的存储设备及其分区信息。

-
选择格式化选项:在弹出的菜单中,选择“格式化”选项,这将打开一个新的窗口,允许你设置格式化参数。
-
设置格式化参数:与文件管理器类似,你可以在磁盘管理工具中设置文件系统、分配单元大小以及卷标等信息,确保根据你的需求进行设置。
-
开始格式化:点击“确定”或“开始”按钮,磁盘管理工具将开始格式化所选分区,这个过程可能需要一些时间,请耐心等待。
-
完成格式化:格式化完成后,你将收到一条消息提示,分区已成功格式化,并可以在文件管理器中看到相应的变化。
使用命令行工具Diskpart格式化硬盘分区
-
打开命令提示符:按下组合键“Win + X”,选择“命令提示符(管理员)”或“Windows PowerShell(管理员)”,这将以管理员身份打开命令提示符窗口。
-
输入Diskpart命令:在命令提示符窗口中,输入“diskpart”并按回车键,这将启动Diskpart工具。
-
列出磁盘:输入“list disk”并按回车键,这将列出所有连接到计算机的磁盘及其编号。
-
选择要格式化的磁盘:输入“select disk X”(其中X是要格式化的磁盘编号)并按回车键,如果要格式化磁盘1,则输入“select disk 1”。

-
列出分区:输入“list partition”并按回车键,这将列出所选磁盘上的所有分区及其编号。
-
选择要格式化的分区:输入“select partition Y”(其中Y是要格式化的分区编号)并按回车键,如果要格式化分区1,则输入“select partition 1”。
-
格式化分区:输入“format fs=NTFS quick”(其中fs=NTFS指定了文件系统类型,quick表示快速格式化)并按回车键,你也可以根据需要更改文件系统类型或删除quick参数以执行完整格式化。
-
完成格式化:格式化完成后,输入“exit”并按回车键两次以退出Diskpart工具和命令提示符窗口。
注意事项
- 格式化将导致分区上的所有数据丢失,因此在进行格式化操作之前,请务必备份重要数据。
- 在格式化过程中,请勿中断电源或关闭计算机,以免造成数据损坏或丢失。
- 不同的文件系统类型有不同的特点和限制,请根据你的需求选择合适的文件系统类型。
是几种在Windows 10中格式化硬盘分区的方法,无论你选择哪种方法,都请谨慎操作,并在操作前备份好重要数据。