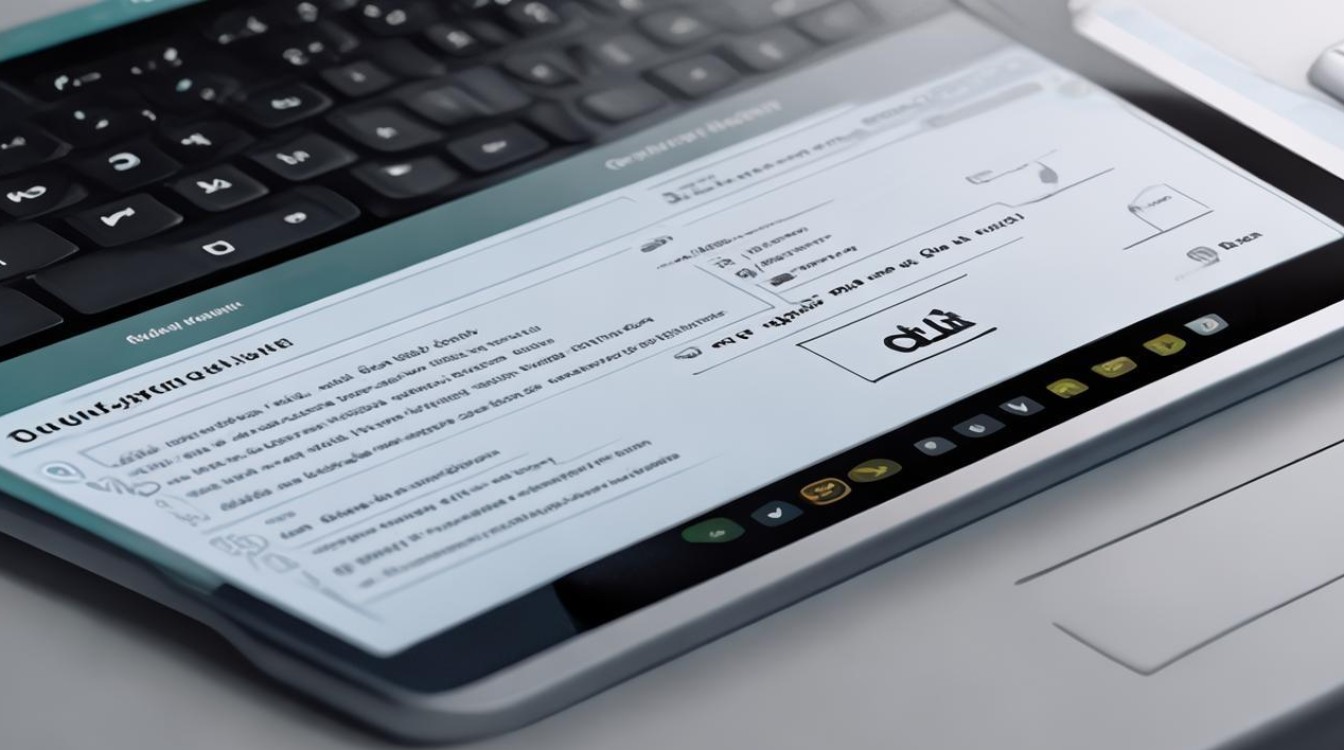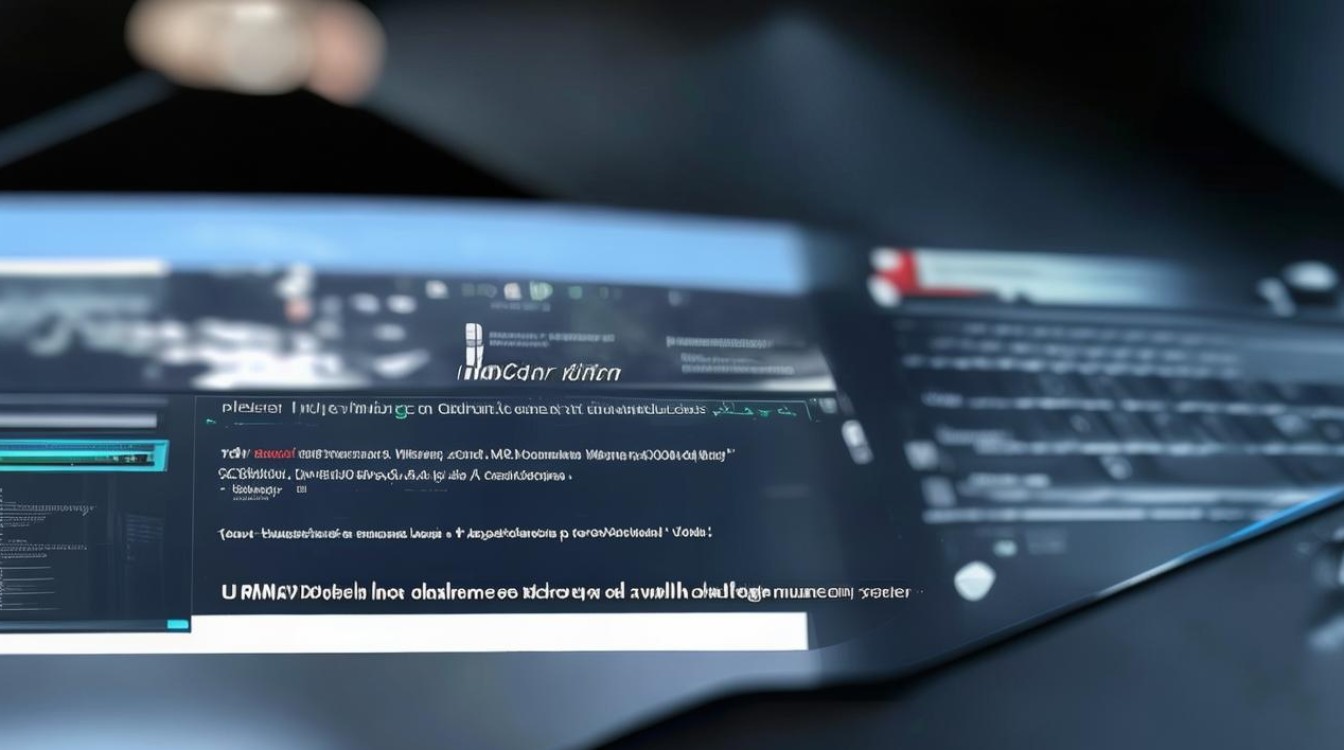没光驱这么装显卡驱动
shiwaishuzidu 2025年4月23日 19:37:56 显卡 14
可上网下载对应显卡驱动安装包,或用驱动精灵等软件自动检测安装,也可借外置光驱或他人电脑拷贝驱动安装。
有网络连接的情况
| 步骤 | 具体操作 |
|---|---|
| 确定显卡型号 | 在Windows系统中,可以通过右键点击“此电脑”,选择“管理”,在弹出的计算机管理窗口中,点击“设备管理器”,展开“显示适配器”选项,即可查看显卡的型号,如果是笔记本电脑,还可以查看电脑底部或电池仓内的标签,上面可能会标注显卡型号。 |
| 访问显卡官网 | 根据确定的显卡型号,访问对应的显卡制造商官方网站,如英伟达(NVIDIA)官网、AMD官网等,在官网首页,通常可以找到“驱动程序下载”或“支持”等相关链接。 |
| 下载驱动程序 | 在官网的驱动程序下载页面,输入显卡型号、操作系统版本等相关信息,然后点击“搜索”或“下载”按钮,官网会列出适用于该显卡型号和操作系统的驱动程序,一般选择最新的稳定版驱动进行下载,下载的文件通常是.exe格式的可执行文件。 |
| 安装驱动程序 | 找到下载好的驱动程序文件,双击运行,在弹出的安装向导窗口中,按照提示依次点击“下一步”进行安装,在安装过程中,可能需要同意许可协议、选择安装路径等,一般保持默认设置即可,安装完成后,通常会提示重启电脑,重启后驱动程序即可生效。 |
无网络连接的情况
使用U盘或其他存储设备
- 在有网络的电脑上下载驱动:先在另一台有网络连接的电脑上,访问显卡官方网站,按照上述有网络连接时的步骤下载对应显卡型号和操作系统的驱动程序,将下载好的驱动程序文件复制到U盘、移动硬盘或其他存储设备中。
- 将驱动复制到无光驱电脑并安装:把存有驱动程序的U盘等存储设备连接到无光驱的电脑上,找到存储设备中的驱动程序文件,双击运行,然后按照安装向导的提示完成驱动程序的安装,安装完成后,同样可能需要重启电脑。
利用主板驱动光盘(如果主板带有集成显卡且有驱动光盘)
- 放入光盘:将主板驱动光盘放入电脑的光驱中(如果电脑有光驱的话),如果没有光驱,可以考虑外接USB光驱。
- 查找显卡驱动:打开光盘中的文件,一般会有自动播放界面,如果没有自动播放,可以手动浏览光盘中的文件夹,找到与集成显卡相关的驱动程序,通常在名为“VGA”“Graphics”或类似名称的文件夹中。
- 安装驱动:双击找到的显卡驱动程序文件,按照安装向导的提示进行安装,安装完成后,重启电脑。
使用第三方驱动管理软件(需谨慎选择可靠软件)
- 下载安装软件:在无光驱但有网络连接的电脑上,下载一款可靠的第三方驱动管理软件,如驱动精灵、驱动人生等,注意要从官方正规渠道下载,避免下载到带有恶意软件的版本。
- 检测硬件并下载驱动:安装并打开驱动管理软件,软件会自动检测电脑中的硬件设备,包括显卡,在检测到显卡后,软件会列出适合该显卡的驱动程序版本,可以选择下载并安装,使用第三方软件可能会捆绑一些其他软件或插件,在安装过程中要注意勾选或取消勾选相关选项。
系统自带驱动安装(适用于部分情况)
- 连接显卡并开机:将显卡正确插入电脑主板的相应插槽中,确保连接牢固,然后开机,有些系统可能会自动检测到新硬件并尝试安装驱动程序,这种情况通常需要系统本身具备该显卡的基本驱动支持,否则可能无法自动完成驱动安装。
- 手动更新驱动:如果系统没有自动安装驱动,可以在设备管理器中找到显卡设备,右键点击选择“属性”,在弹出的属性窗口中切换到“驱动程序”选项卡,点击“更新驱动程序”按钮,然后选择“自动搜索更新的驱动程序软件”,让系统自动在网上搜索并安装合适的驱动程序,但前提是电脑能够连接到网络。
FAQs
问题1:使用第三方驱动管理软件安装显卡驱动安全吗? 解答:如果从官方正规渠道下载可靠的第三方驱动管理软件,如驱动精灵、驱动人生等,一般是比较安全的,这些软件可以帮助用户快速检测和安装硬件驱动,但在使用过程中要注意以下几点:一是在安装软件时,要仔细阅读安装向导中的每一步提示,避免不小心勾选了一些不必要的附加软件或插件;二是尽量选择软件推荐的主流驱动程序版本,避免使用过于小众或未经验证的驱动版本,以免出现兼容性问题或安全隐患。

问题2:为什么有些显卡在无光驱且无网络的情况下很难安装驱动? 解答:在无光驱且无网络的情况下,获取显卡驱动程序变得相对困难,因为此时无法直接从显卡官方网站下载最新的驱动程序,而电脑自身如果没有预装该显卡的驱动,就很难找到合适的驱动来匹配显卡,虽然可以尝试通过主板驱动光盘中的集成显卡驱动来临时应急,但如果显卡是独立显卡且与主板集成显卡不兼容,或者主板驱动光盘中没有合适的驱动版本,那么就无法正常安装显卡驱动,一些老旧的显卡可能已经停止更新驱动,在没有网络的情况下也很难找到适配的驱动资源。