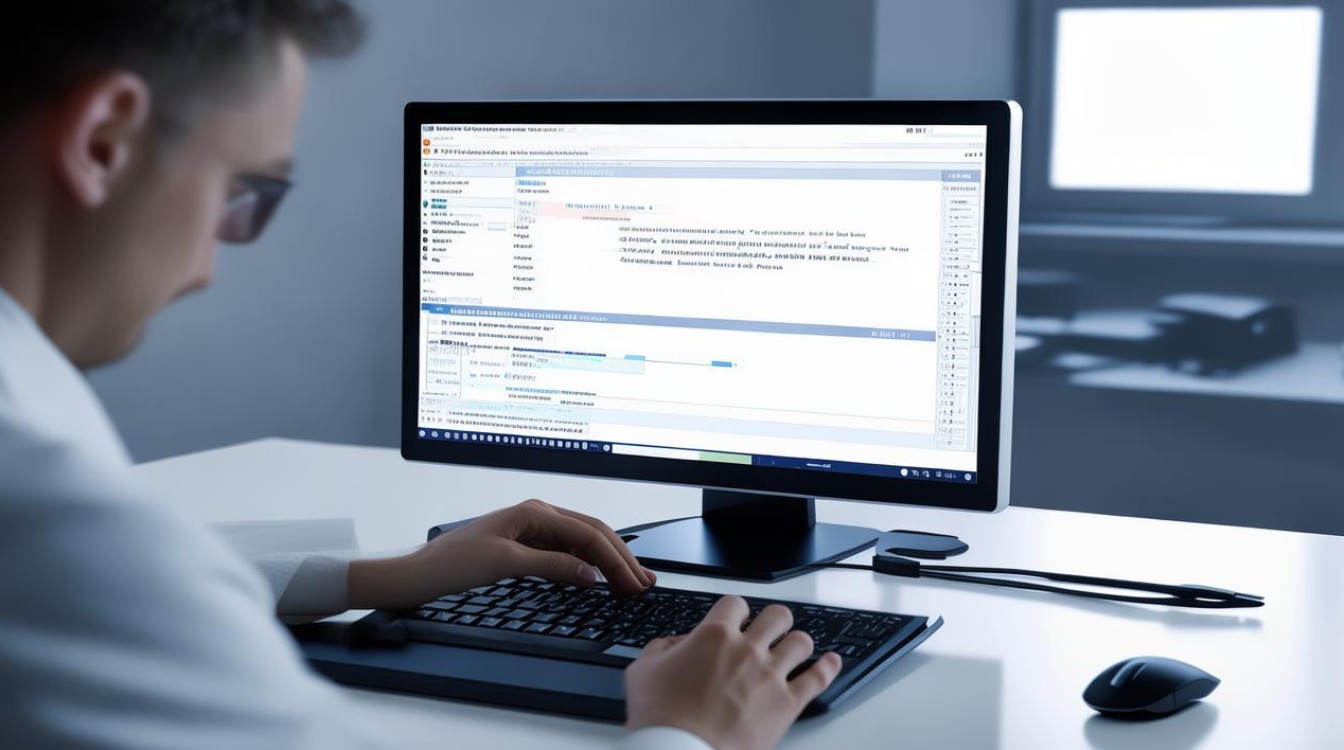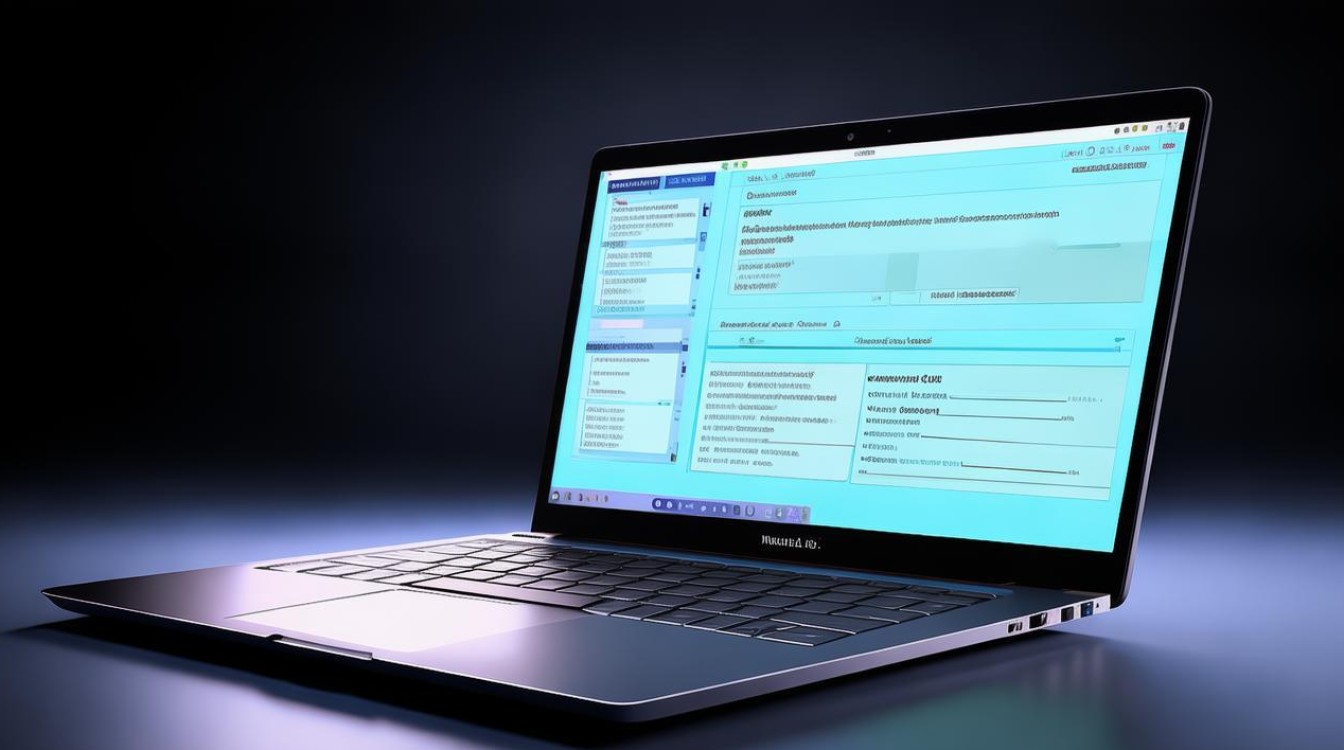双显卡u盘安装系统
shiwaishuzidu 2025年4月23日 19:39:59 显卡 12
双显卡电脑用U盘装系统,先制作启动U盘,进BIOS设置U盘启动,安装时注意驱动选择与安装。

前期准备
| 项目 | 详情 |
|---|---|
| U盘 | 容量建议8GB及以上,用于制作系统安装盘,需提前备份U盘中的数据,因为制作过程会格式化U盘。 |
| 系统镜像文件 | 从官方渠道下载所需操作系统的ISO镜像文件,如Windows或Linux系统镜像,确保下载的文件完整且未损坏。 |
| 驱动程序 | 访问电脑硬件厂商官网(如NVIDIA、AMD等显卡官网),下载对应双显卡的最新驱动程序,保存到U盘或本地硬盘特定文件夹中。 |
制作U盘启动盘
- 使用工具:常见的有Rufus、Etcher等,以Rufus为例,打开软件后,选择U盘设备,在“分区类型”中,若电脑主板采用UEFI启动模式,则选择“GUID(GPT)分区方案”;若为传统BIOS启动模式,选择“MBR分区方案”,在“文件系统”中一般选择“FAT32”,点击“选择”按钮,导入之前下载好的系统镜像文件,最后点击“开始”,等待制作完成,过程中不要中断操作。
- 注意事项:制作前确保U盘已正常连接电脑,且电脑能识别到U盘设备,部分电脑可能需要在BIOS设置中开启“USB可引导”或相关选项,才能从U盘启动。
进入BIOS设置
- 重启电脑:在电脑启动过程中,根据屏幕提示按下相应按键进入BIOS设置界面,常见按键有Del、F2、F10、Esc等,不同品牌电脑按键可能不同,戴尔电脑通常按F2键,华硕电脑按Del键。
- 设置启动顺序:在BIOS中找到“Boot”或“启动”选项,将U盘设置为第一启动项,如果使用的是UEFI启动模式,确保U盘在UEFI启动选项中排在前面;若是传统BIOS模式,同理设置,检查是否有与双显卡相关的设置选项,如显卡优先级设置等,可根据需要进行调整,但需谨慎操作,避免设置错误导致电脑无法正常启动。
- 保存并退出:设置完成后,按F10键(一般为默认保存退出按键)保存BIOS设置,电脑将自动重启并从U盘启动。
安装系统
- 选择安装选项:电脑从U盘启动后,进入系统安装界面,对于Windows系统,按照提示选择语言、时区、键盘布局等基本设置,然后点击“下一步”,在安装类型选择中,一般选择“自定义(高级)”安装,以便对硬盘进行分区和选择安装位置,对于Linux系统,如Ubuntu,同样先进行语言、地区等基本设置,然后进入分区环节。
- 硬盘分区(以Windows系统为例):如果电脑有多个硬盘或分区,需谨慎选择安装系统的磁盘,对于双显卡电脑,建议将系统安装在固态硬盘(如果有)上,以提高系统运行速度,在分区时,可以创建C盘(系统盘)和其他数据分区,系统盘大小根据需求设置,一般建议至少分配60GB以上空间,注意不要对含有重要数据的分区进行误格式化操作,如果电脑原本已有系统,且希望保留原系统进行双系统安装,需选择未分配空间或空闲分区进行新系统的安装。
- 安装过程中的显卡驱动处理(以Windows系统为例):在Windows系统安装过程中,安装程序会自动检测并安装基本驱动程序,但对于双显卡电脑,可能无法正确识别并安装独立显卡驱动,可在安装完成后,进入系统桌面,右键点击“此电脑”,选择“管理”,在打开的计算机管理窗口中,点击“设备管理器”,找到“显示适配器”下的显卡设备,右键点击独立显卡,选择“更新驱动程序”,然后选择“自动搜索更新的驱动程序软件”,电脑将联网搜索并安装适合的显卡驱动,如果自动搜索无法找到合适驱动,可手动指定驱动安装路径,即之前下载好的显卡驱动存放位置。
- 完成安装:系统安装完成后,按照提示重启电脑,重启后,电脑将进入新安装的系统,首次进入系统可能需要进行一些初始化设置,如用户账户创建、网络配置等。
后续显卡驱动优化与设置
- 安装最新显卡驱动:进入系统后,再次访问显卡官网,下载并安装最新的双显卡驱动程序,安装过程中,按照提示操作,确保驱动安装正确,对于NVIDIA显卡,可能需要设置physx物理加速等选项,可根据个人需求进行配置。
- 显卡切换设置(以Windows系统为例):在系统中,可通过右键点击桌面空白处,选择“NVIDIA控制面板”(针对NVIDIA显卡)或“AMD Radeon设置”(针对AMD显卡),在控制面板中进行显卡切换设置,可设置在运行高性能游戏或图形处理软件时使用独立显卡,在日常办公或浏览网页等低负载场景下使用集成显卡,以节省电量和提高续航(针对笔记本电脑),还可以在控制面板中调整显卡的显示分辨率、刷新率、色彩等参数,以满足个人视觉需求。
常见问题及解决方法
- 安装过程中蓝屏或黑屏:可能是安装系统