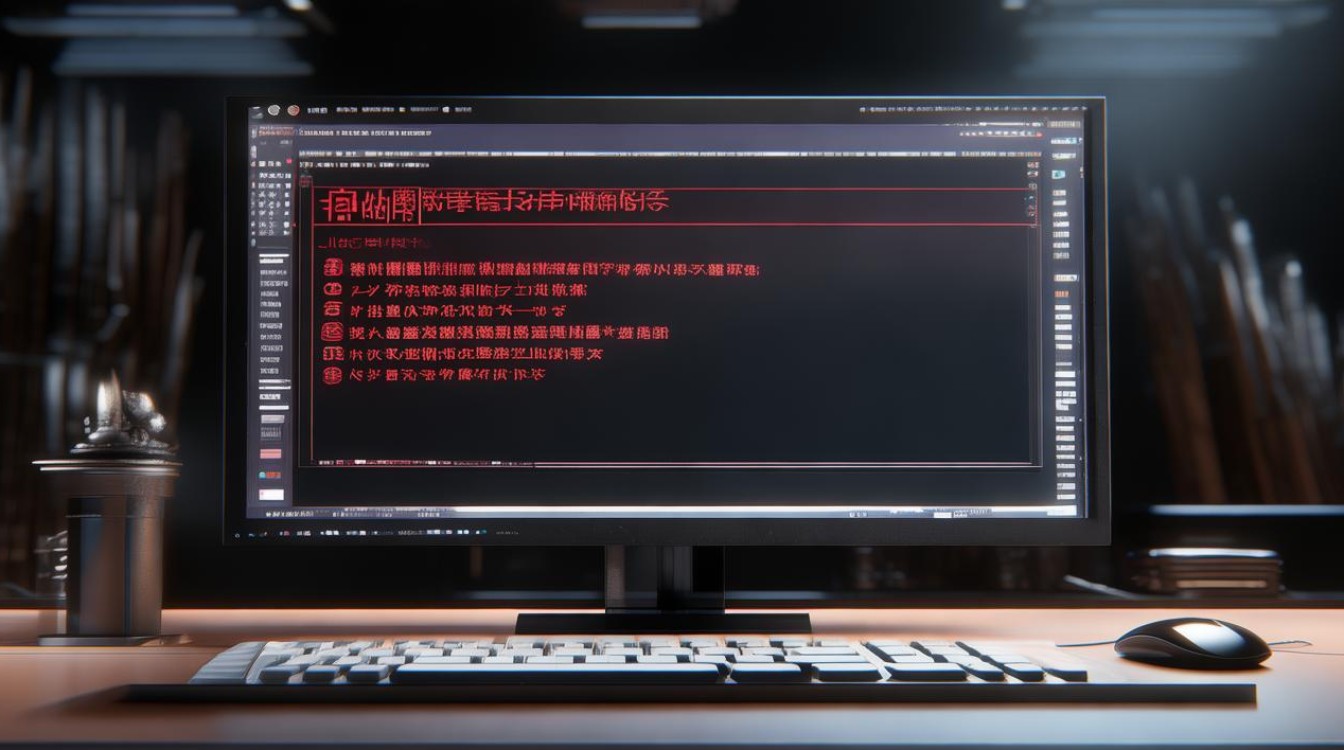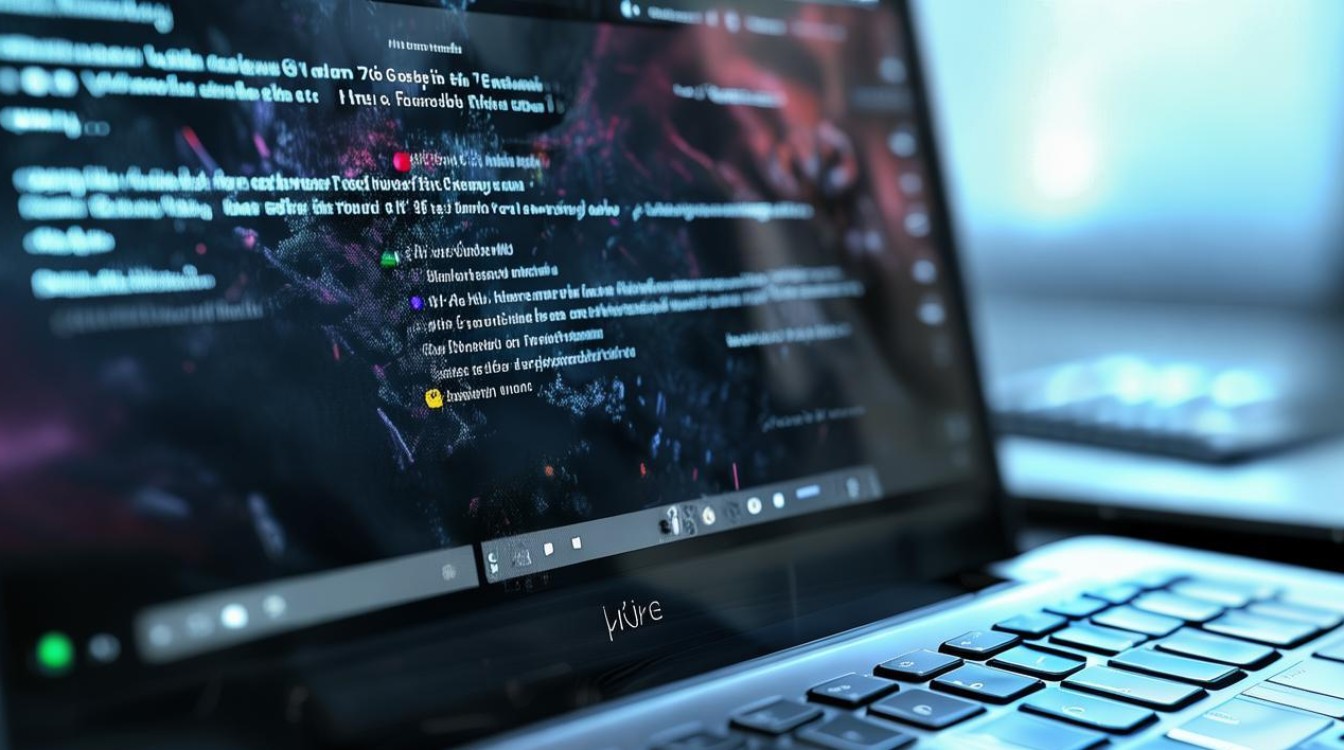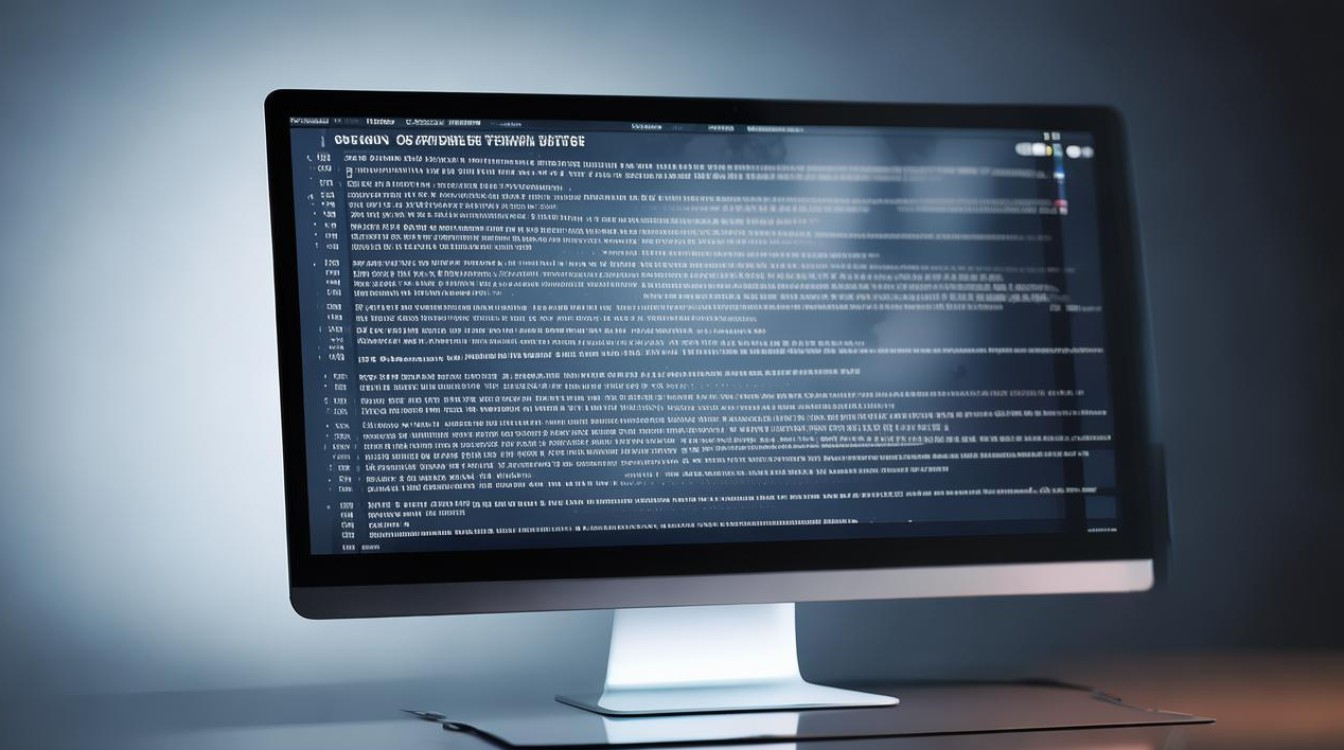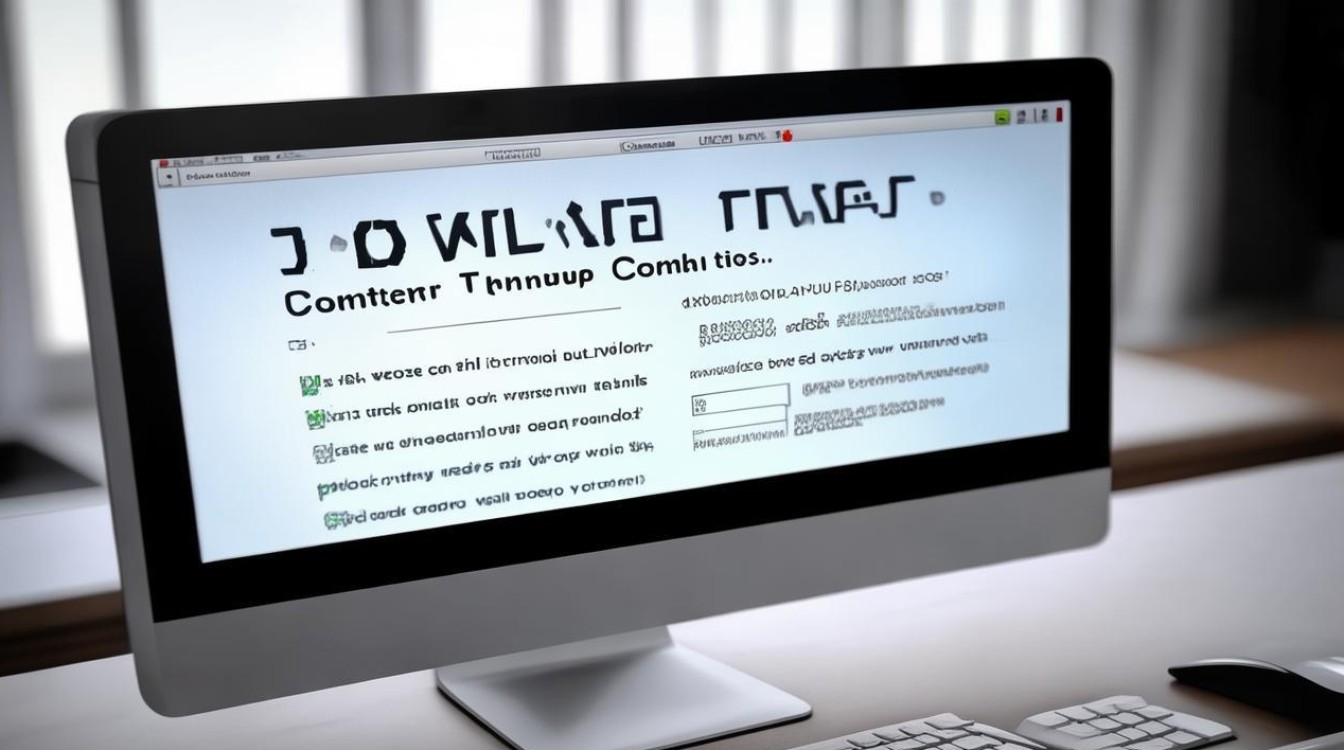没有驱动的usb
shiwaishuzidu 2025年4月26日 11:23:30 驱动 5
没有驱动的USB设备可能无法正常工作,需根据设备类型,去官网或硬件厂商处下载对应驱动程序安装,安装后重启电脑,一般就能让该USB设备正常使用了。

没有驱动的USB设备问题解析与解决方案
当USB设备插入电脑后无法识别或提示“没有驱动”,通常是由于驱动程序缺失、损坏或系统兼容性问题导致,以下是详细的解决步骤和注意事项:

问题诊断与初步排查
| 可能原因 | 排查方法 |
|---|---|
| 物理连接问题 | 重新插拔USB设备,确保接触牢固。 清理USB接口灰尘或更换接口尝试。 测试其他USB设备(如鼠标、键盘)以判断接口是否损坏。 |
| 系统未自动安装驱动 | 重启电脑,系统会重新检测硬件并尝试安装驱动。 检查设备管理器中是否有带黄色感叹号的设备。 |
| 驱动版本不兼容 | 确认设备是否支持当前操作系统(如Windows 11/10/7)。 查看设备厂商官网的驱动支持列表。 |
| 系统服务或设置异常 | 检查USB相关服务(如USB Root Hub)是否被禁用。 在BIOS中确认USB端口未被关闭。 |
详细解决步骤
通过设备管理器更新驱动
- 操作路径:
右键点击“此电脑” → 选择“管理” → 打开“设备管理器” → 展开“通用串行总线控制器”。 - 排查方法:
- 若看到带黄色感叹号或问号的设备,右键点击该设备 → 选择“更新驱动程序”。
- 选择“自动搜索更新的驱动程序软件”,系统会联网下载适配驱动。
- 注意:部分设备(如老旧打印机)可能需手动指定驱动路径。
手动下载并安装驱动
- 步骤:
- 访问设备制造商官网(如金士顿、SanDisk等),进入“支持”或“下载”页面。
- 根据设备型号和操作系统版本下载对应的驱动程序(文件后缀多为
.inf或.sys)。 - 在设备管理器中右键点击设备 → 选择“更新驱动程序” → 勾选“浏览我的计算机以查找驱动程序” → 导航至下载的驱动文件夹。
- 适用场景:系统自动搜索失败或设备较为特殊(如工业设备、定制硬件)。
使用驱动更新工具
- 推荐工具:Driver Booster、DriverPack Solution等。
- 操作流程:
- 下载并安装工具。
- 运行全盘驱动扫描,工具会自动识别缺失的USB驱动并提供修复方案。
- 优势:适合不熟悉手动操作的用户,可批量修复多个驱动问题。
特殊情况处理
Windows 7系统驱动缺失
- 解决方法:
- 通过控制面板进入“设备管理器”,右键设备选择“更新驱动程序”。
- 若设备较新,可能需要启用“兼容模式”安装旧版驱动(如Version 2.0驱动)。
USB设备在其他电脑正常识别
- 可能原因:
- 当前电脑的USB端口供电不足(常见于移动硬盘或高功耗设备)。
- 系统存在冲突或驱动文件损坏。
- 解决方案:
- 尝试更换电脑后置USB接口(通常供电更稳定)。
- 卸载设备管理器中的异常驱动,重启后重新插拔设备。
预防措施与日常维护
| 措施 | 说明 |
|---|---|
| 定期更新系统与驱动 | 通过Windows Update或厂商工具保持系统和驱动最新版本。 |
| 避免频繁插拔USB设备 | 减少物理接口磨损,防止接触不良。 |
| 使用正版操作系统与软件 | 非正版系统可能导致驱动签名验证失败或兼容性问题。 |
| 备份重要驱动文件 | 尤其在重装系统前,提前保存网卡、USB等关键驱动。 |
FAQs(常见问题解答)
Q1:为什么我的电脑无法识别USB设备,但其他电脑可以?
- A:可能是当前电脑的USB接口故障、驱动版本不兼容或系统服务异常,建议:
- 更换其他接口或电脑测试。
- 检查设备管理器中是否有异常设备。
- 使用驱动更新工具修复潜在问题。
Q2:如何判断USB设备是否需要专用驱动?
- A:
- 免驱设备:如普通U盘、键盘、鼠标,Windows自带通用驱动。
- 需驱设备:如打印机、摄像头、移动硬盘盒等,需安装厂商提供的驱动。
- 判断方法:插入设备后,若系统提示“找到新硬件”但无法安装,则需手动下载驱动。