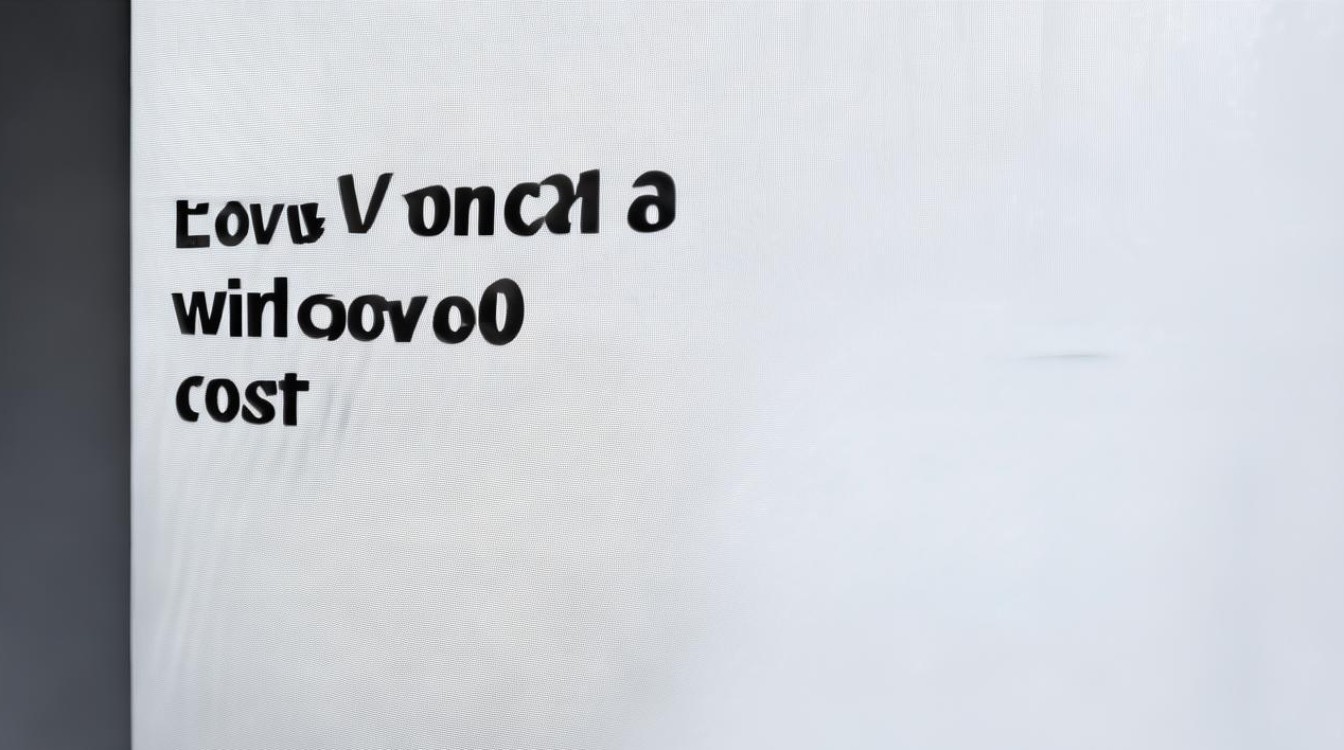系统启动修复
shiwaishuzidu 2025年4月26日 11:21:19 系统 5
系统启动修复是针对系统无法正常启动时,通过特定操作或工具恢复其启动功能的过程。
系统启动修复是解决计算机启动问题的重要手段,以下是关于系统启动修复的详细内容:

| 修复方法 | 具体操作步骤 | 适用场景 | 注意事项 |
|---|---|---|---|
| 使用Windows恢复环境(WinRE)中的启动修复 | 重启电脑,在启动时按下特定按键(如F8或Shift + F8,具体因电脑品牌而异)进入WinRE,依次选择“疑难解答” > “高级选项” > “启动修复”,系统会自动检测并尝试修复启动问题,若修复成功,重启电脑即可 | 当Windows系统出现启动相关问题,如系统文件损坏、引导配置错误等导致无法正常启动时 | 不同电脑品牌进入WinRE的按键可能不同,需提前了解,修复过程中不要进行其他操作,以免干扰修复进程 |
| 修复引导配置数据(BCD) | 进入WinRE,选择“疑难解答” > “高级选项” > “命令提示符”,在命令提示符中输入相关命令(如bootrec /scanos、bootrec /fixmbr、bootrec /fixboot、bootrec /rebuildbcd等),然后重启电脑 | 引导配置数据损坏,导致系统无法正确识别启动路径或加载操作系统时 | 输入命令时要确保准确无误,否则可能导致更严重的问题,若不熟悉命令,可先查阅相关资料或咨询专业人士 |
| 检查系统文件完整性 | 进入WinRE,选择“疑难解答” > “高级选项” > “命令提示符”,在命令提示符中输入“sfc /scannow”,系统会开始扫描并自动修复损坏的系统文件,等待修复完成后,重启电脑 | 系统文件丢失或损坏,影响系统正常启动时 | 修复过程中可能需要一些时间,耐心等待即可,修复完成后,建议再次检查系统是否能够正常启动 |
| 恢复系统还原点 | 在WinRE中选择“疑难解答” > “高级选项” > “系统还原”,从可用的还原点中选择一个合适的还原点,按照提示进行操作,将系统恢复到之前的状态 | 因安装软件、更新或其他操作导致系统出现问题,且之前创建过系统还原点时 | 选择合适的还原点很重要,尽量选择问题出现前的最近还原点,还原过程可能会影响一些个人设置和安装的软件 |
| 使用第三方启动修复工具(如NTBOOTautofix) | 下载并安装NTBOOTautofix工具,运行该工具,按照界面提示进行操作,它可自动重建MBR、修复BCD、检测和修复系统文件等,帮助恢复系统启动能力 | 计算机双系统启动失败,只能进入一个系统,或者MBR、BCD等启动相关配置出现异常时 | 从官方或正规渠道下载工具,以免下载到恶意软件,在使用前,建议备份重要数据,以防万一 |
在进行系统启动修复时,还需要注意以下几点:
- 备份重要数据:在进行任何修复操作之前,如果可能的话,尽量备份重要的个人数据,如文档、图片、视频等,以防止数据丢失。
- 了解电脑硬件和系统信息:清楚自己电脑的硬件配置、操作系统版本等信息,有助于更准确地判断问题所在,并选择合适的修复方法。
- 遵循操作步骤:无论是使用系统自带的修复工具还是第三方工具,都要严格按照操作步骤进行,不要随意跳过或更改步骤。
- 寻求专业帮助:如果自己不确定如何进行修复,或者修复过程中遇到问题,可以寻求专业的技术支持,如电脑维修人员或相关技术论坛的帮助。
FAQs:

-
Q:系统启动修复一定会成功吗? A:系统启动修复并不能保证100%成功,虽然这些修复方法在大多数情况下可以解决常见的启动问题,但有些问题可能比较复杂,或者由于硬件故障等原因导致修复失败,如果修复不成功,可能需要进一步检查硬件是否有问题,或者考虑其他更深入的修复方法,如重装系统等。
-
Q:使用启动修复工具会不会导致数据丢失? A:一般情况下,正规的系统启动修复工具在正常使用时不会导致数据丢失,但在某些特殊情况下,如磁盘存在严重坏道、文件系统损坏严重等,可能会出现数据丢失的风险,在进行修复之前,最好备份重要数据,要确保使用的修复工具来自正规渠道,避免使用不明来源的工具,以免对系统造成更大的损害。