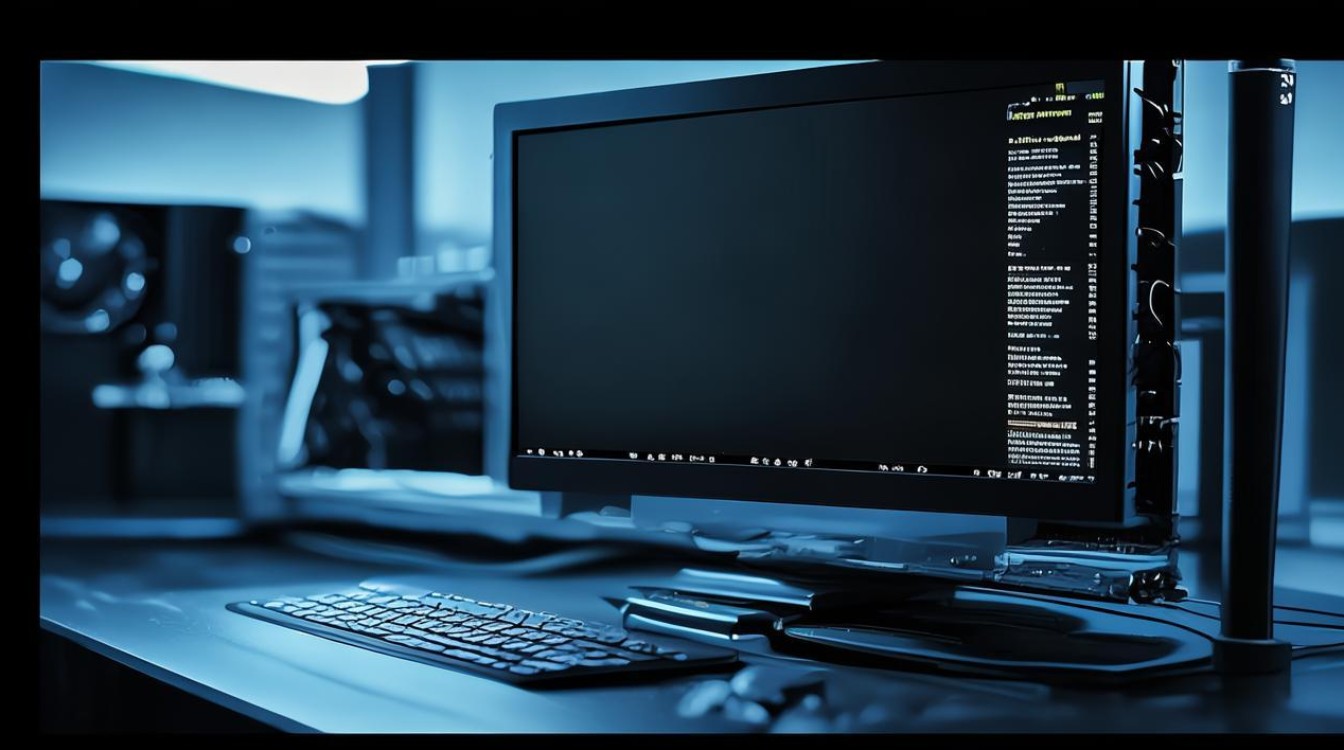独立显卡驱动时黑屏
shiwaishuzidu 2025年4月25日 19:06:09 显卡 6
独立显卡驱动时黑屏,可能是驱动不兼容、安装错误或硬件故障,可尝试更新、回滚驱动或检查硬件连接。
独立显卡驱动时黑屏是一个较为常见的问题,给用户带来了诸多困扰,以下将对这一问题进行详细分析:

原因分析
| 可能原因 | 详细说明 |
|---|---|
| 驱动程序不兼容 | 显卡驱动版本与操作系统版本不匹配,或驱动未针对当前硬件优化,导致系统无法正常调用显卡资源。 |
| 驱动安装错误 | 安装过程中文件损坏、中断或覆盖原有关键文件,导致驱动无法正常加载或初始化。 |
| 系统配置冲突 | 双显卡(集成+独立)切换逻辑错误,或BIOS/UEFI设置中未正确分配显示输出优先级。 |
| 硬件连接问题 | 独立显卡未插紧、金手指氧化,或电源供电不足(如高端显卡需额外供电接口)。 |
| 系统文件损坏 | 操作系统核心文件(如sys、dll)被误删或感染病毒,影响驱动加载流程。 |
解决方案
进入安全模式卸载驱动
- 操作步骤:
- 重启电脑,按
F8(或Shift+F8)进入高级启动菜单,选择“安全模式”。 - 右键点击“此电脑”→“管理”→“设备管理器”,找到独立显卡(如NVIDIA或AMD),右键选择“卸载”。
- 勾选“删除此设备的驱动程序软件”,确认后重启。
- 重启电脑,按
- 适用场景:驱动安装后立即黑屏,且无法正常进入系统。
修改BIOS/UEFI设置
- 操作步骤:
- 重启电脑,进入BIOS/UEFI设置(通常按
Del、F2或Esc)。 - 找到“显示配置”或“显卡优先级”选项,将默认显卡切换为集成显卡(如Intel核显)。
- 保存退出后,重新尝试安装独立显卡驱动。
- 重启电脑,进入BIOS/UEFI设置(通常按
- 注意事项:部分笔记本不支持混合显卡配置,需禁用集成显卡或参考厂商建议。
清洁安装驱动程序
- 操作步骤:
- 下载显卡官网提供的“清洁安装包”(如NVIDIA的
DCH Driver或AMD的Crimson ReLive)。 - 运行安装程序前,先通过
Display Driver Uninstaller (DDU)彻底清除旧驱动残留。 - 安装新驱动时,选择“自定义安装”并关闭“自动更新”选项。
- 下载显卡官网提供的“清洁安装包”(如NVIDIA的
- 优势:避免第三方软件干扰,确保驱动与系统的兼容性。
检查硬件连接
- 操作步骤:
- 关闭电源,打开机箱,检查独立显卡是否牢固插入PCIe插槽。
- 擦拭显卡金手指(用橡皮擦轻擦),清除氧化层。
- 确认高端显卡(如RTX 4090)的额外供电接口已连接,且电源功率达标(如推荐650W以上)。
- 适用场景:更换显卡后首次开机黑屏,或显卡接触不良导致信号中断。
系统还原与修复
- 操作步骤:
- 若黑屏前创建过系统还原点,可进入安全模式通过“系统还原”回退到正常状态。
- 使用Windows自带的“启动修复工具”(如
sfc /scannow命令)检查系统文件完整性。
- 注意:系统还原可能导致未保存的数据丢失,需提前备份。
预防措施
- 定期更新驱动:通过显卡官网或第三方工具(如Driver Booster)获取稳定版驱动,避免使用测试版。
- 禁用自动更新:在设备管理器中关闭显卡驱动的“自动更新”选项,防止版本冲突。
- 备份系统:安装重大驱动前,使用工具(如Ghost)备份系统,以便快速回滚。
FAQs
问题1:为什么安装显卡驱动后屏幕直接黑屏,连安全模式都进不去?
- 解答:可能是驱动版本与系统完全不兼容,或安装过程中覆盖了关键系统文件,此时可尝试:
- 拔掉独立显卡,使用集成显卡启动电脑。
- 进入BIOS禁用独立显卡,或调整显示输出优先级。
- 重新下载官网驱动,并在安全模式下以“干净启动”方式安装(关闭所有非必要后台程序)。
问题2:更新显卡驱动后黑屏,但键盘Num Lock灯仍可点亮,如何解决?
- 解答:这表明系统仍在运行,但显卡输出异常,可尝试:
- 按
Ctrl+Alt+F1切换到TTY终端,登录后输入以下命令强制卸载驱动:sudo apt-get purge nvidia # Debian/Ubuntu系统
- 重启后进入恢复模式,重新安装驱动并选择“最低图形模式”。
- 若无效,可能是驱动文件损坏,需使用DDU工具彻底清理后重装。
- 按
通过以上方法,多数独立显卡驱动导致的黑屏问题均可解决,若问题持续,建议联系显卡厂商技术支持或送修专业维修点。