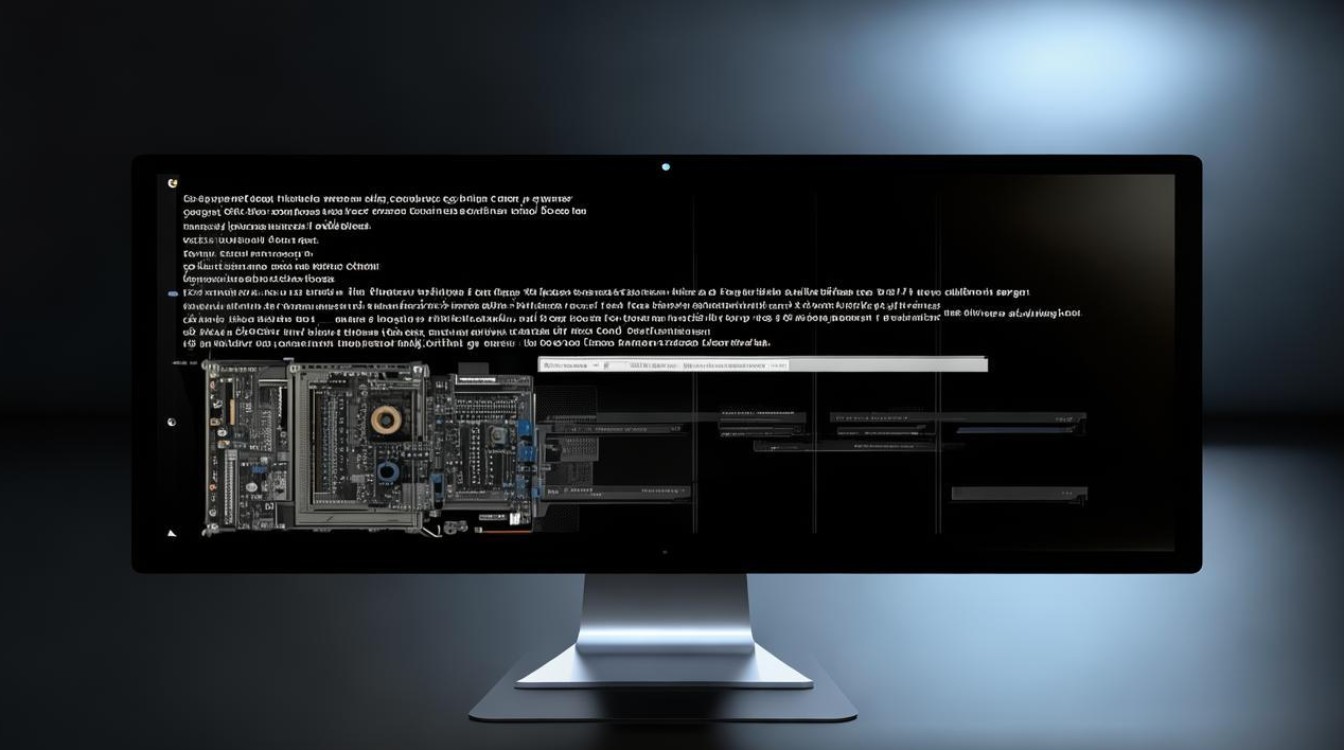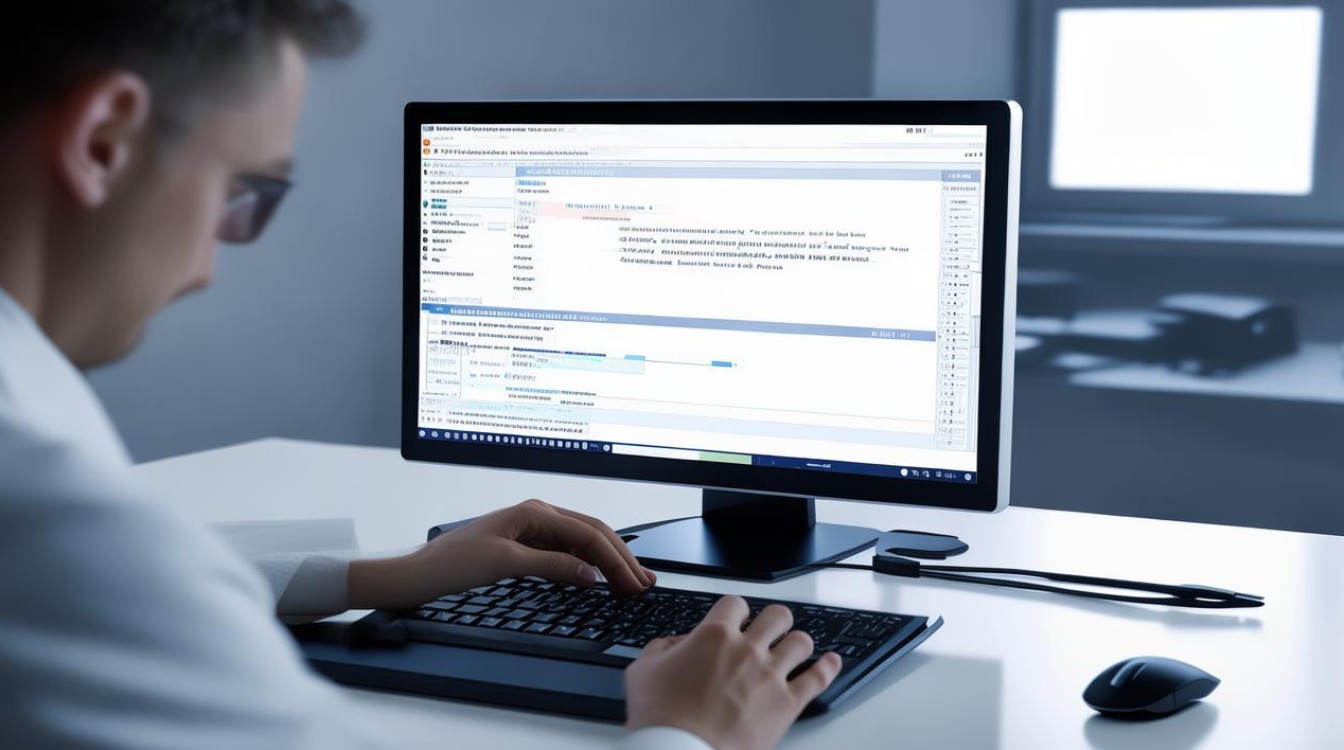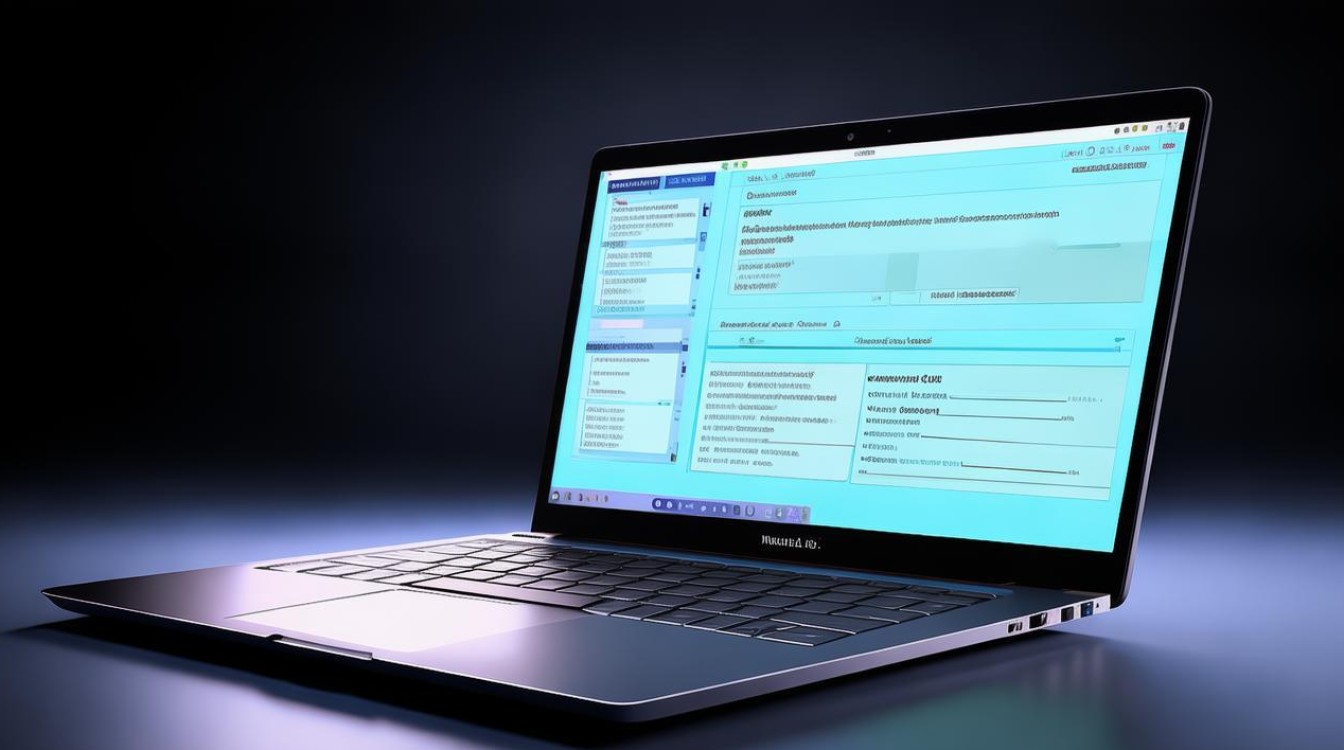升级完显卡驱动后黑屏
shiwaishuzidu 2025年4月26日 03:40:51 显卡 6
升级显卡驱动后黑屏,可尝试重启电脑,进入安全模式卸载新驱动,回滚到之前稳定版本或重新安装合适驱动。
升级完显卡驱动后出现黑屏问题,可能由多种原因导致,以下是详细分析及解决方案:

黑屏原因分析
| 可能原因 | 具体表现 |
|---|---|
| 驱动版本不兼容 | 下载的驱动与显卡型号或操作系统版本不匹配(如32位系统误装64位驱动)。 |
| 驱动安装不完整 | 安装过程中断电、强制关机或文件损坏,导致驱动文件缺失或损坏。 |
| 驱动冲突 | 旧驱动未完全卸载,或同时存在多个驱动版本(如NVIDIA与AMD驱动残留)。 |
| 系统兼容性问题 | 新驱动与当前系统补丁、其他硬件驱动(如声卡、网卡)发生冲突。 |
| 显卡硬件故障 | 显卡本身存在问题,升级驱动后触发兼容性故障(如过热、接触不良)。 |
解决方案步骤
进入安全模式
- 操作方法:
- 启动电脑时反复按
F8(Windows系统)或Shift+F8(部分UEFI主板),选择“安全模式”。 - 若黑屏无法进入系统,尝试开机后快速按下
Ctrl+Alt+Del,调出任务管理器,点击“疑难解答”→“高级选项”→“启动设置”→“安全模式”。
- 启动电脑时反复按
- 作用:安全模式下仅加载基础驱动,可绕过故障驱动。
回滚驱动程序
- 适用场景:驱动安装后未重启或短时间内出现黑屏。
- 操作步骤:
- 进入安全模式,右键点击“此电脑”→“管理”→“设备管理器”。
- 展开“显示适配器”,右键点击显卡型号→“属性”→“驱动程序”→“回退驱动程序”。
- 按提示完成操作并重启电脑。
- 注意:需在驱动安装后10分钟内操作,超过时间可能无法回滚。
彻底卸载旧驱动并重新安装
- 步骤:
- 下载官方驱动卸载工具(如NVIDIA的DDU工具)。
- 进入安全模式,运行卸载工具清理残留文件。
- 重启电脑,从官网下载对应型号的最新稳定版驱动(避免使用公版驱动)。
- 安装时选择“清洁安装”(Clean Installation),避免覆盖旧文件。
- 关键点:确保电源稳定,关闭杀毒软件,防止安装中断。
检查系统与硬件兼容性
- 系统更新:通过Windows Update安装最新补丁,修复系统文件。
- 硬件检测:
- 检查显卡插槽是否牢固,清理金手指氧化层。
- 使用
GPU-Z查看显卡型号,确认驱动版本匹配。
- BIOS设置:重置BIOS或更新主板固件,禁用“节能模式”等可能冲突的选项。
其他应急方法
| 方法 | 操作步骤 |
|---|---|
| 禁用显卡电源管理 | 进入安全模式→设备管理器→显卡属性→电源管理→取消勾选“允许计算机关闭此设备以节约电源”。 |
| 系统还原 | 通过安全模式下的“系统还原”功能,回退到升级驱动前的系统状态(需提前开启还原点)。 |
预防措施
- 备份驱动:安装前记录当前驱动版本,截图保存,以便回滚。
- 选择可靠来源:仅从显卡官网(如NVIDIA、AMD、Intel)或OEM厂商(如戴尔、华硕)下载驱动。
- 避免频繁更新:非必要不追求最新版本,优先使用认证稳定的驱动。
FAQs
Q1:安全模式下也无法显示怎么办?
A1:尝试外接显示器,若仍无信号,可能是显卡硬件故障,需送修检测。

Q2:回滚驱动后仍黑屏,如何处理?
A2:使用DDU工具深度清理残留文件,或通过系统还原点恢复至更早状态。